- Store
- BD/DVD
- Video
- Mobile
- Büro
-
- Für Windows
- PDF Converter Ultimate
- Data Recovery
-
- Freeware
- Anleitungen
Anleitungen
Um DVD Filme überall und jederzeit ohne Einschränkungen anzuschauen, braucht man DVDs in allgemeinen Video-Dateien wie MP4, FLV, AVI, MOV usw. umzuwandeln. Mit AnyMP4 DVD Ripper kann man es ganz einfach erledigen. Folgend ist eine einfache Anleitung für die Verwendung von DVD Ripper. Sie zeigt Ihnen, wie man DVD in Video umwandeln kann.
Gehen Sie zu der Produktseite von AnyMP4 DVD Ripper, um das Paket zu downloaden. Öffnen Sie das Paket und erledigen Sie die Installation nach der Anleitung.
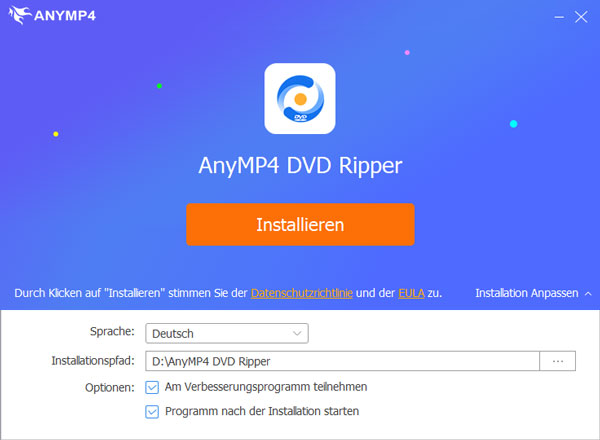
Nachdem Sie eine Lizenz gekauft haben, werden Sie einen Code erhalten. Starten Sie AnyMP4 DVD Ripper. Klicken Sie anschließend auf "Registrieren" und geben Sie Ihre E-Mail-Adresse und Ihren Registrierungscode ein, um Ihren Registrierungscode zu aktivieren und alle Funktionen bei AnyMP4 DVD Ripper zu erwerben.
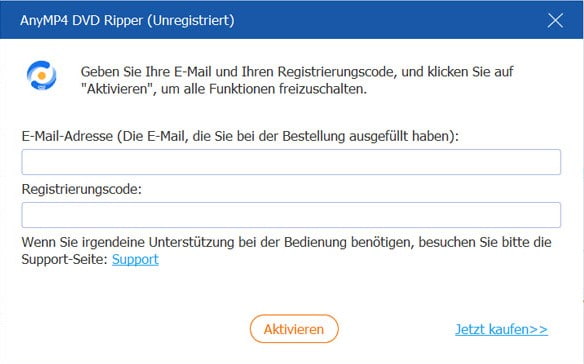
Drei Methoden zum Update stehen Ihnen zur Verfügung, damit Sie neuste Funktionen sofort erfahren und mögliche Bugs entfernen.
Methode 1: Klicken Sie auf "Menü" und dann auf "Nach Updates suchen". Es wird automatisch überprüfen, ob es neu Update gibt.
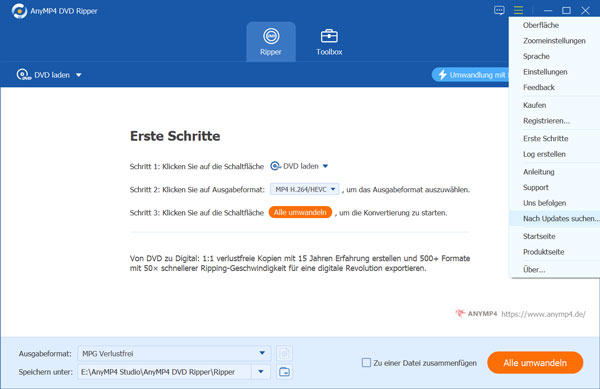
Methode 2: Klicken Sie auf "Menü" und dann auf "Einstellungen". Unter "Allgemein" finden Sie eine Funktion, die "Updates Überprüfen" heißt, und bleiben Sie sie einschalten. Falls es neues Update gibt, wird Ihr AnyMP4 DVD Ripper automatisch auf die neuste Version aktualisieren.
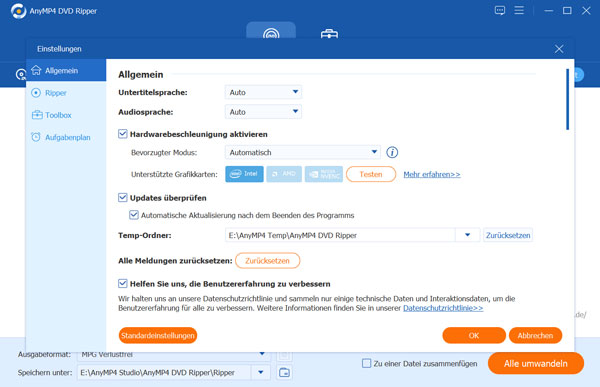
Methode 3: Sie können auch auf der Produktseite auf "Free Download" klicken, um AnyMP4 DVD Ripper erneut zu downloaden, statt das Programm zu deinstallieren und wieder installieren. Damit können Sie Ihren Code weiterhin benutzen.
Bevor Sie mit DVD rippen beginnen, lernen Sie die Einstellungen von AnyMP4 DVD Ripper, damit Sie ein besseres Erlebnis zu haben. Klicken Sie auf "Menü" und öffnen Sie das Fenster von "Einstellungen".
Allgemein: Unter "Allgemein" können Sie die Sprache vom Untertitel und Audio in DVD selbst festlegen. Aktivieren Sie "Hardwarebeschleunigung", damit Sie mehr Zeit beim Konvertieren sparen können. Diese Funktion unterstützt drei beliebteste Grafikkarten: Intel, AMD und NVIDIA. Wenn Sie nicht sicher, ob Ihre Grafikkarte unterstützt wird, klicken Sie auf "Testen", um das Ergebnis der automatischen Erkennung zu haben.
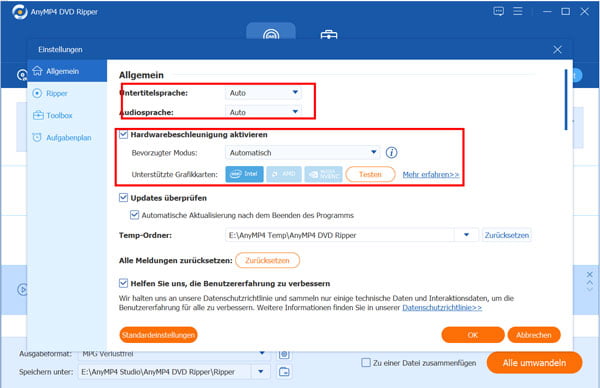
Ripper: Unter "Ripper" können Sie DVD-Lademodus und Speicherort der Ausgaben festlegen. Es gibt hier 2 mögliche Modi: DVD-Wiedergabe Pfad analysieren, bei dem die Analyse langsamer ist und der Hauptfilm genauer ist sowie einige Filme Trailer möglicherweise fehlen; DVD-Informationdateien analysieren, bei dem die Analyse schneller und der Hauptfilm nicht genauer ist.
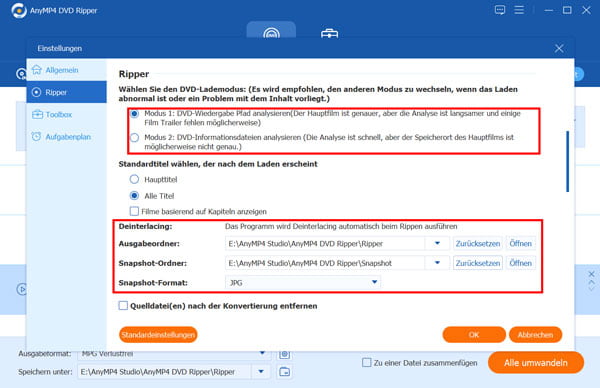
Toolbox: Wenn Sie die Funktionen in der Toolbox verwendet und nicht wissen, wo die Ausgabe gespeichert wird. Unter "Toolbox" können Sie diese Ausgaben finden und den Ort ändern.
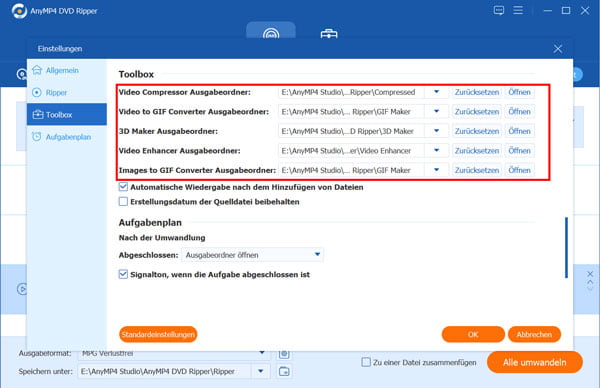
Aufgabenplan: Während Sie DVD konvertieren, brauchen Sie nicht vor dem Computer auf der Ausgabe zu warten. Stellen Sie einen Aufgabenplan zuvor, damit Ihr Computer nach dem Konvertieren heruntergefahren wird.
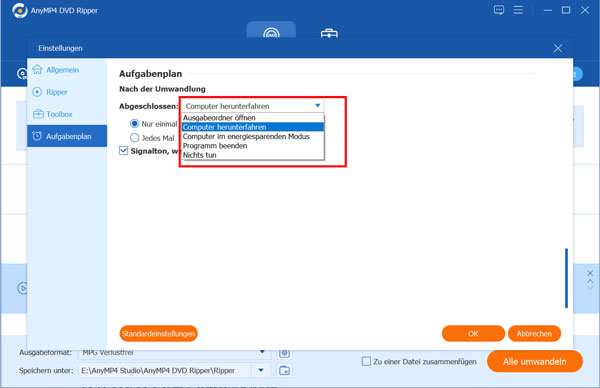
Schritt 1: DVD ins Programm laden
Klicken Sie auf "DVD laden", um DVD Disc oder DVD Ordner zu laden. Alle Informationen der geladenen DVD wie Kapitel, Titel usw. werden in der Datenliste gezeigt.
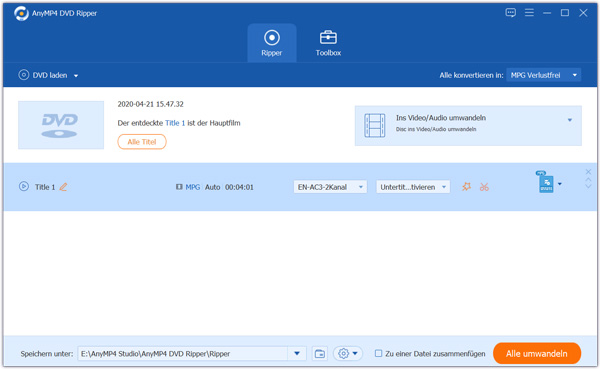
Schritt 2: Videoeffekte bearbeiten
Klicken Sie auf "Bearbeiten", um die Videoeffekte zu bearbeiten. Sie können hier Video drehen, Wasserzeichen einfügen und so weiter.
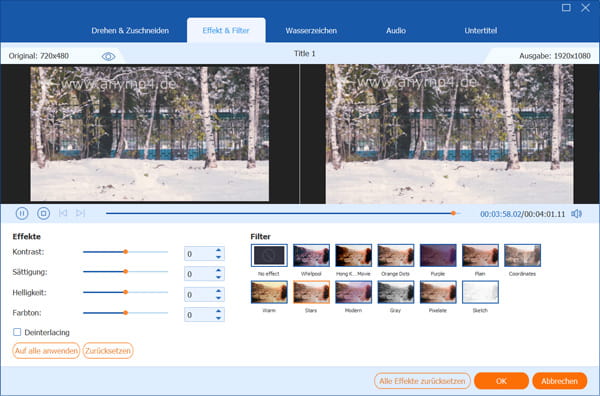
Schritt 3: Ausgabeformat auswählen
Klicken Sie auf “Profil”, werden Ihnen dann zahlreiche Video- und Audioformate angezeigt. Sie können das gewünschte Format auswählen.
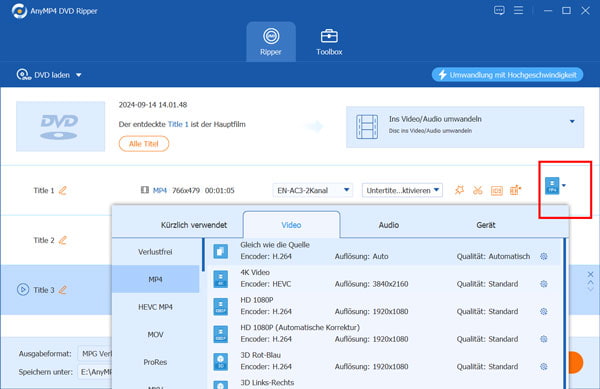
Schritt 4: Parameter einstellen
Klicken Sie auf "Profileinstellungen", um Encoder, Bitrate, Auflösungen, Bildfrequenz, Seitenverhältnis usw. einzustellen.
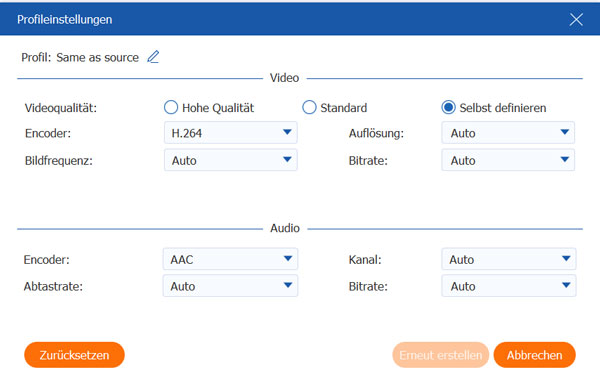
Schritt 5: Audiospur und Untertitel wählen
Wenn die originale DVD über mehrere Audiospuren und Untertitel verfügt, können Sie selbst wählen, welche Audiospur und Untertitel zur Konvertierung verwendet werden sollen.
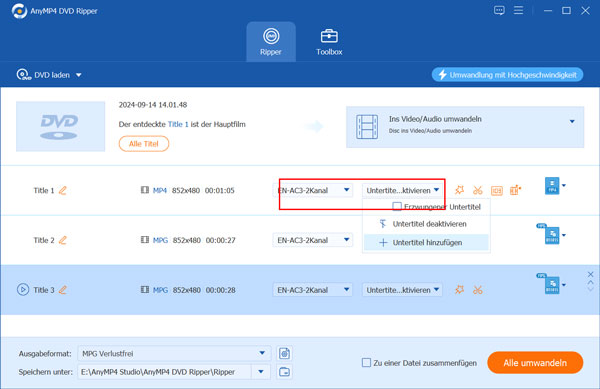
Schritt 6: Die Konvertierung starten
Überprüfen Sie alle Einstellungen, wählen Sie einen Zielordner und dann klicken Sie auf “Alle umwandeln”, um die Konvertierung zu starten. Der Prozess wird in wenigen Minuten abgeschlossen.

Bevor Sie DVD rippen, können Sie die DVD-Titel bearbeiten, indem Sie auf "Bearbeiten" anklicken. Wenn Sie aber die Videos verlustfrei umwandeln möchten, können Sie leider nicht die DVD-Titel bearbeiten.
Unter "Drehen & Zuschneiden" können Sie den Bildschirm frei drehen. Stellen Sie den Schnittbereich und Seitenverhältnis ein, um den Bildschirm der DVD-Titel zuzuschneiden. Klicken Sie auf "Auf alle anwenden", damit alle Videos gleiche Änderung haben können.
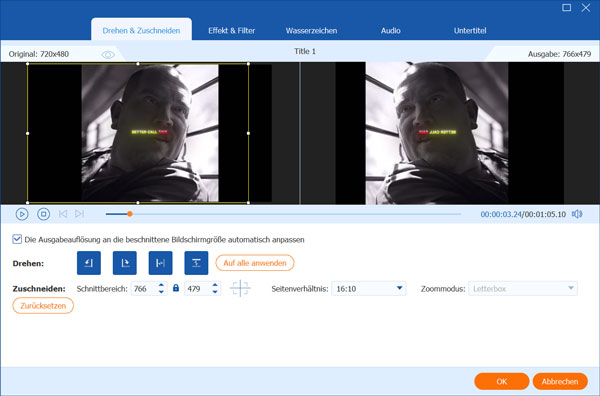
Wenn Sie den Stil der DVD-Titel ändern möchten, sind Filter sehr nützlich. Wechseln Sie einfach zu "Effekt & Filter", wo Sie die Filtereffekte (Grau, HongKong, Skizze, Warm, Modern usw.) anwenden können.
Sie können die Effekte auch manuell anpassen, indem Sie die Werte für Helligkeit, Kontrast, Farbton und Sättigung ändern.
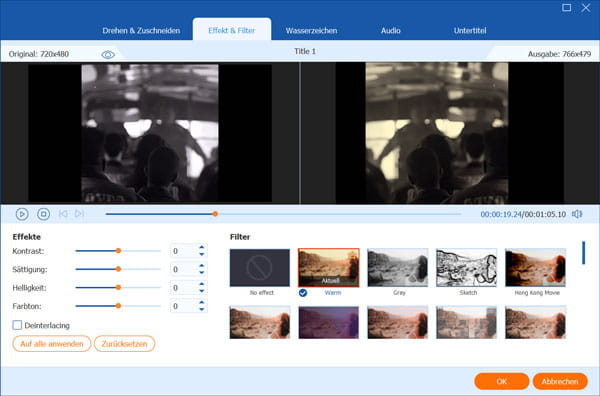
Wenn Sie die gerippten DVD-Titel weitergeben möchten, ist das Hinzufügen eines Wasserzeichens eine gute Idee. Gehen Sie einfach auf "Wasserzeichen" und fügen Sie entweder ein Text- oder ein Bild-Wasserzeichen in den Titel ein. Außerdem können Sie die Schriftgröße, den Schriftstil, die Schriftfarbe, die Schriftposition, die Deckkraft usw. einstellen. Für das Bild-Wasserzeichen können Sie auch die Position, Größe usw. anpassen.
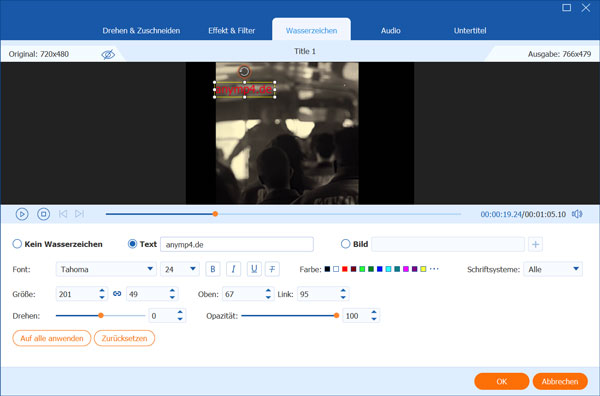
Gehen Sie einfach auf "Audio", wo Sie die Audiospur für die gerippte DVD-Datei auswählen oder sie einfach stummschalten können. Außerdem können Sie eine oder mehrere Audiospuren in den DVD-Titel einfügen, um ein weiteres Video im neuen Stil zu erstellen.
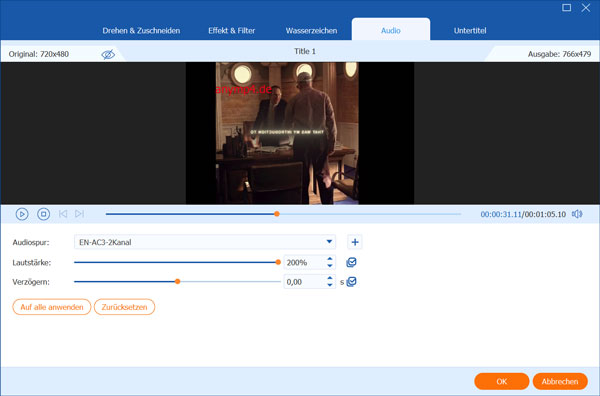
Wenn der Untertitel nicht mit dem DVD-Video synchronisiert ist, müssen Sie den Untertitel herunterladen und austauschen. Gehen Sie einfach auf "Untertitel", und Sie können einen neuen Untertitel hinzufügen und den alten entfernen. Sie können die Position des Untertitels, die Deckkraft, die Größe, den Schriftstil, die Farbe usw. individuell anpassen.
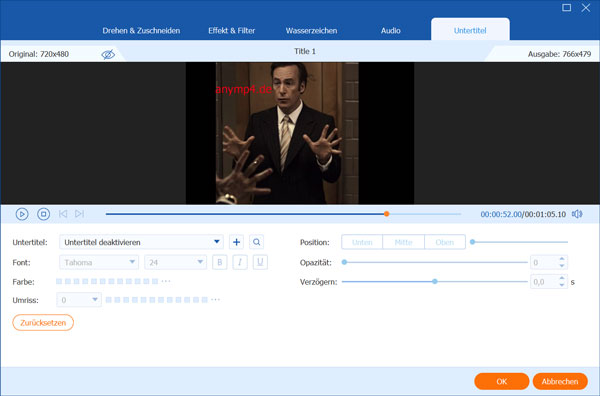
Außer Rippen verfügen Sie bei AnyMP4 DVD Ripper über verschiedene Funktionen wie Video komprimieren, Video optimieren, GIF generieren usw.
Schritt 1: Fügen Sie zuerst die Dateien hinzu, deren Information Sie ändern möchten.
Schritt 2: Sie können Cover hochladen, Titel, Künstler, Jahr sowie Kommentare der Dateien selbst eingeben.
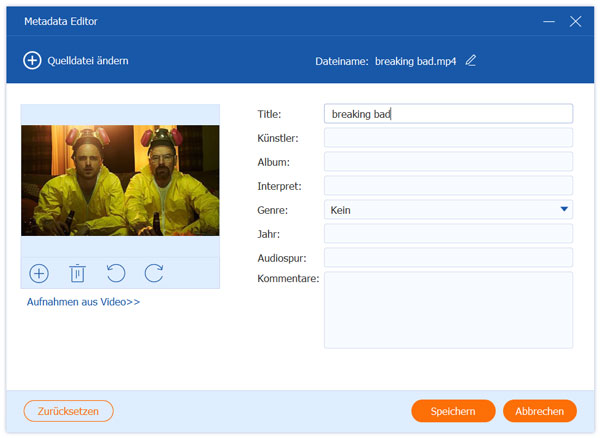
Schritt 1: Klicken Sie auf "Video Compressor" und importieren Sie die Videodatei.
Schritt 2: Sie können den Punkt unter "Größe" ziehen, um die Größe des Videos einzustellen. Auch das Format und die Auflösung können geändert werden.

Schritt 1: Klicken Sie einfach auf "GIF Maker" und fügen Sie das Video oder Foto hinzu, das Sie in ein GIF verwandeln möchten.
Schritt 2: Video in GIF umwandeln
Verwenden Sie "Bearbeiten" und "Schneiden", um die Videoeffekte zu bearbeiten und die unerwünschten Teile des Videos auszuschneiden. Legen Sie dann die Ausgabegröße und die Bildrate fest, und klicken Sie auf "GIF erstellen", um GIFs aus einer Videodatei zu erstellen.
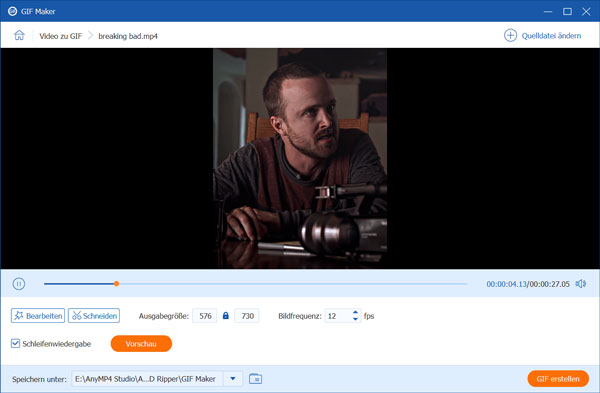
Schritt 3: Foto in GIF umwandeln
Klicken Sie auf "Foto zu GIF", um ein Bild zum GIF Maker hinzuzufügen. In dem neuen Fenster können Sie auf "Hinzufügen" klicken, um weitere Fotos hinzuzufügen und die Reihenfolge der Bilder anzupassen. Danach können Sie auf "Ausgabe-Einstellungen" klicken, um die Auflösung des GIFs, die Bildrate usw. einzustellen, und auf "Exportieren" klicken, um die GIF-Datei zu erhalten.
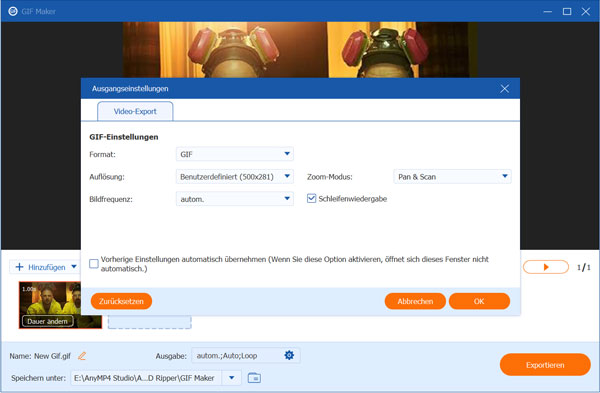
Schritt 1: Klicken Sie auf "3D Maker" und laden Sie die Videodatei hoch.
Schritt 2: Nachdem Sie die Datei in das Programm hochgeladen haben, können Sie die Anaglyphen aus den voreingestellten Vorlagen auswählen oder sich für einen geteilten Bildschirm entscheiden. Wählen Sie dann das Ausgabeformat und die Qualität für Ihr Projekt und klicken Sie auf "3D erstellen", um einen 3D-Film zu erstellen.
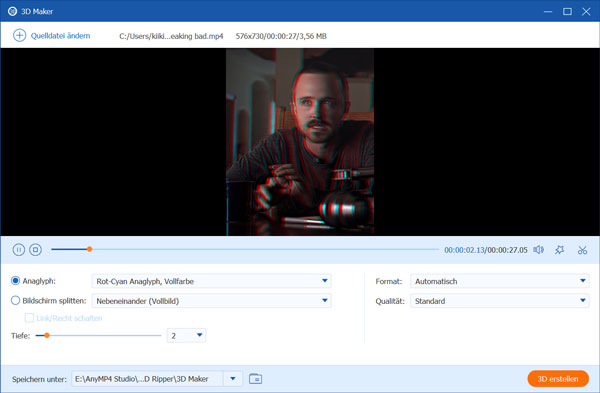
Verbessern Sie die Videoqualität durch Hochskalierung der Auflösung, Optimierung von Helligkeit und Kontrast, Rauschunterdrückung und Verbesserung der Stabilität.
Schritt 1: Klicken Sie " + " und wählen Sie eine Videodatei, die Sie verbessern möchten.
Schritt 2: Beim Video Enhancer gibt es vier Optionen zur Verbesserung der Qualität Ihrer Videodatei, darunter "Auflösung hochskalieren", "Helligkeit und Kontrast optimieren", "Bildrauschen entfernen" und "Verwacklung im Video reduzieren". Wählen Sie je nach Bedarf einige dieser Optionen aus, um Ihr Video zu verbessern.
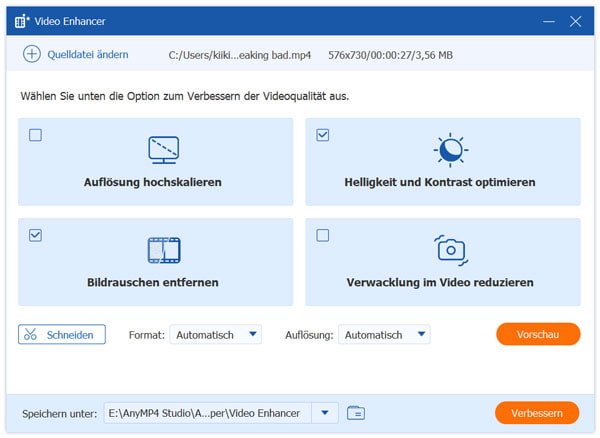
Schritt 3: Danach können Sie das Ausgabeformat und die Auflösung wählen. Wenn Sie das verbesserte Video im Voraus ansehen möchten, können Sie auf "Vorschau" klicken, um das Vorschaufenster zu öffnen. Beachten Sie, dass nur 10s zur Vorschau verfügbar sind. Klicken Sie abschließend auf "Verbessern", um die Datei auf Ihren Computer zu exportieren.