Als ein ausgezeichnetes Brennprogramm ist BurnAware sehr berühmt, mit der klaren Benutzeroberfläche kann man mühelos CD, DVD, Blu-ray Disc erstellen. Wenn Sie sich für kostenlose Brennprogramme interessieren oder wissen Sie nicht, ob Upgrade von BurnAware kaufen sollen, können Sie sich hier über die wichtigsten Funktionen, Anleitungen und die beste Alternative zu BurnAware informieren.
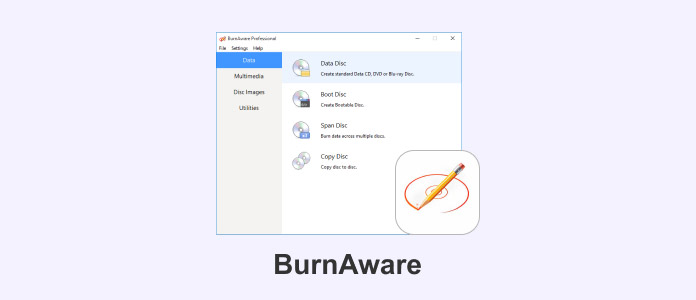
BurnAware gilt als ein Alleskönner Brenner, der in 3 Versionen erhältlich ist: BurnAware Free, die Upgrade-Version BurnAware Premium und BurnAware Professional. Alle 3 Versionen von BurnAware kann man kostenlos downloaden. Mit der neu aktualisierte Version verbessert das Programm die Dateiüberprüfung nach dem Brennen von Discs, die Videokodierung in 64-Bit-Versionen und das Problem mit der Sortierung von Audiotracks nach dem CD-Text-Update. In diesem Teil werden die Versionsinformationen und die Hauptfunktionen von BurnAware vorgestellt, damit Sie die richtige Version auswählen können.

Website: https://www.burnaware.com/
Version: 18.3
Betriebssystem: Windows 7/8/10/11
Hauptfunktionen:
Disc brennen: BurnAware unterstützt vielfähltige Disc-Typen: CD, DVD, Blu-ray Disc. Das Programm kann Daten-Disc, Boot-Disc, Audio-CD, MP3-Disc, Video-DVD und BDMV erstellen. Die kostenlose Version von BurnAware kann diese Funktionen ebenfalls ausführen. Leider kann BurnAware keine verschlüsselten Discs brennen.
ISO erstellen und brennen: Mit BurnAware können Sie ganz einfach ISO-Images und Boot-ISOs aus Ordnern erstellen. Sie können auch ISO-Images auf Disk brennen. Wenn Sie nach einem kostenlosen ISO-Brenner suchen, ist BurnAware Free perfekt für Sie.
Disc lösen: Die Software kann dabei helfen, die Dateien auf Disc zu entfernen. Es gibt 2 Modi, bei den "schnelles Löschen" werden die Daten nicht physikalisch vom Datenträger entfernt und die Daten können wiederhergestellt werden. Wenn die Disc vertrauliche Daten enthält, wählen Sie diesen Modius nicht. Beim "komplettes Löschen" werden die Daten vom Disc vollständig entfernt. Der Inhalt kann mit herkömmlichen Methoden nicht wiederhergestellt werden.
Die oben genannten Funktionen sind in allen 3 Versionen verfügbar. Im Folgenden stellen wir Ihnen die speziellen Funktionen der Premium- und der Professional-Version.
Disc kopieren: Der Inhalt der Disc kann auf eine leere Disc kopiert werden, z.B.DVD auf DVD kopieren oder als ISO auf Festplatte gespeichert werden.
Disc Datenrettung: Beide Programme können Dateien von verschiedenen Datenträgern durchsuchen und extrahieren, um Daten von beschädigten oder unlesbaren Datenträgern zu retten.
Versionen Vergleich:
| BurnAware Free | BurnAware Premium | BurnAware Professional | |
|---|---|---|---|
| Preis | kostenlos | Ab 29.87 € | Ab 39.84 € |
| Windows 64-bit | √ | √ | √ |
| Video- und Audio-Disc bennen | √ | √ | √ |
| ISO brennen | √ | √ | √ |
| ISO entpacken | × | √ | √ |
| Disc kopieren | × | √ | √ |
| Daten wiederherstellen | × | √ | √ |
| ISO-Image auf mehrere Laufweke brennen | × | × | √ |
| Kommerzielle Anwendung | × | × | √ |
Schritt 1: Klicken Sie auf das Symbol "ISO anfertigen" im Startfenster. Das Projektlayout wird in einem separaten Fenster angezeigt.
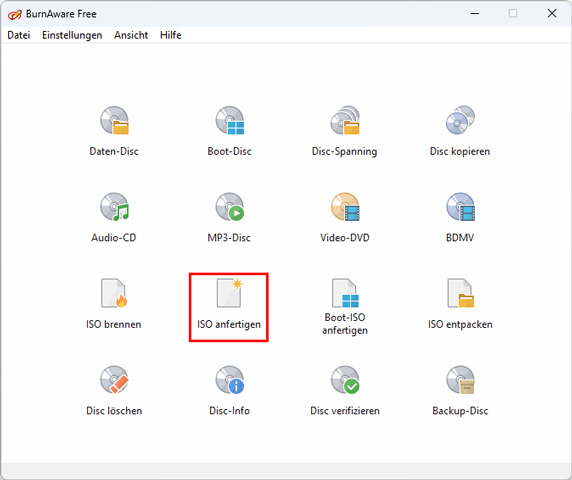
Schritt 2: Wählen Sie Discgröße und das Dateisystem der Disk: UDF, ISO oder ISO+UDF.
Schritt 3: Klicken Sie auf die mittlere Schaltfläche "Klicken Sie hier, um Dateien hinzufügen", die Sie als ISO speichern möchten. Oder verwenden Sie die Tastenkombination "Umschalt + D", um den Browser zu öffnen.
Schritt 4: Klicken Sie auf "Anfertigen", um Dateien als ISO zu erstellen.
Schritt 1: Wenn Sie ISO erfolgreich erstellt werden, klicken Sie auf das Symbol "ISO brennen".
Schritt 2: Geben Sie die Datei an, die Sie auf den Datenträger brennen möchten, oder suchen Sie die Datei einfach aus dem Browser durch. Sie können auch eine ISO- oder CUE/BIN-Datei als Quelle auswählen.
Schritt 3: Klicken Sie auf die Schaltfläche "Brennen", um einen Brennvorgang zu starten.
Schritt 1: Klicken Sie auf "Boot-Disc".
Schritt 2: Klicken Sie auf die Schaltfläche Dateien hinzufügen, um Dateien und Ordner auszuwählen, die Sie auf die Disk brennen möchten, oder ziehen Sie einfach Dateien und Ordner aus dem Windows Explorer.
Schritt 3: Klicken Sie auf die Schaltfläche "Brennen", um einen Brennvorgang zu starten. Die Disk wird mit dem ISO9660-Dateisystem gebrannt.
Schritt 1: Klicken Sie auf "Audio-CD".
Schritt 2: Klicken Sie auf den Pluszeichen, um Audiodateien auszuwählen, die Sie auf die Disc brennen möchten. Audiodateien können in den Audioformaten MP3, WAV, WMA, OGG, M4A, AAC und FLAC vorliegen.
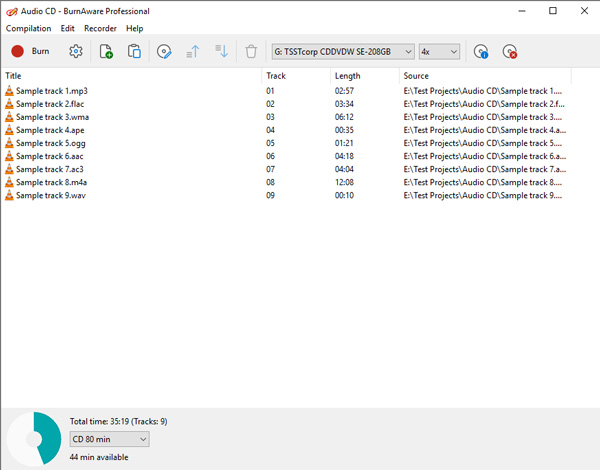
Schritt 3: Klicken Sie auf die Schaltfläche Brennen, um einen Brennvorgang zu starten.
Schritt 1: Klicken Sie im Hauptfenster auf das Symbol "Disc kopieren".
Schritt 2: Wählen Sie ein Quell-Laufwerk.
Schritt 3: Geben Sie ein Ziellaufwerk an.
Schritt 4: Klicken Sie auf die Schaltfläche "Kopieren", um einen Kopiervorgang zu starten.
Schritt 1: Klicken Sie auf das Symbol "Datenrettung" im Startfenster.
Schritt 2: Wählen Sie auf der linken Seite eine verfügbare Sitzung und auf der rechten Seite die Dateien, die Sie extrahieren möchten.
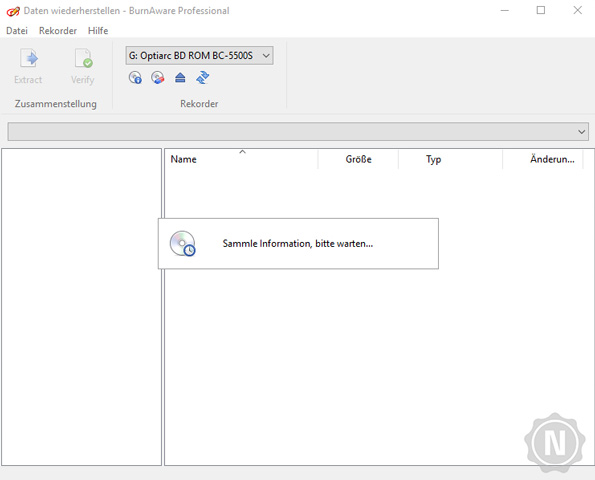
Schritt 3: Klicken Sie auf die Schaltfläche Extrahieren und wählen Sie einen Zielordner für die Dateien, die Sie extrahieren möchten.
Obwohl BurnAware viele Disc-Typen unterstützt, gibt es Funktionseinschränkungen. Für Blu-ray- und DVD Authoring sind derzeit nicht möglich. Wenn Sie Video und Audio vor dem Brennen bearbeiten und kreative Discs erstellen möchten, empfehlen wir Ihnen AnyMP4 DVD Creator.
Als umfassendes Brennprogramm unterstützt AnyMP4 DVD Creator nahezu alle Dateiformate, die auf DVD/Blu-ray Disc gebrannt werden können. Das Erstellen von Video- und Audio-Discs ist kein Problem. Sie können auch HD/SD Videos auf Disc brennen. Mit dieser Brennsoftware können Sie aus Videodatei Blu-ray ISO erstellen.
Was bemerkenswert ist, kann AnyMP4 DVD Creator Video bearbeiten, z. B. Video schneiden, verschönern mit Filtern und Effekten usw. Sie können DVD-Menü erstellen und mehrere Audiospuren zu Ihrer Disc hinzufügen, um Ihre Disc mit mehreren Sprachen zu erstellen. Es gibt viele Menüvorlagen, die Sie verwenden können, um eine DVD oder Blu-ray mit einem Menü in einem bestimmten Thema zu brennen.
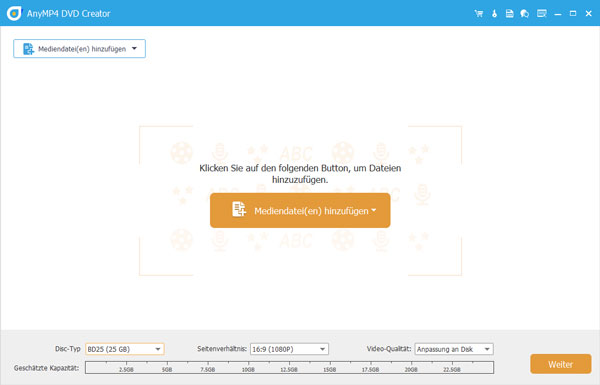
Für Windows 11/10/8/7
Für macOS 10.9 oder neuer
In diesem Artikel haben wir BurnAware vorgestellt und die 3 Versionen des Brennprogramms verglichen. Wenn Sie verschiedene Arten von Discs brennen möchten, ist BurnAware eine ideale Wahl. Wenn Sie Dateien bearbeiten möchten, benötigen Sie DVD Authoring Software, empfehlen wir Ihnen AnyMP4 DVD Creator, um Ihre persönliche und einzigartige Disc zu erstellen. Laden Sie das Brennprogramm kostenlos herunter und probieren Sie es aus.
Für Windows 11/10/8/7
Für macOS 10.9 oder neuer