DVDStyler ist eine plattformübergreifende Freeware zur Erstellung von DVD-Projekten. Mit diesem Brennprogramm können Sie Videos von Ihrem Windows oder Mac auf eine leere Disc brennen, so dass Sie die Videos mit einem DVD-Player ansehen können. Aber ist DVDStyler praktisch in der Anwendung, gibt es eine Anleitung sowie mögliche Alternativen zu DVDStyler? Hier finden Sie alle Antworten.
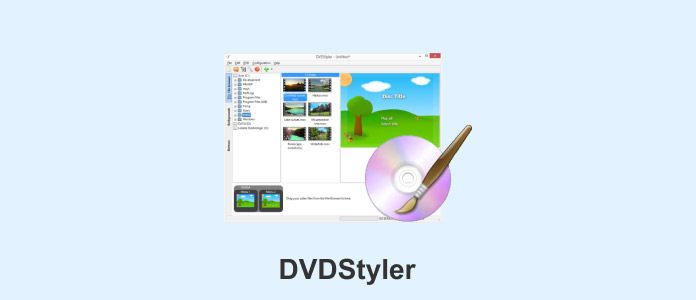
DVDStyler ermöglicht den Verwendern, DVD-Menüs, Kapitel und Navigationsstrukturen zu erstellen, um die Videodateien schließlich wie gewünscht auf eine leere DVD-Disc zu brennen. Sie können auch das Seitenverhältnis und das Format des Videos sowie das Audioformat vor dem Brennen einstellen. Außerdem stehen Ihnen die Formate CD, DVD-5, DVD-9 und andere zur Verfügung. Sie müssen nur die Videodateien hochladen und die gewünschten Einstellungen vornehmen.
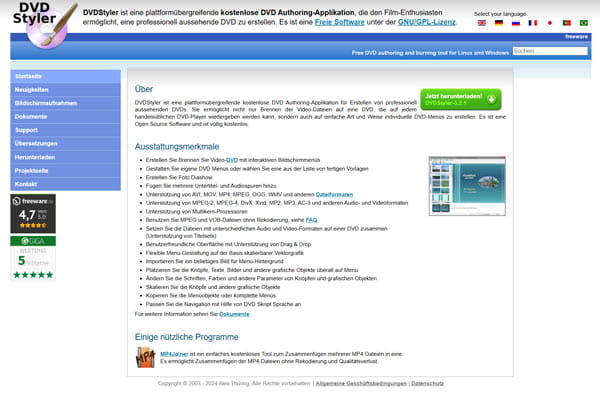
Website: https://www.dvdstyler.org/de/
DVDStyler Download: Die letzte Version, DVDStyler v3.3b3, gilt für Windows und Linux, während DVDStyler v3.2.1 für Windows, macOS, Linux und Handy sowie Tablet gegolten werden kann.
Vorteile:
Vielseitige Formate unterstützen: DVDStyler erlaubt, AVI, MOV, MP4, MPEG, OGG, WMV und anderen Dateiformaten zu brennen.
DVD individualisieren: Mit DVDStyler können Sie das Bild als Menühintergrund importieren, Schaltflächen, Texte und grafische Objekte auf dem Menü platzieren, um eine individuelle DVD zu erstellen.
Nachteile:
Anleitung benötigen: Wenn Sie nicht mit DVDStyler vertraut oder kein Wissen um DVD-Brennen haben, ist eine praktische Anleitung erforderlich.
Bevor wir mit dem kostenlosen Brennprogramm beginnen, öffnen Sie die offizielle Website und downloaden Sie Ihre entsprechende Version von DVDStyler. Befolgen Sie dann die unteren Schritte, um DVD zu brennen.
Schritt 1: Starten Sie DVDStyler und ein Fenster wird sofort angezeigt, auf dem Sie Disc-Kapazität, Bitrate, Format und Seitenverhältnis feststellen können. Unter "Videoformat" stehen "PAL" und "NTSC" Ihnen zur Verfügung. Und es wird empfohlen, "PAL" zu wählen, das in den meisten Regionen der Welt verwendet wird. Klicken Sie auf "OK", um Ihre Änderungen zu speichern.
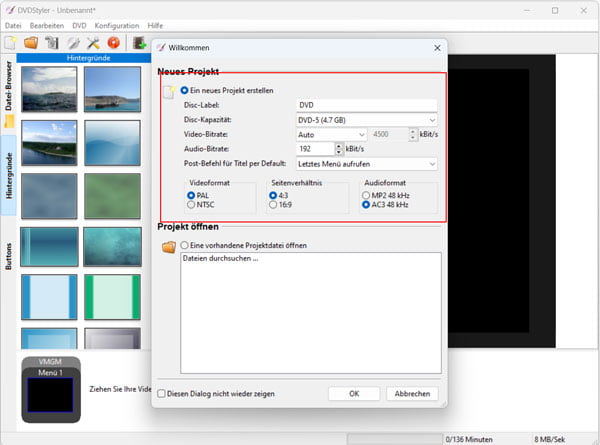
Schritt 2: Geben Sie einen Titel für DVD-Menü auf dem neuen Fenster ein und wählen Sie eine Vorlage aus. Wenn Sie nicht mit der Vorlage zufrieden sind, können Sie danach Ihren gewünschten Hintergrund auswählen, indem Sie unter "Hintergrund" auf entsprechendes Bild doppelklicken. Unter "Button" können Sie Button-Symbol hinzufügen, um eigene DVD-Menü zu erstellen.
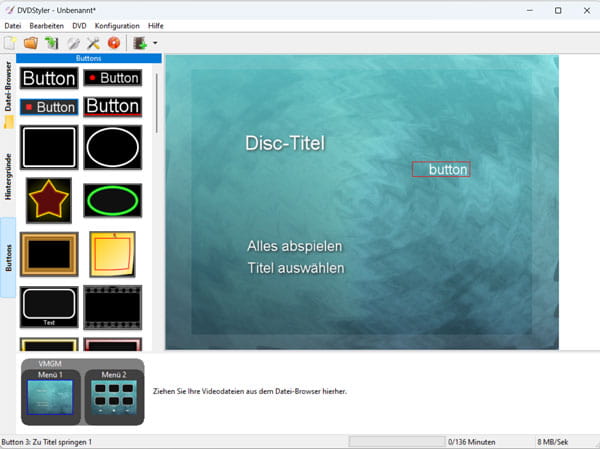
Schritt 3: Klicken Sie auf "Datei-Browser" und gehen Sie zu den Videos, die Sie auf DVD-Disc brennen möchten. Ziehen Sie dann das Video auf unteren leeren Bereich, um den Titel der DVD hinzufügen.
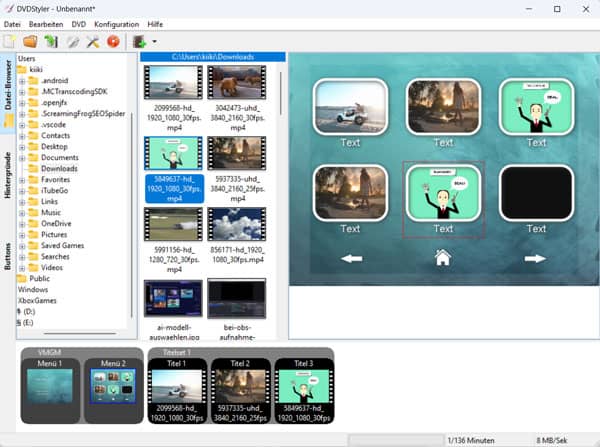
Schritt 4: Nachdem Sie alle Filme eingefügt haben, klicken Sie auf oben links "Speichern", um das geänderte Projekt zu speichern.
Schritt 5: Klicken Sie auf "Brennen". Stellen Sie sicher, dass Sie die DVD-Disc als Speicherort eingestellt haben. Klicken Sie endlich auf "Start", um den Vorgang zu starten.
Wenn Sie mit der Bedienung oder den Funktionen von DVDStyler nicht zufrieden sind, empfehlen wir Ihnen AnyMP4 DVD Creator, um Ihre auf dem Computer gespeicherten Dateien einfacher und schneller auf eine leere DVD zu brennen. Die DVD-Authoring-Software unterstützt verschiedene DVD-Typen wie DVD-5 (4,7 GB), DVD-9 (8,5 GB), BD-25 und BD-50, mit denen Sie Videos schnell auf DVD brennen können. Entdecken Sie zuerst die Hauptfunktionen von AnyMP4 DVD Creator.
Für Windows 11/10/8/7
Für macOS 10.9 oder neuer
500+ Videoformate unterstützen: Im Vergleich zu DVDStyler können Sie mit Hilfe vom AnyMP4 DVD Creator mehr Formate wie MP4, WMV, MOV, 3GP, AVI, TS, FLV, MKV, M2TS, MTS, MPG usw. auf DVD brennen.
Integriertes Bearbeitungstool: Bevor Sie mit dem Brennen beginnen, erlaubt AnyMP4 DVD Creator Ihnen, die Videoqualität zu verbessern, indem Sie mit dem integrierten Bearbeitungstool Videolänge schneiden, Bildgröße zuschneiden, Videoeffekte hinzufügen usw.
Disc personalisieren: Beim AnyMP4 DVD Creator können Sie unter unterschiedlicher Themen Ihre gewünschte Vorlage finden und Text sowie Hintergrundmusik hinzufügen.
Schritt 1: Laden Sie AnyMP4 DVD Creator herunter und installieren Sie es auf Ihren Windows oder Mac.
Schritt 2: Klicken Sie auf "Mediendatei(en) hinzufügen", um die Dateien hochzuladen, die Sie auf DVD brennen. Und die Kapazität der hochgeladenen Videos werden unter "Geschätzte Kapazität" ergeben. Darauf können Sie die Disc-Typ und Videoqualität auswählen.
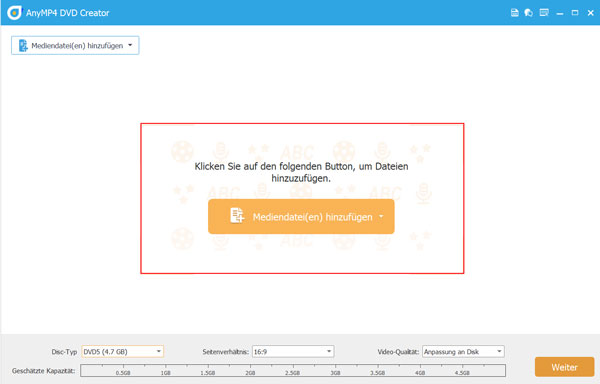
Schritt 3: Klicken Sie auf "Bearbeitungswerkzeug". Unter "Bearbeiten" können Sie das Video optimieren, eine Tonspur oder Untertitel hinzufügen oder das Video schneiden, indem Sie auf die entsprechende Funktion klicken. Unter "Titel" klicken Sie auf "Zusammenfügen", um mehr als 2 Titel zu einem Kapitel zusammenzufügen. Mit "Splitten" können Sie Titel teilen, während Sie mit " Thumbnail" Vorschaubilder vom Video erstellen können.
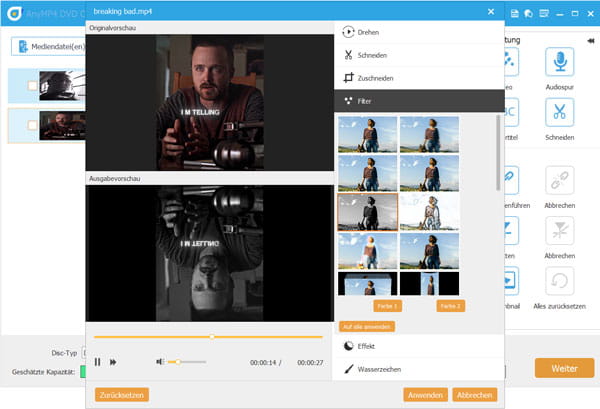
Schritt 4: Klicken Sie anschließend auf "Weiter". Nachdem Sie die gewünschte Vorlage ausgewählt haben, klicken Sie auf "Brennen", um diese Videos auf DVD zu brennen.
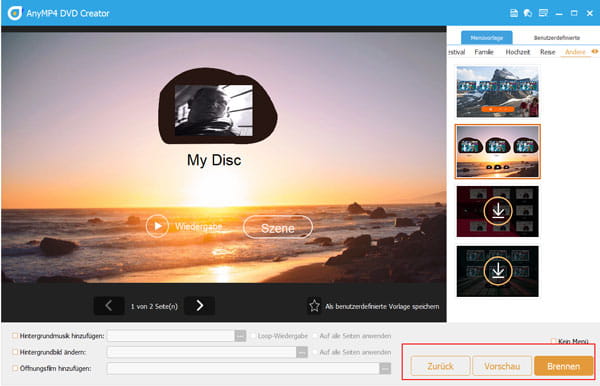
In diesem Artikel geht es hauptsächlich um DVDStyler, damit man vor dem Download ein vollständiges Verständnis erfasst. Wir haben Ihnen noch eine nützliche Alternative zu DVDStyler angeboten. Wenn Sie sich für AnyMP4 DVD Creator interessieren, downloaden Sie es, um diese fortschrittliche DVD-Authoring-Software selbst zu erfahren.
Für Windows 11/10/8/7
Für macOS 10.9 oder neuer