Heutzutage ist die Bildschirmaufzeichnung eine unverzichtbare Funktion für alle, die häufig mit Computern arbeiten. Ob Sie eine wichtige Besprechung, einen Unterricht oder ein beliebtes Video aufnehmen und speichern möchten, ein professioneller Screen Recorder kann Ihnen dabei helfen. Movavi Screen Recorder ist in der letzten Zeit sehr populär geworden und es lohnt sich, es auszuprobieren. In diesem Artikel zeigen wir Ihnen, wie Movavi Screen Recorder funktioniert, was die Leute davon halten und welche Alternative es gibt.

Movavi Screen Recorder ist ein praktisches Programm für Windows und Mac, mit dem Sie Screenshots machen, Bildschirm aufzeichnen, Webcam und Audio aufnehmen und speichern können. Movavi Screen Recorder hat eine einfache Oberfläche, aber viele Funktionen und ausführliche Einstellungen. Sie können mühelos alle Bildschirme mit Kameravideo und Audio durch die Mauszeiger- und Tastaturaktionen aufnehmen. Darüber hinaus ist es ganz einfach, beliebte Spiele wie PUBG aufzunehmen. Nach der Aufnahme können Sie das Video schnell bearbeiten, speichern und teilen.
Version: 23.1.0
Kaufpreis: 30,95 € für die Vollversion
Hersteller: Movavi Software Inc.
Dateigröße: 113,2 Mbyte
Betriebssystem: Windows 7/8/10/11, Mac OS 10.13 oder höher
Free Download:
Windows: https://www.movavi.de/download-screenrecorder
Mac: https://www.movavi.de/download-screenrecordermac

Vorteile:
1. Sie können den Mauszeiger und die Mausklicks schnell auswählen, um die Mausbewegungen während der Aufnahme hervorzuheben.
2. Movavi Screen Recorder unterstützt detaillierte Einstellungen für die Eigenschaften von USB-Kamera-Filter.
3. Sie können die Aufnahme auf Ihrem Computer mit "SuperSpeed" speichern und direkt mit Link teilen.
4. Die Benutzeroberfläche ist ein sehr einfaches und minimalistisches schwebendes Fenster, das Sie nicht bei der Benutzung anderer Programme stört.
Nachteile:
1. Mit der Testversion können Sie das Programm nur sieben Tage lang verwenden und die Aufnahme ist mit Wasserzeichen enthalten.
2. Während der Aufnahme können Sie das Webcam-Fenster nicht verschieben oder ändern.
3. Das Programm reagiert etwas langsam.
Downloaden und installieren Sie Movavi Screen Recorder. Folgen Sie den unten stehenden Schritten, um zu erfahren, wie Sie mit diesem Programm Bildschirm aufnehmen können.
Schritt 1: Starten Sie Movavi Screen Recorder und klicken Sie auf das Kamera-Symbol, um einen Screenshot zu machen.

Schritt 2: Halten Sie den Mauszeiger gedrückt und ziehen Sie ihn, um den Bereich festzulegen.

Schritt 3: Klicken Sie auf "Abbrechen", wenn Sie den Screenshot verwerfen möchten. Klicken Sie auf "Editor", um dem Screenshot Pfeil, Linie, Text und Schrift hinzuzufügen.

Schritt 4: Klicken Sie nach der Bearbeitung auf "Screenshot speichern", um den Screenshot auf Ihrem Computer zu speichern.

Schritt 1: Klicken Sie auf das Recorder-Symbol, um Ihren Bildschirm aufzunehmen. Wählen Sie den Aufnahmebereich und passen Sie die Aufnahmeeinstellungen an.

Schritt 2: Klicken Sie auf das Kamerasymbol, wenn Sie mit der Webcam aufnehmen möchten. Und klicken Sie auf das Mikrofon- und Lautsprechersymbol, um den Umgebungs- und Systemton aufzunehmen. Klicken Sie auf das rote runde Symbol nach den Einstellungen, und dann können Sie den Bildschirm aufnehmen.

Schritt 3: Klicken Sie während der Aufnahme auf das Bleistift-Symbol und das Kamera-Symbol, um den Bildschirm zu bearbeiten und einen Screenshot zu erstellen. Klicken Sie auf die Quadrate, um die Aufnahme zu beenden.

Schritt 4: Klicken Sie auf das Schere-Symbol, um die Aufnahme zu schneiden. Im rechten Bereich können Sie alle Dateien finden, die Sie mit diesem Programm aufgenommen haben.

Schritt 5: Klicken Sie auf das Ordnersymbol oben rechts, um den Speicherort festzulegen, und klicken Sie auf den Dropdown-Pfeil unten, um die Datei als Video, Audio oder Screenshot auszuwählen. Wählen Sie eine Aufnahme aus und klicken Sie auf "Exportieren", um sie auf Ihrem Computer zu speichern.

Hinweis: Klicken Sie auf das Plus-Symbol, um "Webcam-Aufnahme" oder "Audioaufnahme" für den schellen Zugriff auf dem Bedienfeld hinzuzufügen. Klicken Sie auf das Einstellungssymbol, um die Video-, Audio- und Webcam-Aufnahme usw. einzustellen.
Obwohl Movavi Screen Recorder sehr leistungsfähig ist, gibt es noch einige Probleme bei der Benutzung. Die kompakte Benutzeroberfläche schränkt unvermeidlich die Bedienung und die Funktionsvielfalt ein. Aus diesem Grund empfehlen wir als Alternative zu Movavi Screen Recorder den professionellen Screen Recorder AnyMP4 Screen Recorder. Neben den üblichen Funktionen wie Video- und Audioaufnahme kann AnyMP4 Screen Recorder auch Spiel aufnehmen, Fenster aufnehmen sogar Handy aufnehmen. Darüber hinaus verfügt AnyMP4 Screen Recorder über detailliertere Einstellungen, mit denen Sie Ihr Profil besser anpassen können.
Laden Sie AnyMP4 Screen Recorder herunter und installieren Sie es. Im Folgenden zeigen wir Ihnen, wie Sie Ihren Bildschirm mit AnyMP4 Screen Recorder aufnehmen können.
Für Windows 11/10/8/7
Für macOS 10.13 oder neuer
Schritt 1: Starten Sie AnyMP4 Screen Recorder und klicken Sie auf "Video aufnehmen".
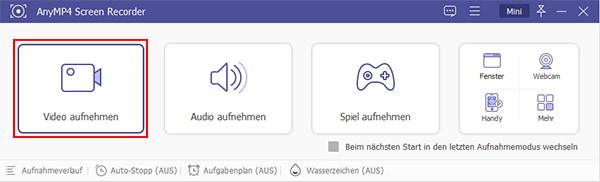
Schritt 2: Wählen Sie im linken Fenster den Bereich oder ziehen Sie den Mauszeiger, um den Aufnahmebereich festzulegen.
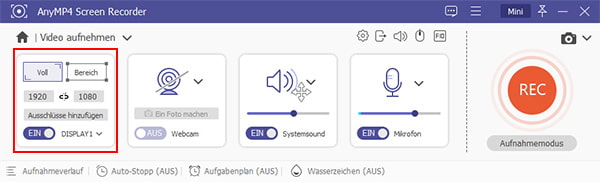
Schritt 3: Schalten Sie in den Fenstern Webcam, Lautsprecher und Mikrofon ein, um Video und Audio gleichzeitig aufzunehmen. Klicken Sie nach den Einstellungen auf "REC", und der Bildschirm wird aufgenommen.

Schritt 4: Klicken Sie auf das Kamera-Symbol, um einen Screenshot zu machen, und klicken Sie auf das Toolbox-Symbol, um den Bildschirm während der Aufnahme zu bearbeiten. Klicken Sie auf die Quadrate, um die Aufnahme zu beenden.
Schritt 5: Schneiden Sie die Aufnahme nach Bedarf. Klicken Sie dann auf "Abgeschlossen". Nun wird Ihre Aufnahme gespeichert.
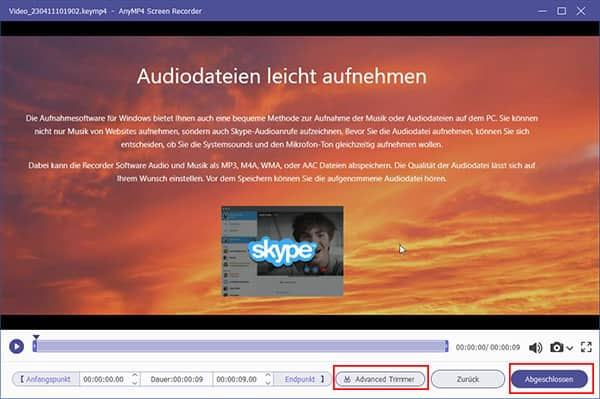
In diesem Artikel haben wir Ihnen das Programm Movavi Screen Recorder und seine Alternative im Detail vorgestellt. Beide sind ausgezeichnete Screen Recorder für Windows 10 und Windows 11, ebenfalls unterstützen sie Mac. Wenn Sie alles in einem Programm finden möchten, ist AnyMP4 Screen Recorder zweifellos die beste Wahl. Laden Sie das Programm herunter und probieren Sie es aus, wenn Sie an AnyMP4 Screen Recorder interessiert sind.
Für Windows 11/10/8/7
Für macOS 10.13 oder neuer