VLC Media Player als der beliebste Media Player hilft viel bei unserem Leben. Der Player hat zahlreiche praktische Funktionen. Dann möchten Sie vielleicht fragen, "Ob ich mit VLC Video schneiden?" In einem Sinn ist die Antwort "Ja". In diesem Artikel erzählen wir Ihnen, wie Sie Videos mit VLC Player schneiden können.

Wenn Sie mit VLC Videos schneiden möchten, folgen Sie einfach der Anleitung darunter. Sie können mit VLC Video aufnehmen, damit Sie den gewünschten Teil des Videos erhalten können.
Schritt 1: Erweiterte Steuerung in VLC verwenden
Nachdem Sie VLC Media Player auf Ihrem PC gestartet haben, klicken Sie auf "Ansicht" und hacken Sie "Erweiterte Steuerung" ab. Dann können Sie vier graue Zeichen unter dem Fortschrittsbalken sehen.
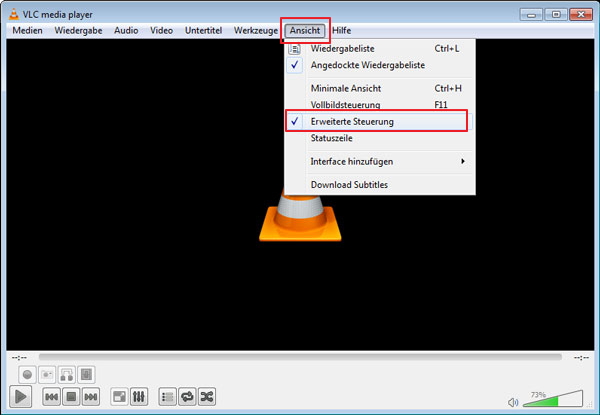
Schritt 2: Video im VLC abspielen
Klicken Sie auf "Medien" und wählen Sie das gewünschte Video aus, um das Video abzuspielen. Auf diese Weise können Sie später mit VLC Video schneiden.
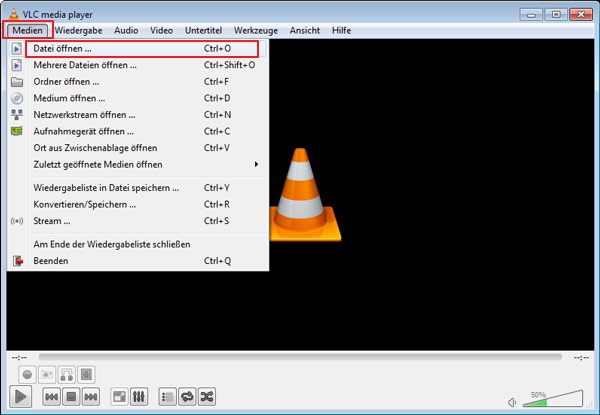
Schritt 3: Mit VLC Video schneiden
Wenn Sie Video im VLC abspielen, können Sie sehen, dass die vier Zeichen bunt werden. Klicken Sie auf das roten Icon von dem Punkt, wo Sie das Video zu schneiden starten möchten. Dann spielen Sie das Video weiter ab, bis Sie die gewünschte Ende sehen. Jetzt klicken Sie auf das rote Icon nochmals.

Das zugeschnittene Video wird automatisch unter dem Ordner "Videos" im Bibliotheken gespeichert. Auf diese Weise können Sie mit VLC Videos "schneiden". Aber Sie müssen es immer wieder probieren, um die Startzeit und die Endzeit festzustellen.
Sie können mit VLC Video schneiden, aber ist es ein bischen grob. In diesem Teil stellen wir Ihnen eine professionelle Software - AnyMP4 Video Converter Ultimate vor. Mit der Software können Sie nach Wunsch Videodateien schneiden. Für detaillierte Schritte lesen Sie bitte weiter. Sie können das Programm kostenlos herunterladen und testen.
Für Windows 11/10/8/7
Für macOS 10.12 oder neuer
Schritt 1: Video in die Software importieren
Starten Sie das Programm und klicken Sie auf "Datei hinzufügen", um die gewünschten Videos zu importieren.
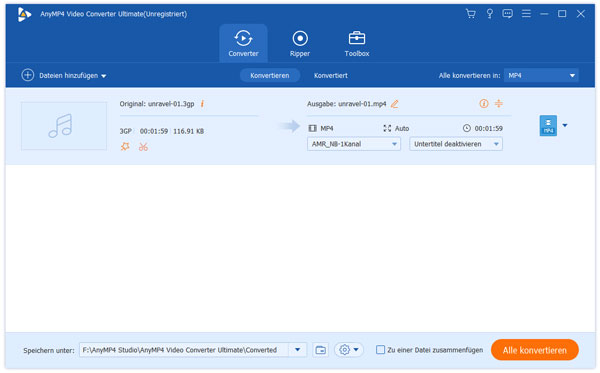
Schritt 2: Videolänge schneiden
Klicken Sie auf "Schneiden" bei der Oberfläche. Dann können Sie Ihre Video schneiden. Sie können die Startzeit und die Endezeit festestellen, indem Sie das Icon ziehen oder die Zeit direkt eingeben. Sie können den gewählten Teil beim Vorschau-Fenster vorsehen. Wenn Sie mit dem Effekt zufrieden sind, klicken Sie auf "Konvertieren".
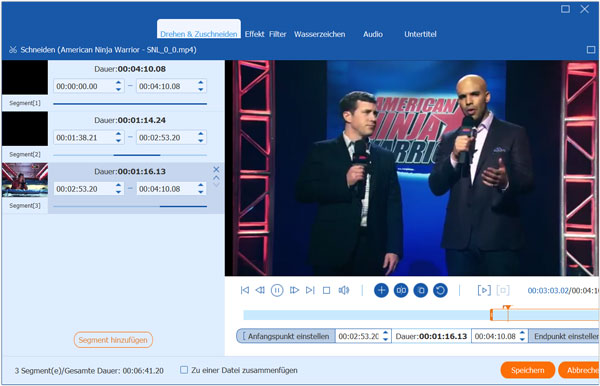
Nach der Umwandlung können Sie gewünschtes Video erhaten. Klicken Sie auf "Ordner öffnen" bei der Oberfläche. Dann können Sie die geschnitte Videodatei finden.
In diesem Artikel haben wir Ihnen die Methode, wie Sie mit VLC Video schneiden können, Schritt für Schritt vorgestellt. Sie können auch die professionelle Software AnyMP4 Video Converter Ultimate verwenden, um bessere Eeffkte zu erhalten. Sie können das Programm kostenlos downloaden und ausprobieren. Wenn Sie bessere Methode haben, schreiben Sie uns bitte einen Kommentar darunter.
Für Windows 11/10/8/7
Für macOS 10.12 oder neuer
 Klicken Sie hier, um einen Kommentar zu schreiben.
Klicken Sie hier, um einen Kommentar zu schreiben.