- Store
- BD/DVD
- Video
- Mobile
- Büro
-
- Für Windows
- PDF Converter Ultimate
- Data Recovery
-
- Freeware
- Anleitungen
Anleitungen
AnyMP4 Screen Recorder unterstützt Sie bei der Aufnahme von Videos oder Audio mit seinen zahlreichen praktischen Funktionen. Mit ihm können Sie alle Bildschirmaktivitäten, die Sie möchten, in Originalbild- / Tonqualität aufzeichnen. Mit seiner Bildrate von 60 fps und dem Aufnahmebildschirm im PNG/JPG/GIF/BMP/TIFF-Format können Spiele problemlos aufgenommen werden. Sie können damit auch eine Webcam für Live aufnehmen und Screenshots machen. Was ist mehr? Sie können Ihre Videos oder Bilder während der Aufnahme bearbeiten. Das Hinzufügen von Formen, Text und Zahlen sowie das Festlegen der Farbe sind für die erweiterte Bearbeitungsfunktion in Ordnung. Hier sind die Details des Screen Recorders.
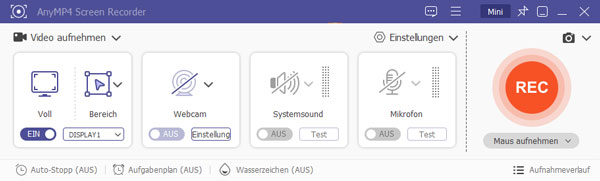
Nachdem Sie die EXE-Datei von Screen Recorder heruntergeladen haben, suchen Sie sie im Zielordner und öffnen Sie sie. Es wird ein Fenster angezeigt, auf dem "Möchten Sie zulassen, dass durch diese APP Änderung an Ihrem Gerät vorgenommen werden?" steht. Dann klicken Sie "Ja", sehen Sie das folgende Fenster.
Wenn Sie diese Software nicht im Standardverzeichnis installieren möchten, klicken Sie auf "Installation Anpassen" in der rechten unteren Ecke, um den Speicherpfad auszuwählen.
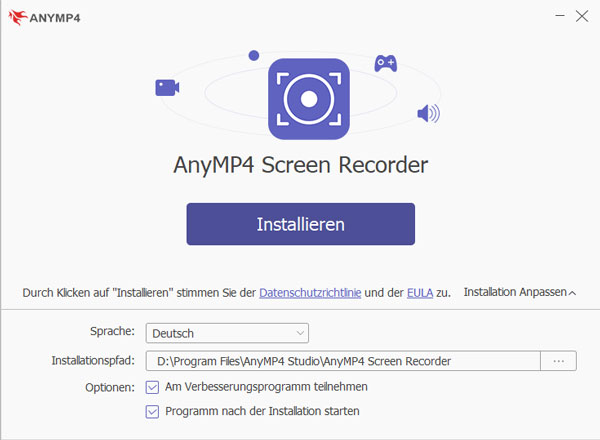
Nachdem Sie den Installationspfad festgelegt haben, klicken Sie unten rechts auf "Installieren".
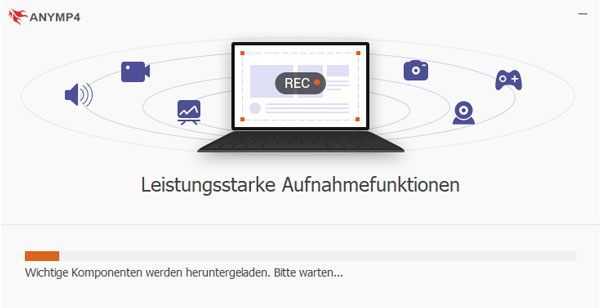
Nach einigen Sekunden werden Sie daran erinnert, dass der Vorgang abgeschlossen ist.
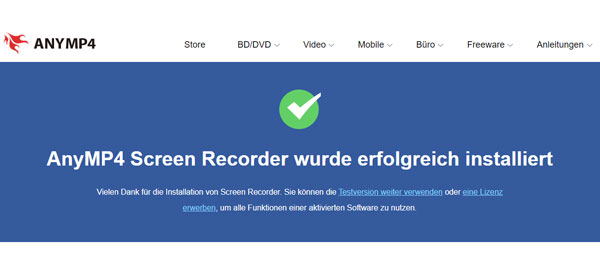
Um diese Bildschirmaufzeichnungssoftware zu registrieren, klicken Sie das Zeichen wie einen Schlüssel in der rechten oben Ecke des Fensters.
Nachdem Sie auf das Zeichen geklickt haben, wird das kleine Fenster angezeigt, in dem Sie Ihre E-Mail-Adresse eingeben können, mit der Sie den Registrierungscode und den Registrierungscode erhalten. Klicken Sie dann auf Registrieren
span>, um sich zu registrieren.
E-Mail-Adresse: Die E-Mail-Adresse ist die E-Mail-Adresse, die Sie beim Kauf des Programms verwendet haben.
Registrierungscode: Kopieren Sie den Registrierungscode, den Sie nach dem erfolgreichen Kauf erhalten haben, und fügen Sie ihn in Ihren E-Mail-Posteingang ein.
Notizen:
1. Der Registrierungscode wird Ihnen per E-Mail zugeschickt. Wenn Sie keine E-Mail von uns erhalten haben, wenden Sie sich bitte an unser Support-Team.
2. Mit der kostenlosen Testversion können Sie nur 3 Minuten Ihrer Aufnahmen speichern. Wenn Sie die Einschränkung aufheben möchten, dann kaufen Sie bitte die Vollversion hier.
Für die persönlichen Bedürfnisse bieten wir auch verschiedene Einstellungen an, um die Aufnahme noch schöner und einfacher zu machen.
Um verschiedene Funktionen zu einstellen, können Sie zuerst das Drei-Balken-Symbol klicken und die vierte Option "Einstellungen" wählen. Dann können Sie verschiedene Teile einstellen.
Sie können auch direkt das "Einstellung" auf der Fernster klicken, um die Aufnahme, Ausgabe, Maus, Hotkey schnell zu einstellen.
In diesem Fenster können Sie aus neun Optionen auswählen.
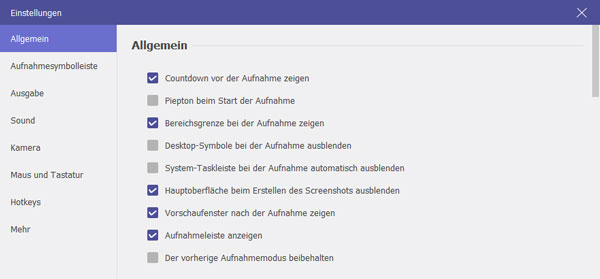
In diesem Teil können Sie den Stil und die Opazität der Aufnahmesymbolleiste einstellen. Sie können auch sich entscheiden, ob die Symbolleiste bei der Aufnahme ausblendet.
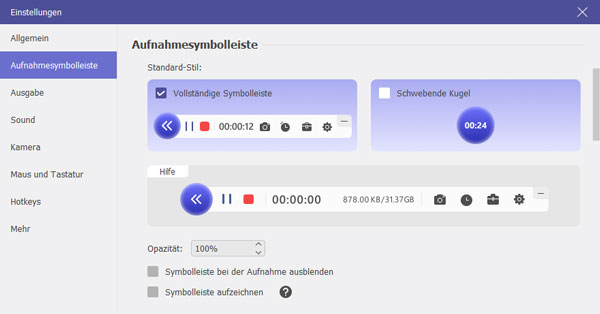
In diesem Teil können Sie das Videoformat und den Codec, die Bildrate usw. einstellen.
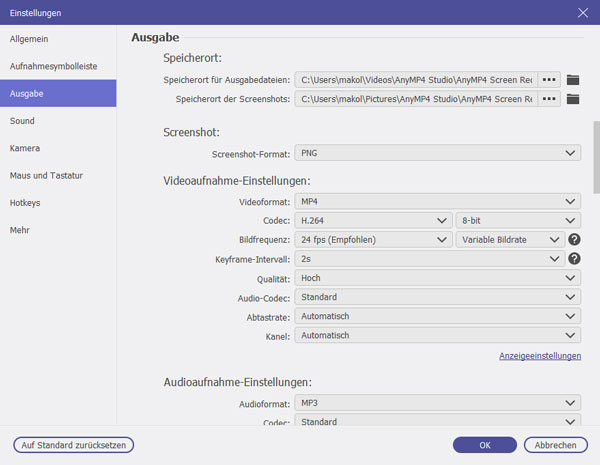
In dieser zwei Teilen können Sie die Parameter des Sounds und Kameras einstellen.
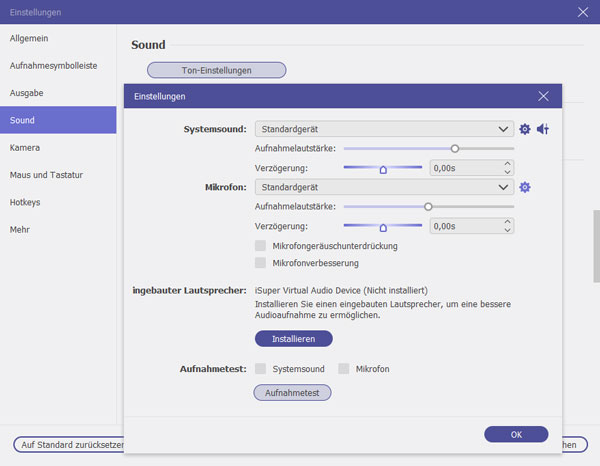
Sie können Mausklicks aufzeichnen und Mausbereiche aufzeichnen, auch deren Farben.
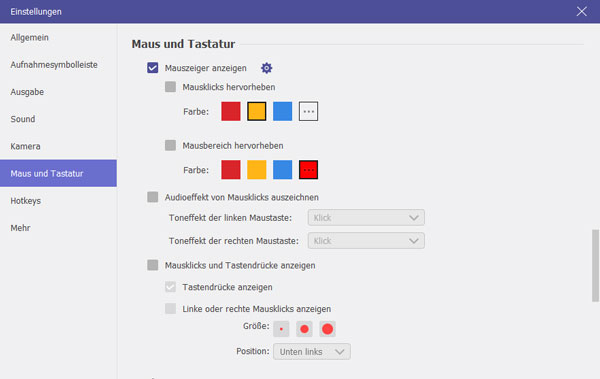
Um die Verwendung zu vereinfachen, bietet Screen Recorder den Benutzern auch die Hotkey-Einstellungen, mit denen Sie die Bedienung vereinfachen können, indem Sie auf das FIQ-Symbol klicken oder die Maus über die Einstellungsoberfläche bewegen. Was können Sie auswählen?
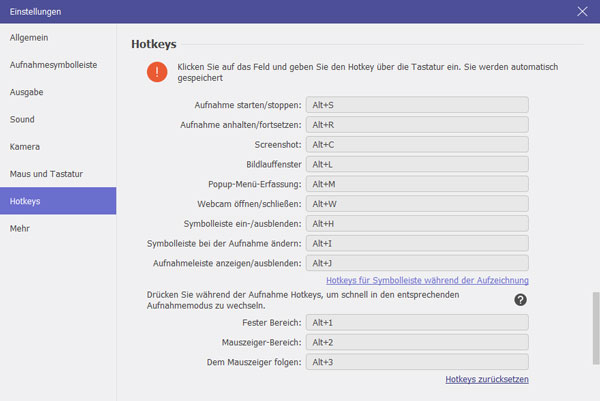
In diesem Teil können Sie andere Funktionen der Software einstellen.

In der Benutzeroberfläche von "Video aufnehmen" und "Audio aufnehmen" sehen Sie in der unteren linken Ecke "Auto-Stopp (AUS)". Klicken Sie das Zeichen können Sie die zweite Option "Aufnahmelänge" sehen.
Durch Einstellen der Aufnahmedauer müssen Sie nicht berechnen, wann Sie anhalten müssen. Die Software stoppt die Aufnahme automatisch.
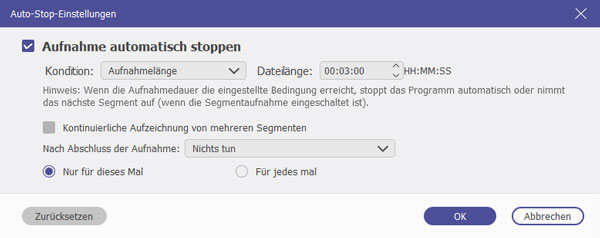
Schritt 1: AnyMP4 Screen Recorder starten
Nachdem Sie diese Bildschirmaufzeichnungssoftware installiert haben, können Sie sie auf Ihrem Computer ausführen.
Schritt 2: Aufnahmebereich wählen
Wählen Sie die Option "Video aufnehmen" aus der Hauptoberfläche. Bevor Sie mit dieser Aufnahmesoftware Videos aufnehmen können, müssen Sie zunächst die Größe des Aufnahmebereichs auswählen.
Nachdem Sie auf "Aus" geklickt haben, wird die Schaltfläche sich in "EIN" ändern. Und die rot gepunktete Linie wird am Rand Ihres Computer-Bildschirms angezeigt. Der Bereich darin ist nur der Aufnahmebereich. Um die Größe des Aufnahmebereichs auszuwählen, können Sie den roten Punkt an der Seite ziehen.
Sie können auch die Breite und Länge der Leiste eingeben, um die Größe auszuwählen. Es hat auch eine normale Größe des Bildschirms. Klicken Sie das um einen festen Bereich auszuwählen. Es gibt fünf Typen: 4K, 2K, 1080P, 720P, usw. Sie können auch Region/Fenster direkt auswählen.
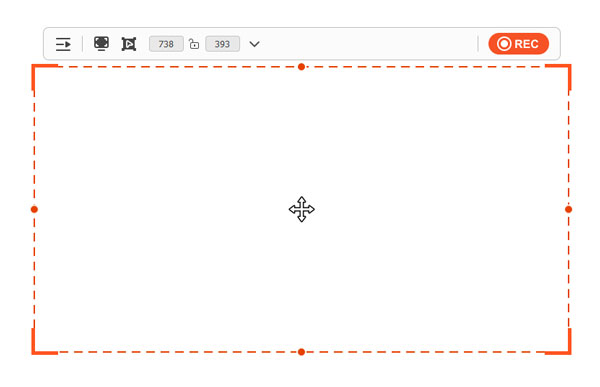
Schritt 3: Video aufnehmen
Klicken Sie nach dem Einstellen des Aufnahmebereichs und der Audioeinstellungen auf der rechten Seite auf "REC", um die Aufnahme zu starten.
Dann sehen Sie eine kleine Leiste. Sie können Schnappschüsse machen, indem Sie auf das Kamerasymbol klicken. Während der Aufnahme können Sie nach Bedarf Zeichnungen anfertigen oder Anmerkungen hinzufügen, indem Sie auf das Schreibsymbol klicken.

Schritt 4: Aufnahme beenden
Klicken Sie auf das rote Quadrat in der oberen linken Ecke, um die Aufnahme zu beenden.

Schritt 5: Videoaufnahme speichern und bearbeiten
Ihre Videoaufnahme wird automatisch gespeichert und in einem Vorschau-Fenster angezeigt. Hier können Sie die Bildschirmaufnahme schneiden, komprimieren, umwandeln, zusammenfügen usw. Klicken Sie auf "Ordner öffnen", um die Vieodatei im lokalen Speicher anzuzeigen.
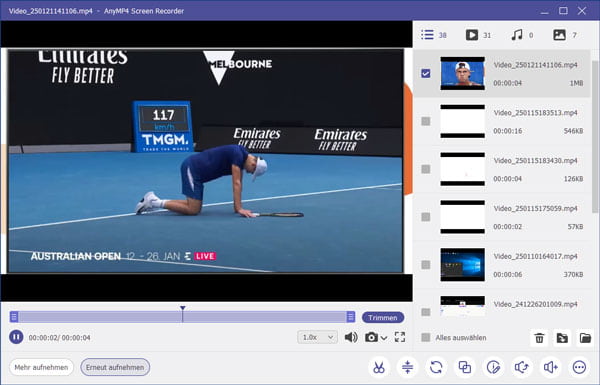
Schritt 1: Die Webcam-Aufnahmesoftware starten
Führen Sie diese Webcam-Aufzeichnungssoftware nach der Installation auf Ihrem Computer aus.
Schritt 2: "Webcam aufnehmen" Funktion wählen
Klicken Sie oben links auf "Screen Recorder" und wählen Sie den Modus "Webcam aufnehmen" aus der Dropdown-Liste.
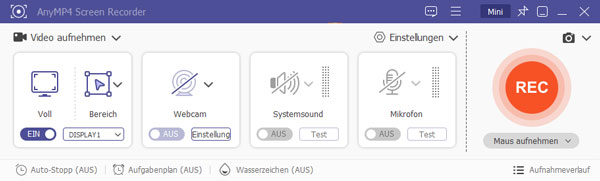
Daraufhin wird der Aufnahmebildschirm Ihrer Kamera auf dem Computer angezeigt. Unten können Sie auf das Mikrofonsymbol klicken, um das Mikrofon zu öffnen, und auf das Kamerasymbol klicken, um Fotos aufzunehmen.
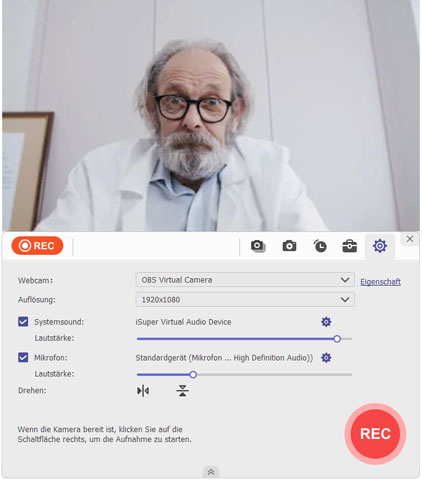
Schritt 3: Webcam-Aufnahme starten
Klicken Sie unten in der Mitte des Fensters auf "REC", um die Webcam-Aufnahme zu starten. Außerdem können Sie während des Aufnahmevorgangs Schnappschüsse machen.
Schritt 4: Webcam-Aufnahme speichern
Klicken Sie auf das rote Quadrat in der unteren Mitte des Aufnahmefensters, um die Webcam-Aufnahme zu beenden. Danach wird die Videodatei automatisch gespeichert.
Schritt 1: Den Audio Recorder starten
Führen Sie den Audio Recorder auf Ihrem Computer aus, nachdem Sie diese Bildschirmaufzeichnungssoftware installiert haben.
Schritt 2: "Audio aufnehmen" Funktion wählen
Wählen Sie die Funktion "Audio aufnehmen" aus der Dropdown-Liste aus.
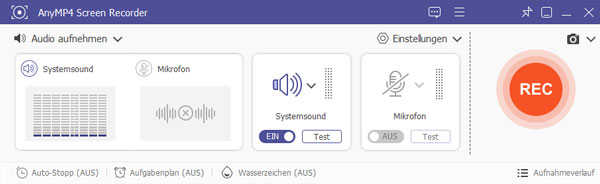
Schritt 3: Systemsound und Mikrofon testen
Klicken Sie "Test" neben "Systemsound" und "Mikrofon", um die Lautstärke und Ein/Ausgang-Audiogeräte auszuwählen. Klicken Sie oben rechts auf "Einstellungen" > "Ausgabe-Einstellungen", um das Audioformat, den Codec und die Audioqualität einzustellen.
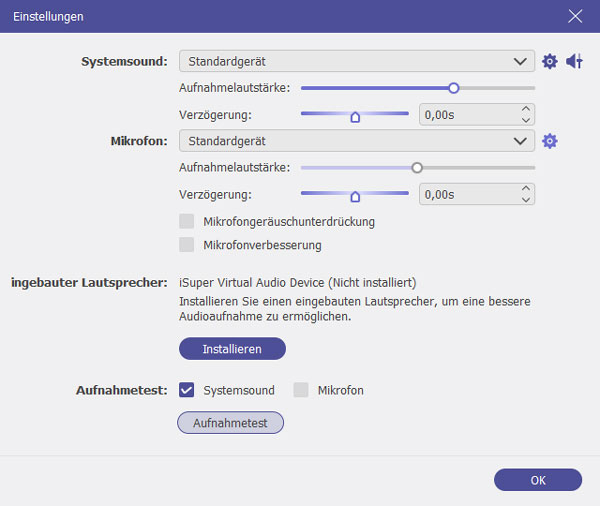
Schritt 4: Audioaufnahme starten
Klicken Sie auf "REC", um die Aufnahme zu starten.

Schritt 5: Audioaufnahme speichern und bearbeiten
Wenn Sie die Aufnahme beenden möchten, klicken Sie auf das rote Quadrat, um die Aufnahme zu beenden. Das aufgenommene Audio wird angezeigt. Und Sie können es sofort in der Vorschau anzeigen und abspielen.
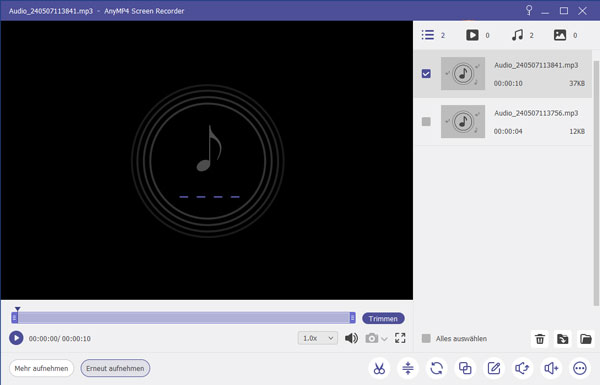
1. Sie können das Audio durch Klicken auf die Clip-Schaltfläche ausschneiden.
2. Wählen Sie die Startzeit und die Endzeit.
3. Stellen Sie die Lautstärke und Geschwindigkeit des Audios ein.
4. Audio löschen order speichern.
Nachdem Sie auf das Zeichen wie ein Abfalleimer geklickt haben, können Sie die Audiodatei löschen. Wenn Sie das Zeichen wie ein Ordner klicken, können Sie die Audiodatei speichern.
Mit AnyMP4 Screen Recorder können Sie den Bildschirm von Ihrem Android-Handy oder iPhone auf dem PC spigeln und aufnehmen.
Wenn Sie Bilder, Videos, Dokumente, Handy-Spiele usw. vom Android auf einem größeren Bildschirm spiegeln und aufnehmen möchten, befolgen Sie die Schritte unten.
Schritt 1: "Handy aufnehmen"-Modus auswählen
Starten Sie AnyMP4 Screen Recorder und wählen Sie den Modus "Handy aufnehmen", wählen Sie anschließend "Android Screen Recorder".
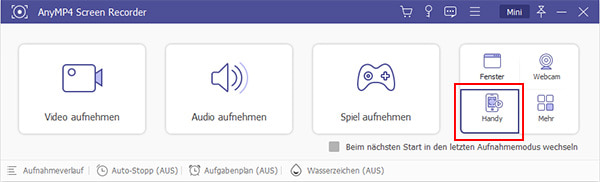
Schritt 2: Android-Gerät mit PC verbinden
Schließen Sie Ihr Android-Handy oder -Tablet durch WLAN oder USB-Kabel an den PC an. Sie können die beiden Geräte per Erkennen, PIN-Code oder QR-Code verbinden.

Schritt 3: Android auf PC spiegeln und aufnehmen
Lassen Sie alle Berechtigungen auf dem Gerät zu, um den Android-Bildschirm auf dem Computer zu spiegeln. Stellen Sie die Auflösung ein und klicken Sie auf "Aufnahme starten", um den Handy-Bildschirm aufzuzeichnen.
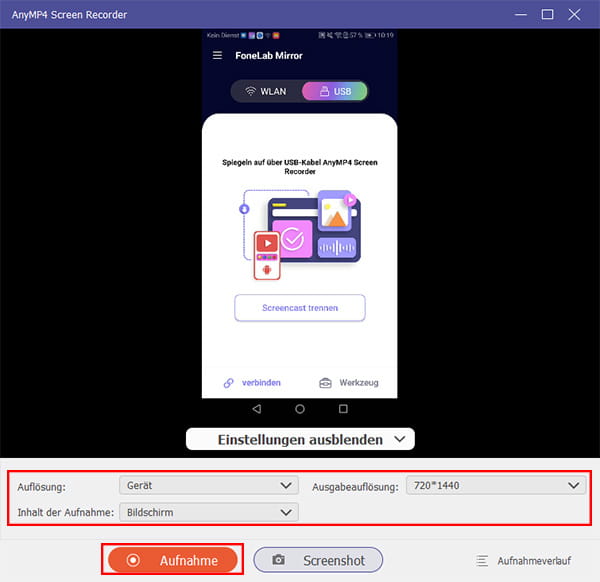
Um iPhone- oder iPad-Bildschirm aufzuzeichnen, können Sie die Schritte unten befolgen.
Schritt 1: "Handy aufnehmen"-Modus auswählen
Starten Sie AnyMP4 Screen Recorder und wählen Sie den Modus "Handy aufnehmen", wählen Sie anschließend "iOS Screen Recorder".
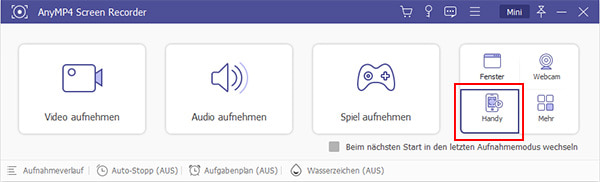
Schritt 2: iPhone/iPad mit PC verbinden
Legen Sie Ihr iPhone und PC in demselben WLAN. Öffnen Sie das Kontrollzentrum auf Ihrem iPhone und tippen Sie auf "Bildschirmsynchronisierung". Wählen Sie AnyMP4 Screen Recorder aus der verfügbaren Geräten aus, um die Verbindung herzustellen.

Schritt 3: iPhone auf PC spiegeln und aufnehmen
Lassen Sie alle Berechtigungen auf dem Gerät zu, um den Android-Bildschirm auf dem Computer zu spiegeln. Stellen Sie die Auflösung ein und klicken Sie auf "Aufnahme starten", um den iPhone-Bildschirm aufzuzeichnen.
Wenn Sie das Audio auf dem Android-Handy in Echtzeit auf Computer übertragen möchten, brauchen Sie zuerst ein Aux-Kabel. Die nächsten Schritte sehen Sie unten.

1. Wenn Sie den Desktop-Computer verwenden, stecken Sie das Aux-Kabel in die blaue "LINE-IN" Buchse auf der Rückseite von dem Computer. Stecken Sie das andere Ende in Ihr Android Handy.

Für Laptop-Benutzer brauchen Sie eine weitere Soundkarte. Stecken Sie zuerst die Soundkarte in den USB-Anschluss. Dann verbinden Sie die Soundkarte und Ihr Android-Handy durch das Aux-Kabel.

2. Rechtsklicken Sie auf das Lautsprecher-Zeichen rechts unten von Ihrem Computer, dann klicken Sie auf "Lautstärkemixer öffnen".

3. Klicken Sie auf "Systemsound" und dann wählen Sie "Aufnahme" aus. Rechtsklicken Sie auf "Line In", dann klicken Sie auf "Aktivieren".
4. Rechtsklicken Sie nochmal auf "Line In", dann klicken Sie auf "Eigenschaften". Oben wählen Sie "Abhören" aus. Aktivieren Sie die Option "Dieses Gerät als wiedergabequelle verwenden". Dann klicken Sie auf "OK", die Audioeinstellungen werden fertiggestellt.

5. Starten Sie AnyMP4 Screen Recorder auf Ihrem Computer. Wenn Sie Video/Audio aufnehmen, schalten Sie das "Mikrofon" ein, dann können Sie das Audio auf dem Android-Handy echtzeitig auf dem Computer hören.
Schritt 1: Screen Recorder starten
Laden Sie den Screen Recorder herunter und installieren Sie ihn auf Ihrem Computer. Doppelklicken Sie dann auf das Symbol dieser Software.
Schritt 2: Screenshot-Funktion auswählen
Wählen Sie die Option "Screenshot" aus der linken Dropdown-Liste oder klicken Sie auf das Kamera-Symbol.

Schritt 3: Screenshot erstellen und bearbeiten
Dann hat Ihre Maus die Form eines Kreuzes. Sie können den gewünschten Bereich auswählen. Nachdem Sie die Größe des Bildschirms festgelegt haben, wird dieser automatisch für Sie erfasst. Und Sie können das nächste Fenster sehen.

1. Zeichnen Sie den Rand, die Linie, die Pfeile und jede Form, die Sie benötigen. Sie können die Größe und Farbe auswählen. Es bedeutet immer, zu betonen.
2. Air brush. Sie können auch die Größe und Farbe auswählen. Dies würde Ihren aufgenommenen Videos einen Pudereffekt verleihen.
3. Text. Durch Klicken auf das große T-Symbol können Sie die gewünschten Wörter in Ihre Videos eingeben.
4. Callout. Hiermit können Sie die Reihenfolge der Inhalte markieren. Neben der Größe und Farbe können Sie auch die Farbe der Nummer und ihren Hintergrund in Farbe festlegen und die nächste Anfangsnummer auswählen, indem Sie auf die Auf- und Ab-Tasten neben der Legende klicken.
5. Blur. Durch Klicken auf vier kleine Quadrate können Sie den Zielbereich auswählen und den Grad der Unschärfe durch Ziehen festlegen.
Wenn Sie eine falsche Bearbeitung vornehmen, können Sie auf das Radiergummisymbol klicken, um den falschen Effekt zu löschen, oder auf das Mülleimersymbol, um alle hinzugefügten Elemente zu löschen. Sie können auch auf Symbole zum Rückgängigmachen und Wiederherstellen klicken, um den gerade hinzugefügten Effekt anzupassen.
Auf der rechten Seite haben Sie außerdem fünf Auswahlmöglichkeiten.
1. Kopieren Sie den Screenshot, um ihn an anderen Orten abzulegen.
2. Speichern Sie den Screenshot, den Sie gemacht haben
3. Schließen Sie das Fenster, um den Screenshot zu löschen
4. Vollbild, um eine Vorschau des Screenshots anzuzeigen
5. An Bildschirm anheften.
Schritt 4: Den Screenshot speichern
Klicken Sie auf das Diskettensymbol, um das erstellte Bild zu speichern. Es öffnet sich ein Fenster, in dem Sie den Speicherpfad auswählen, das Bild benennen und das Format auswählen können.
Klicken Sie anschließend auf "Speichern", um das Bild zu speichern.
AnyMP4 Screen Recorder bietet Ihnen verschiedene Modi, damit Sie Screenshots besser erstellen können. Die 4 Screenshot-Modi unterscheiden sich in der Computer-Leistung.

Im Allgemeinen wird der Screenshot-Modus als "Automatisch" eingestellt. Unter diesem Modus kann die Software die Leistung von Ihrem Computer erkennen und dann einen entsprechenden Modus auswählen. Wenn dieser Modus nicht flüssig funktioniert, können Sie einen passenden Modus aus folgenden 3 Modi auswählen.
Modus 1 (Allgemein): Der erste Modus ist der Standardmodus in der Software. Unter diesem Modus können Sie Screenshots mit relativ hoher Qualität machen, gleichzeitig ist die Aufforderung zur Computer-Leistung nicht so hoch.
Modus 2 (Windows 10 1903 oder höher): Wenn Sie deutliche Screenshots in hoher Qualität erstellen möchten, können Sie den Modus 2 auswählen. Aber dieser Modus benötigt ein Windows 10 1903 oder höheres Betriebssystem. Wenn Sie den Modus 2 verwenden, kommt es ein gelber Rahmen bei der Erstellung des Screenshots vor. (Unter Windows 11 können Sie den Rahmen ausblenden.)
Modus 3 (Allgemein): Wenn die vorgestellten Modi nicht so gut funktionieren, können Sie den dritten Modus auswählen. Doch ist die Aufnahmequalität nicht so hoch.
Wenn Ihr Computer alle oben genannten Modi nicht unterstützt, wird der Screenshot-Modus automatisch als "GDI-Modus" eingestellt. Dann können Sie Screenshots ohne Problem machen, aber die Bildqualität ist am niedrigsten.