Wenn Sie Instagram benutzen, können Sie vielleicht auf die folgende Situation stoßen, dass Sie GIF-Datei in MP4 für Instagram konvertieren müssen. Aber wie kann man ein Bildformat nach MP4 umwandeln.
Keine Sorge! In diesem Artikel können Sie 4 verschiedene GIF to MP4 Converter für unterschiedliche Nutzer entdecken. Lesen Sie weiter und finden Sie eine geeignete Methode heraus.
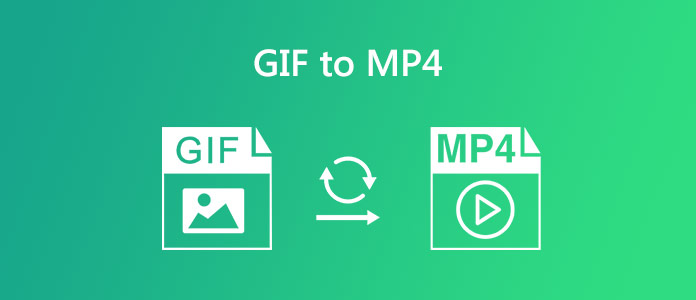
Es macht nichts, wenn Sie keinen GIF to MP4 Converter kennen und installieren. AnyMP4 Screen Recorder ist genug zum Speichern der GIF-Emoticons im MP4-Format. In der Tat ist das Programm eigentlich ein Video Recorder, der Desktop, Bildschirm aufnehmen kann. Deshalb können Sie damit die Informationen der GIF-Datei beibehalten und in MP4 speichern.
Wollen Sie das tolle Programm auf Ihrem PC oder Mac ausprobieren? Dann klicken Sie auf die unteren Download-Links und befolgen Sie untere Schritte.
Für Windows 11/10/8/7
Für macOS 10.13 oder neuer
Schritt 1: GIF-Datei öffnen
Rufen Sie den Dateipfad der GIF-Datei auf Ihrem Computer auf und öffnen Sie es mit einem Foto Editor.
Schritt 2: AnyMP4 Screen Recorder einstellen
Starten Sie das gerade installierte Programm auf Ihrem Computer und wählen Sie "Video aufnehmen". Klicken Sie oben rechts auf die Dropdown-Liste von "Menü" > "Einstellungen" > "Ausgabe". Navigieren Sie zu "Videoformat" und wählen Sie "MP4", um das Ausgabeformat für MP4 einzustellen. Sie können auch den Video-Codec, Videoqualität und Bildfrequenz einrichten. Klicken Sie unten auf den "OK"-Button zum Speichern der Einstellungen.

Schritt 3: Schnittbereich anpassen
Ziehen Sie das Aufnahme-Rahmen (oben/unten, links/rechts), bis es an das GIF-Bild anpasst.
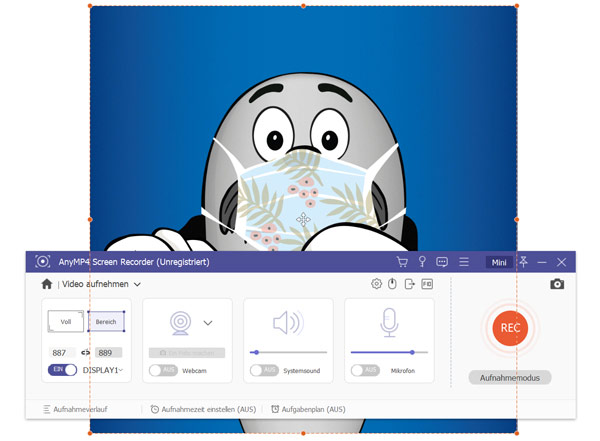
Schritt 4: GIF in MP4 wechseln und speichern
Klicken Sie rechts auf den runden roten "REC"-Button, damit die Software die Bild-Informationen Bild für Bild aufnehmen. Auf dem Popup-Fenster klicken Sie unten rechts auf "Speichern". Inzwischen wird die GIF-Datei im MP4-Format auf Ihrem Computer gespeichert.
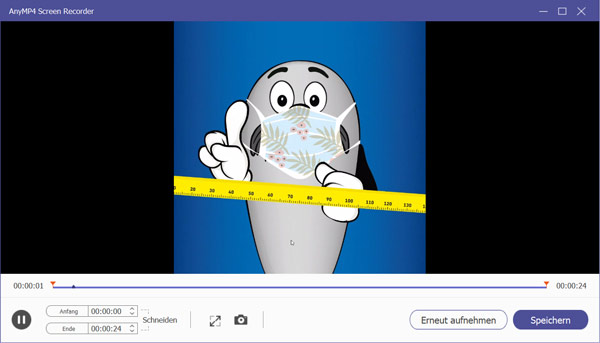
Hinweis:
1. Da die GIF-Datei keine Audiospur enthält, können Sie während der Aufzeichnung eigene Stimme aufnehmen. Darüber hinaus können Sie nach der Umwandlung externe Audiospur hinzufügen.
2. Wenn das Video schwarze Balken enthält, können Sie mit AnyMP4 Video Converter Ultimate Video schwarze Balken entfernen.
Das Programm AnyMP4 Screen Recorder kann Ihnen unter mehreren Situationen helfen.
• Bildschirm-Aktivitäten aufnehmen und speichern. Auf diese Weise können Sie Video-Tutorial, Erklärvideo erstellen.
• Aktives Fenster aufzeichnen. In der Software können Sie ein beliebiges aktives Fenster zur Aufzeichnung auswählen, wenn Sie ein laufendes Programm als Video speichern möchten.
• Video- und Audio-Stream aufnehmen. Dieser GIF to MP4 Converter erlaubt Ihnen auch, Videos mit Ton mitzuschneiden. Diese Funktion ist so hilfreich, falls manche Videoportale keine Download-Funktion bieten.
• In AnyMP4 Screen Recorder ist ein Screenshot-Tool eingebaut. Damit sind Sie in der Lage, Snappschuss auf Ihrem PC oder Mac zu erstellen. Zum Beispiel, wenn Sie Screenshot bei Instagram, Snapchat erstellen, können Sie das Programm ins Nutzen bringen.
• Leistungsstarke Einstellungen. Diese Software ermöglicht Ihnen, Ausgabe-Profile inkl. Ausgabepfad, Ausgabeformat, Video-Encoder, Bildfrequenz, Videoqualität, Video- und Audio-Bitrate usw. einzustellen.
• Aufgabenplan erstellen. Vor der Aufnahme können Sie ganz einfach einen Aufgabenplan erstellen, indem Sie die Aufnahmezeit und Dauer einrichten. Unter der Bedingung brauchen Sie nicht immer vor der Software zu sitzen und auf die Aufnahme zu warten.
Viele Online GIF to MP4 Converter sind auch leistungsstark und bieten praktische Tools zur Umwandlung vom GIF-Format nach MP4. EZGIF.com ist ein des tollen und wertvollen Tools. Lesen und befolgen Sie untere Schritte und lernen Sie, wie Sie den Online GIF to MP4 Konverter verwenden.
Schritt 1: Öffnen Sie den Link: https://ezgif.com/gif-to-mp4. Und Sie können die Oberfläche wie folgt sehen.

Schritt 2: Klicken Sie auf die "Datei auswählen"-Schaltfläche und laden Sie Ihre GIF-Datei auf der Festplatte Ihres Computers hoch. Falls Sie kein lokales GIF-Bild haben, können Sie die URL des Online-GIFs dort einfügen.
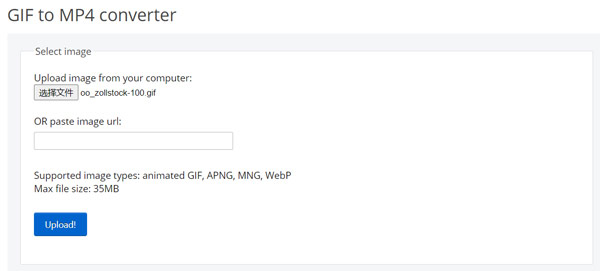
Hinweis: Stellen Sie bitte fest, dass die Größe der Bilddatei maximal von 35 MB ist. Sobald die Dateigröße 35 MB überschreitet, können Sie die Datei nicht erfolgreich hochladen.
Schritt 3: Der Online GIF zu MP4 Converter bietet Ihnen vielfältige nützliche Bearbeitungs-Tools. Vor der Konvertierung können Sie Ihr GIF-Bild zuschneiden, drehen, Effekte wie Helligkeit/Kontrast/Farbton/Sättigung anpassen, Text ins Bild einfügen, Größe des Bildes ändern. Nach der Bearbeitung klicken Sie auf die "Convert GIF to MP4"-Schaltfläche, um die GIF-Datei ins MP4-Format zu konvertieren. Unten können Sie das MP4-Video ansehen. Und Sie können die Dateigröße, Video-Seitenverhältnis, Dauer, und Format zur Kenntnis nehmen. Zum Schluss klicken Sie auf die "Save"-Schaltfläche.

Schritt 4: Das konvertierte MP4-Video wird auf Ihrem Browser heruntergeladen. Öffnen Sie den Ausgabe-Ordner und Sie können dort die MP4-Datei finden. Danach können Sie sie mit einem MP4 Player anschauen, weiter bearbeiten oder mit anderen teilen.
gif-2-mp4.com bietet Ihnen auch einen effektiven aber einfachen GIF in MP4 Konverter. Es ist ebenfalls ein Online Converter. Ohne komplizierte Bedienung können Sie animiertes GIF zu MP4 leicht verwandeln und exportieren. Wenn Sie keine Desktop-Version installieren möchten, können Sie das Tool einfach benutzen.
Schritt 1: Öffnen Sie die URL des Online GIF in MP4 Converters: https://gif-2-mp4.com/de/.
Schritt 2: Klicken Sie auf die "GIF-Datei hinzufügen"-Schaltfläche. Wählen Sie die GIF-Datei und bestätigen Sie "Öffnen", um sie in den Converter hochzuladen. Gleichzeitig können Sie rechts auf der Website eine Vorschau haben.
Hinweis: Stellen Sie bitte fest, dass die Größe der GIF-Datei weniger als 50 MB ist. Sonst können Sie die Datei nicht erfolgreich hochladen.
Schritt 3: Geben Sie Ihre E-Mail-Adresse ein. Stellen Sie die maximale Auflösung von Original, 100px bis 1920px ein. Anschließend stellen Sie die Videoqualität von 12 bis 25.
Hinweis: Wenn Sie die Ausgabedatei nicht an die E-Mail-Adresse senden möchten, können Sie keine E-Mail-Adresse eingeben. Auf diese Weise wird die Datei auf dem Browser heruntergeladen.
Schritt 4: Zum Schluss klicken Sie auf die "Konvertieren"-Schaltfläche, und warten Sie in einer Minute auf den Konvertierungsprozess. Solange die Konvertierung zu Ende ist, klicken Sie auf "Herunterladen MP4", um es auf Ihrem Computer zu speichern.
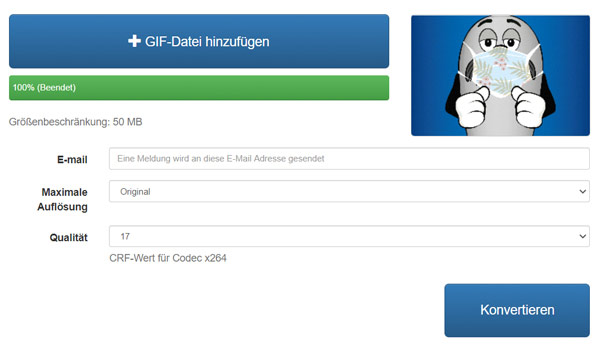
Wenn Sie Photoshop auf Ihrem Computer installiert haben, können Sie das professionelle Tool verwenden. Allerdings ist es nicht so leicht zu bedienen, ist es dem Einsteigern nicht so benutzerfreundlich. Trotzdem können Sie die Anleitung dazu erlernen.
Schritt 1: Führen Sie Adobe Photoshop auf Ihrem PC oder Mac aus. Ziehen Sie Ihre GIF-Datei direkt ins Programm. Und Sie können unten rechts die Bildsequenz sehen. Da das Photoshop zahlreiche Bearbeitungs-Tools bieten, können Sie den Bildeffekt anpassen und verschönern.
Schritt 2: Klicken Sie auf die Dropdown-Liste von "Datei" und gehen Sie zu "Exportieren" > "Video rendern".
Hinweis: Stellen Sie bitte fest, dass die Größe der GIF-Datei weniger als 50 MB ist. Sonst können Sie die Datei nicht erfolgreich hochladen.
Schritt 3: Auf dem Popup-Fenster geben Sie den Namen der MP4-Datei ein. Und stellen Sie den Dateipfad ein. Dann wählen Sie das Ausgabeformat, Video-Seitenverhältnis, Videoqualität, Bildfrequenz. Bestätigen Sie "Rendern" und das Programm wird das MP4-Video exportieren.
Schritt 4: Schließlich öffnen Sie den Ausgabeordner und Sie können ein MP4-Video bekommen.
GIF-Dateien bzw. -Emoticons sind notwendig, wenn wir in WhatsApp, Facebook Messenger mit Freunden oder Familien chatten. Aber wie kann man GIF suchen und herunterladen? Auf der Website wie https://www.animierte-gifs.net/ können Sie animierte Gifs, Animationen nach Kategorien Liebe, Blumen, Engel, Geburtstag, Frauen, Essen & Trinken, Frosch, Zug, Danke, Autos, Sonne, Hunde usw. herausfinden und downloaden. Ähnliche Website sind wie z.B. https://gifzentrale.com/, https://giphy.com/.
In WhatsApp rufen Sie die Oberfläche zum Chat. Dann tippen Sie auf links auf der Text-Eingabefeld und Sie können favorite Emoticons oder Animationen wählen und verschicken. Diese Anleitung gilt für beide iOS- und Android-Nutzer.
Im Internet können Sie verschiedene GIF Maker finden. Damit können Sie GIF einfach personalisieren. Viele Online-Tools ermöglichen Ihnen dazu, wie https://gif-erstellen.com/, https://60tools.com/de/tool/gifmaker, und Apps wie ImgPlay, GIPHY Cam, GIF-Ersteller-Editor, GIF Me!. Darüber hinaus können Sie animiertes GIF aus einem Video erstellen. Mit der Software AnyMP4 Video Converter Ultimate kann man Video als GIF einfach speichern.
Es ist viel leichter, MP4 in GIF zu speichern. Gleichfalls können Sie kostenlose Online MP4 to GIF Converter wie Convertio, cloudconvert.com, online-umwandeln.de, oder Desktop-Programm AnyMP4 Video Converter Ultimate verwenden.
Rufen Sie ein Live Photo am iPhone und tippen Sie unten links auf den "Teilen"-Button. Scrollen Sie nach unten und wählen Sie "Als Video sichern". Dann wird es in Video umgewandelt und Sie können es im Video-Ordner finden.
Dieser Beitrag handelt es sich um hilfreiche Methoden für verschiedene Nutzer dazu, GIF-Bilddateien in MP4 umzuwandeln. Sie können ein einfaches Online Tool oder AnyMP4 Screen Recorder zur Bild-Aufnahme verwenden. Und die Nutzer, die Photoshop haben und kennen, können auch den professionellen Bild Editor benutzen.
Für Windows 11/10/8/7
Für macOS 10.13 oder neuer
 Klicken Sie hier, um einen Kommentar zu schreiben.
Klicken Sie hier, um einen Kommentar zu schreiben.