Haben Sie Ihre lieblingsfilme erhalten, aber sind die Filme im Format MKV gespeichert? Um Ihre Filme auf gewünschtes Gerät zu genießen, möchten Sie vielleicht Ihre Videos von MKV in MP4 umwandeln. Die Konvertierung von MKV in MP4 ist entscheidend, um die Kompatibilität mit verschiedenen Geräten und Plattformen zu gewährleisten. In diesem Artikel zeigen wir Ihnen die 7 besten Methoden, wie Sie MKV to MP4 konvertieren können.

Wenn Sie MKV in MP4 konvertieren möchten, um bessere Qualität der Ausgabe zu erhalten, empfehlen wir Ihnen einen professionellen MKV to MP4 Converter - AnyMP4 Video Converter Ultimate. Mit dem Converter können Sie MKV Datei in gewünschte Videoformate mit wunderbarer Qualität umwandeln.
AnyMP4 Video Converter Ultimate ist eine umfassende Software, die speziell für die Konvertierung von Videodateien entwickelt wurde. Dieser MP4 Converter garantiert eine Konvertierung ohne Qualitätsverlust, so dass Sie sich keine Sorgen über eine Verschlechterung der Bild- oder Tonqualität machen müssen. Darüber hinaus bietet die Software leistungsstarke Bearbeitungsfunktionen. Egal, ob Sie die Qualität der Ausgabe feinabstimmen oder zusätzliche Effekte hinzufügen möchten, die Software ermöglicht eine individuelle Anpassung an Ihre Bedürfnisse.
Sie können das Programm kostenlos herunteladen und testen. Weiter können Sie den Schritten darunter folgen.
Für Windows 11/10/8/7
Für macOS 10.12 oder neuer
Schritt 1: MKV Datei ins Programm hinzufügen
Installieren und starten Sie den MKV to MP4 Converter auf Ihrem Computer. Klicken Sie auf "Dateien hinzufügen" aus der Symbolleiste. Dann können Sie die MKV Dateien auswählen. Sie können mehr Videos auf einmal ins Programm importieren und umwandeln.

Schritt 2: MP4 als Ausgabeformat einstellen
Jetzt können Sie das Ausgabeformat einstellen. Unten der Oberfläche klicken Sie auf "Ausgabeformat". Dort können Sie MP4 auswählen.

Schritt 3: MKV Videos bearbeiten
Nachdem Sie MP4 als Ausgabeformat eingestellt haben, können Sie Ihre Videos bearbeiten, bevor Sie MKV in MP4 umwandeln. Klicken Sie auf "Bearbeiten" und dann wählen Sie die Funktion nach Ihrem Bedürfnis. Der MKV to MP4 Converter bietet Ihnen die Möglichkeit, Video Effekte einschließlich Helligkeit, Kontrast, Sättigung. Farbton usw. zu ändern, Video zuzuscheniden, Wasserzeichen ins Video hinzuzufügen, Video zu drehen usw. Klicken Sie auf "OK", um die Einstellungen zu speichern.

Schritt 4: MKV in MP4 umwandeln
Wenn Sie alle Vorbereitungen geschafft haben, wählen Sie den Speicherort und aktivieren Sie die Hardwarebeschleunigung. Klicken Sie auf "Alle konvertieren". Dann wird das Programm MKV in MP4 konvertieren. Sie können mehr Videos gleichzeitig umwandeln. Nach einer Weile können Sie MP4 Videos mit wunderbarer Qualität erhalten.

Während AnyMP4 Video Converter Ultimate eine umfassende Lösung bietet, erfüllt VLC media player ebenfalls diese Anforderungen und ermöglicht gleichzeitig die Konvertierung von MKV in MP4.
VLC media player ist ein Open-Source-Player, der für seine breite Formatunterstützung und seine vielfältigen Funktionen bekannt ist. Neben der Wiedergabe von Multimediadateien bietet der VLC media player auch die Möglichkeit, Dateien in verschiedene Formate zu konvertieren. Nachfolgend zeigen wir Ihnen, wie Sie MKV in MP4 mit diesem Free Video Converter umwandeln können.
Schritt 1: Download und Installation
Besuchen Sie die offizielle Website von VLC, um die Software herunterzuladen und auf Ihrem Computer zu installieren. Starten Sie nach der Installation VLC media player, um die Benutzeroberfläche zu öffnen.
Schritt 2: Konvertierungsoption aufrufen
Klicken Sie in der oberen Menüleiste auf "Medien" und wählen Sie "Konvertieren/Speichern". Klicken Sie unter dem Reiter "Datei" auf "Hinzufügen" und wählen Sie die MKV-Datei aus, die Sie konvertieren möchten.

Schritt 3: Ziel und Format wählen
Nachdem Sie die Datei hinzugefügt haben, klicken Sie auf "Konvertieren/Speichern" und wählen das gewünschte Verzeichnis als Ziel aus. Wählen Sie anschließend das MP4-Format als Zielprofil aus.
Schritt 4: Starten Sie die Konvertierung
Klicken Sie auf "Start" und VLC beginnt mit der Konvertierung der MKV-Datei in das MP4-Format. Nach Abschluss des Vorgangs finden Sie die konvertierte MP4-Datei in dem von Ihnen gewählten Verzeichnis.

Format Factory ist eine kostenlose und umfassende Multimedia-Konvertierungssoftware für Windows. Neben der Konvertierung von Videodateien unterstützt es auch die Konvertierung von Audio- und Bilddateien. Mit einer benutzerfreundlichen Oberfläche und zahlreichen Anpassungsmöglichkeiten ist Format Factory eine beliebte Wahl für Benutzer, die Vielseitigkeit suchen.
Laden Sie Format Factory von der offiziellen Website herunter, installieren Sie die Software auf Ihrem Windows-Computer und befolgen Sie die unten stehenden Anleitungen, um MKV in MP4 mit Format Factory zu konvertieren.
Schritt 1: Ziel und Format wählen
Wählen Sie auf der linken Seite der Benutzeroberfläche die Registerkarte "Videodatei". Nun sehen Sie verschiedene Optionen zur Videokonvertierung. Wählen Sie "Alle in MP4", um das gewünschte Ausgabeformat festzulegen. Sie können auch das Zielverzeichnis für die konvertierten Dateien auswählen.

Schritt 2: MKV-Datei hinzufügen
Klicken Sie auf "Datei hinzufügen" und wählen Sie die MKV-Datei aus, die Sie in das MP4-Format konvertieren möchten. Sie können auch mehrere Dateien für eine Stapelkonvertierung hinzufügen.
Schritt 3: Anpassungen vornehmen
Format Factory bietet weitere Anpassungsmöglichkeiten. Sie können Untertitel hinzufügen, die Videoqualität einstellen oder andere spezifische Einstellungen vornehmen, um das Ausgabeformat Ihren Wünschen anzupassen.
Schritt 4: Konvertierung starten
Klicken Sie auf "OK", um die Konvertierung zu starten. Ein Fortschrittsbalken zeigt den aktuellen Status der Konvertierung an. Je nach Größe der Dateien kann dieser Vorgang einige Zeit in Anspruch nehmen.
FFmpeg ist ein Programm, das durch Kommandozeile verwendet werden muss. Dieses Programm konvertiert Videodateien von MKV zu MP4 mit einfachem "-c copy", sodass es keinen Qualitätsverlust in der Ausgabedatei gibt. Darüber hinaus bietet dieses Programm Bearbeitungsfunktionen für Audio- und Videodateien, beispielsweise können Sie Videos schneiden, zusammenfügen, Wasserzeichen im Video einfügen usw. Für Technik-Laien ist FFmpeg vielleicht nicht geeignet, da dieses Programm einige Kenntnisse der Befehlszeile erfordert. Unten zeigen wir Ihnen die Schritt-für-Schritt-Anleitung mit jedem Befehl, damit Sie die Videodatei von MKV in MP4 umwandeln können.
FFmpeg installieren: https://www.ffmpeg.org/
Schritt 1: Drücken Sie Windows + R und geben Sie CMD ein, klicken Sie auf "OK", um die Eingabeaufforderung auf Windows zu öffnen.
Schritt 2: Kopieren Sie den Speicherpfad von der MKV-Datei und geben Sie cd ein, dann fügen Sie den Pfad auch ein und drücken Sie die Eingabe-Taste.
Schritt 3: Geben Sie den folgenden Befehl ein:
ffmpeg -i "input file name.mkv" -map 0 -c copy "output file name.mp4"
Den Dateinamen können Sie nach Bedarf ändern.
Schritt 4: Drücken Sie die Eingabe-Taste, um die Konvertierung von MKV zu MP4 zu starten.
Nachdem wir uns verschiedene Desktop-Optionen zum Konvertieren von MKV in MP4 angeschaut haben, werfen wir nun einen Blick auf 3 bequeme und plattformübergreifende Online-Lösung: Convertio, Online-Umwandeln und CloudConvert.
Convertio ist ein vielseitiger Online-Konverter, der eine Vielzahl von Dateiformaten unterstützt. Von Dokumenten über Bilder bis hin zu Videos bietet Convertio eine benutzerfreundliche Plattform für verschiedene Konvertierungsaufgaben. Mit diesem Online Converter können Sie MKV in MP4 konvertieren, ohne zusätzliche Software herunterladen zu müssen.
Schritt 1: MKV to MP4 Online Converter starten
Gehen Sie zur Webseite "https://convertio.co/de/mkv-mp4/". Dann können Sie MKV Datei importieren. Es bietet Ihnen die Möglichkeit, MKV Dateien vom Computer, Dropbox, Google Drive und URL zu importieren.

Schritt 2: MKV in MP4 konvertieren
Nachdem Hochladen der MKV Datei klicken Sie auf "Konvertieren". Dann wird der Online Converter Ihre Videos von MKV in MP4 umwandeln. Sie können die konvertierte Videos herunterladen.

Hinweis: Wenn Sie eine Online MKV to MP4 Converter verwenden, ist es nicht sicher genug. Außerdem hat es eine Beschränkung von der Gräße Ihres Videos. Deshalb empfehlen wir Ihnen das professionelle Software AnyMP4 Video Converter Ultimate zu benutzen.
Online-Umwandeln ist ein Online MKV to MP4 Converter, der aus Deutschland kommt. Daher ist die Oberfläche für Nutzer klar und einfacch zu verstehen. Auf dieser Website finden Sie weder Werbung noch Registrierung, in nur 3 Schritte wird die Konvertierung von MKV zu MP4 geschafft.
Website: https://online-umwandeln.de/konvertieren/mkv-in-mp4/
Schritt 1: Besuchen Sie die Website von Online-Umwandeln.de und klicken Sie auf "Datei wählen". Fügen Sie dann die MKV-Dateien ein. Die Batch-Konvertierung wird auch unterstützt.
Schritt 2: Wählen Sie den Dateityp von der Ausgabedatei und benötigte Untertitel.
Schritt 3: Klicken Sie auf "Umwandlung starten", danach können Sie die Videos von MKV nach MP4 zu konvertieren.
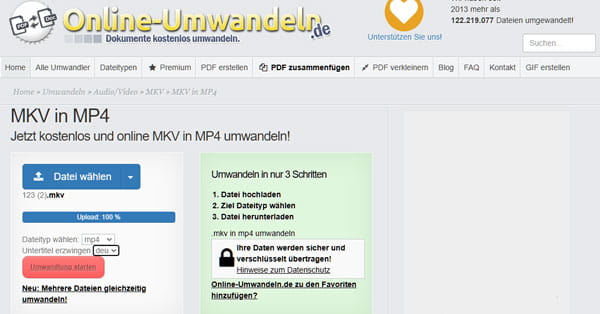
CloundConvert bietet einen praktischen MKV to MP4 Converter, mit denen Sie eine MKV-Datei oder einen MKV-Ordner in MP4 konvertieren können. Die Bedienung ist kinderleicht und Sie können auch Profileinstellungen wie Video-Codec, Auflösung, Seitenverhältnis, Audio, FPS usw. anpassen, und sogar Untertitel, Wasserzeichen einfügen. CloundConvert bietet jedoch nur englisches Interface. Befolgen Sie die Schritte unten, um Ihre MKV-Dateien schnell und online zu konvertieren.
Website: https://cloudconvert.com/mkv-to-mp4
Schritt 1: Kopieren Sie den Link von der Website und fügen Sie ihn in Ihren Browser ein. Das Ausgabeformat wird automatisch als MP4 ausgewählt.
Schritt 2: Klicken Sie auf das Schraubenschlüssel-Schaltfläche, um Video-Einstellungen anzupassen. Für nicht-Profi können Sie diesen Schritt einfach ignorieren.
Schritt 3: Klicken Sie auf "Convert", um die Konvertierung von MKV zu MP4 zu starten.
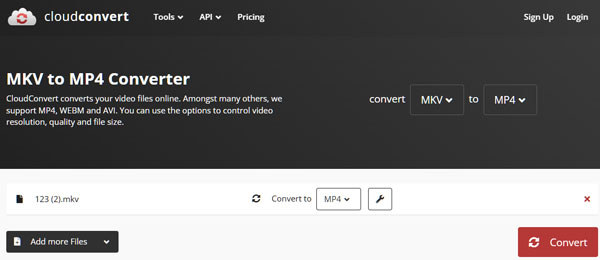
1. Gibt es einen Qualitätsverlust bei der Konvertierung?
AnyMP4 Video Converter Ultimate und Format Factory ermöglichen eine verlustfreie Konvertierung. Bei Online-Konvertern hängt dies von der gewählten Plattform ab, weshalb es wichtig ist, seriöse Dienste zu nutzen.
2. Sind Online-Konverter sicher?
Ja, renommierte Online Converter wie Convertio verwenden sichere Verbindungen und gewährleisten den Datenschutz. Dennoch ist es wichtig, vertrauenswürdige Plattformen zu wählen.
3. Gibt es Dateigrößenbeschränkungen bei Online-Konvertern wie Convertio?
Ja, viele Online-Konverter haben Dateigrößenbeschränkungen. Bevor Sie eine Datei hochladen, überprüfen Sie die Richtlinien der Plattform, um sicherzustellen, dass Ihre Datei die zulässige Größe nicht überschreitet.
4. Wie lange dauert die Konvertierung in der Regel?
Die Dauer der Konvertierung hängt von mehreren Faktoren ab, unter anderem von der Größe der Datei, der Leistung Ihres Computers und der gewählten Konvertierungsmethode.
5. Was tun, wenn die konvertierte MP4-Datei nicht abspielbar ist?
Ausgabeformat gewählt haben und dass die Datei nicht beschädigt ist. Wenn das Problem weiterhin besteht, müssen Sie die Datei möglicherweise erneut konvertieren.
In diesem Artikel haben wir Ihnen 7 Methoden, wie Sie MKV in MP4 umwandeln können, vorgestellt. Sie können nach Ihrem Bedüfnis passende Methode auswählen. AnyMP4 Video Converter Ultimate ist mit seiner übersichtlichen Benutzeroberfläche und seiner hohen Leistungsfähigkeit die ideale Wahl sowohl für Anfänger als auch für erfahrene Benutzer. Laden Sie AnyMP4 Video Converter Ultimate herunter und probieren Sie es aus.
Für Windows 11/10/8/7
Für macOS 10.12 oder neuer