Screenshot-Tool ist uns beim Aufnehmen des Bildschirmfotos hilfreich. Manchmal wenn wir ein gewünschtes Bild oder ein Fenster auf Mac speichern wollen, manchen wir oft Screenshots davon.
Aber wenn Sie ein neuer Mac-Nutzer und mit dem Mac OS System nicht familiär sind, kommen Sie zum richtigen Ort. Hier werde ich Ihnen umfassende Anleitung dafür vorstellen, Screenshot auf Mac zu machen und zu speichern.

Die Anleitung zum Erstellen des Screenshots auf Mac ist unterschiedlich von der auf Windows. Aber Sie können auch die Tastenkombinationen verwenden. Das Mac-System bietet Ihnen einfachen Weg. An der Tastatur können Sie Shortcuts einfach anfertigen und Bildschirmfotos aufnehmen. Obwohl die Shortcuts ist wegen verschiedenen Mac-Versionen ein bisschen unterschiedlich, können Sie Mac Screenshots leicht machen.
Für Mac OS 10.13 und niedrigere Mac OS Versionen
♦ Halten Sie an der Tastatur "Command" + "Shrift" + "3" nacheinander und immer gedrückt. Inzwischen wird der komplette Mac-Bildschirminhalt als Screenshot aufgenommen.
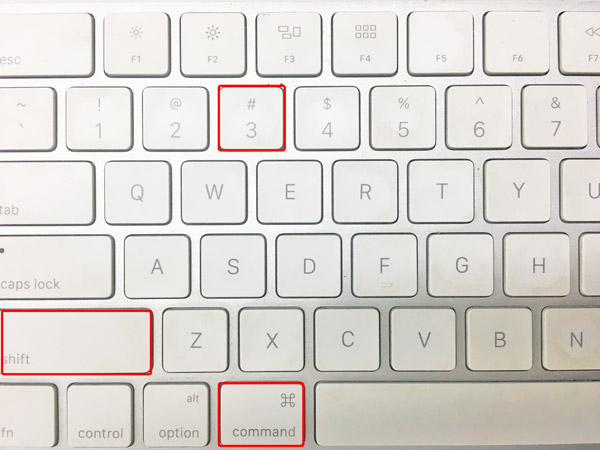
♦ Halten Sie an der Tastatur "Command" + "Shrift" + "4" nacheinander und immer gedrückt. In der Zwischenzeit können Sie ein "Plus"-Zeichen sehen. Damit können Sie den Bildschirmbereich selbst auswählen und festlegen.

♦ Halten Sie an der Tastatur "Command" + "Shrift" + "4" + "Leertaste" nacheinander und immer gedrückt. Inzwischen können Sie ein beliebiges geöffnetes Fenster aufnehmen und als Screenshot speichern.

Für Mac OS High Sierra und höhere
Wenn Sie Ihre Mac-Version auf macOS High Sierra oder höhere aktualisiert haben, können Sie mehr Shortcuts verwenden. Und wenn Sie MacBook mit Touch Bar haben, können Sie es zum Erstellen des Screenshots benutzen.
♦ Halten Sie an der Tastatur "Command" + "Shrift" + "3" nacheinander und immer gedrückt. Inzwischen wird der komplette Mac-Bildschirminhalt als Screenshot aufgenommen.
♦ Halten Sie an der Tastatur "Command" + "Shrift" + "4" nacheinander und immer gedrückt. Sie können einen Screenshot von einem selbstdefinierten Bildschirmbereich machen.
♦ Halten Sie an der Tastatur "Command" + "Shrift" + "5" nacheinander und immer gedrückt. Und Sie können ein beliebiges geöffnetes Fenster aufnehmen.

♦ Halten Sie an der Tastatur "Command" + "Shrift“ + "6" nacheinander und immer gedrückt. Und Sie können einen Screenshot von der Touch Bar erstellen.
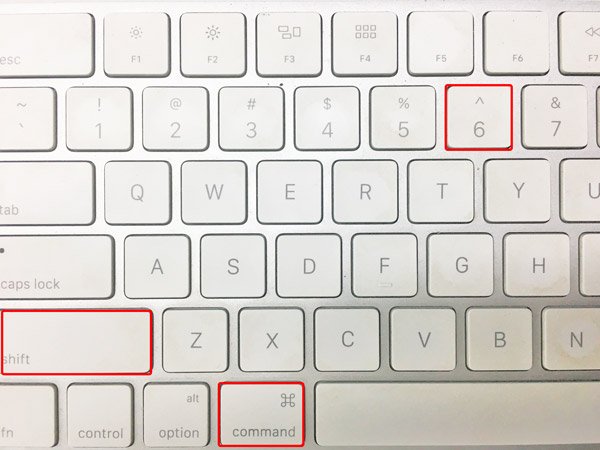
Nach der Aufnahme von dem Bildschirminhalt können Sie den Screenshot auf dem Desktop finden, der als "Bildschimfoto [Datum] um [Uhrzeit].png" benannt wird.
Egal welche Mac OS Version Sie verwenden, können Sie den Screenshot in die Zwischenablage erstellen, indem Sie die "Ctrl"-Taste zusammen drücken. Dann können Sie durch "Command" + "V" den Screenshot in ein Dokument einfügen oder in ein Fotobearbeitungsprogramm importieren.
Wenn Sie nur Bildschirminhalte auf Mac aufnehmen oder kopieren, können Sie es durch Tastenkombinationen im ersten Teil anfertigen. Allerdings ist es nicht genug. Viele Nutzer möchten ein Bild-Tutorial erstellen. Neben der üblichen Screenshot-Funktion wünschen sie auch davon, dass Sie die Screenshots bearbeiten können. In diesem Fall kann man eine Screenshot-App verwenden.
In diesem Teil zeige ich Ihnen 3 nützliche und einfache zu bedienende Screenshot-Apps. Sie können bei Bedarf eine gewünschte auf Ihrem MacBook Air/MacBook Pro/iMac/iMac Pro/iMac mini laden.
AnyMP4 Mac Screen Recorder ist eigentlich ein Video und Audio Recoder, der Video- und Audio-Stream, Desktop-Aktionen, Webcam Videos auf Mac aufzeichnet. Darüber hinaus bietet die App auch ein kostenloses Screenshot-Tool.

Mit diesem leistungsstarken Programm können Sie ausgewählten Bildschirmbereich aufnehmen. Danach können Sie die Bearbeitungs-Tools aufrufen, und Sie können Nummer- oder Bild-Zeichnen ins Bild hinzufügen, verschiedene Forme einfügen, Text ins Bild einfügen, oder Screenshot bemalen. Darüber hinaus können Sie den Screenshot kopieren, in den Vordergrund fixieren, löschen, speichern usw.

Dieses Programm ist auch unter Windows 11, Windows 10, Windows 8 und Windows 7 verfügbar.
Für macOS 10.13 oder neuer
Für Windows 11/10/8/7
LightShot ist ein bekanntes und leichtes Screenshot-Tool unter Mac und Windows. Es ermöglicht Ihnen einen einfachen Weg zum Erstellen des Screenshots. Sie können schnell den gewünschten Bereich festlegen und sowohl Mac als auch Windows 11 Screenshot machen. Darüber hinaus wird ein leistungsfähiger Foto Editor eingebaut. Sie können den Screenshot nach der Aufnahme online bearbeiten.
Nach der Aufnahme und Bearbeitung können Sie Ihre Screenshots direkt auf Cloud-Dienst prntscr.com hochladen oder auf sozialen Netzwerken teilen.

Der Standard-Media-Player QuickTime bietet Ihnen auch die Möglichkeit, Snapschuss von dem Mac-Bildschirm zu machen.
Führen Sie die App aus. Gehen Sie zu "Ablage" > "Neue Bildschirmaufnahme". Inzwischen wird ein Bildschirmfoto-Fenster angezeigt. Sie können freien Bereich von dem Bildschirm oder aktives Fenster gefangennehmen. Unter "Optionen" können Sie die Aufnahme einstellen, inkl. des Speicherorts, Einblenden oder Ausblenden des Zeigers usw.
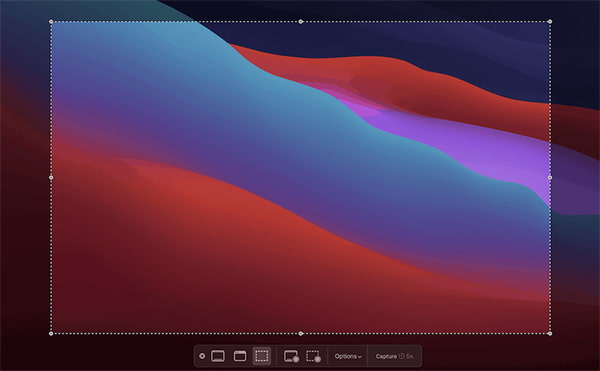
1. Kann ich Screenshots direkt in meiner Cloud speichern?
Ja, die meisten Macs bieten die Möglichkeit, Screenshots direkt in der Cloud zu speichern. Gehen Sie dazu einfach in die Systemeinstellungen und konfigurieren Sie die Cloud-Optionen nach Ihren Wünschen.
2. Wie kann ich verhindern, dass Screenshots meinen Desktop verstopfen?
Um Ihren Desktop sauber zu halten, können Sie Screenshots direkt in einem bestimmten Ordner speichern. Gehen Sie zu den Systemeinstellungen, wählen Sie "Tastatur" und dann "Bildschirmfoto". Dort können Sie den Speicherort für Ihre Screenshots festlegen.
3. Können Screenshots in verschiedenen Dateiformaten gespeichert werden?
Ja, Mac ermöglicht das Speichern von Screenshots in verschiedenen Formaten wie PNG, JPEG, TIFF und anderen. Wählen Sie einfach das gewünschte Format in den Systemeinstellungen oder während des Screenshot-Vorgangs aus, um die Dateien entsprechend Ihren Anforderungen zu speichern.
4. Unterstützt mein Mac die Aufnahme von Bildschirmvideos?
Ja, Mac bietet integrierte Funktionen für die Aufnahme von Bildschirmvideos. Verwenden Sie das Screenshot-Menü (Shift + Command + 5) und wählen Sie die Option "Bildschirmaufnahme starten".
5. Wie erstelle ich Screenshots von Webseiten in voller Länge?
Um Screenshots von Webseiten in voller Länge zu erstellen, müssen Sie spezielle Tools oder Browser-Erweiterungen verwenden. Mit AnyMP4 Mac Screen Recorder können Sie ganz einfach Scrolling Screenshot erstellen.
Haben Sie jetzt die Tastenkombinationen zum Machen der Screenshots am Mac erfahren? Und haben Sie die verschiedenen Screenshot-Apps für Mac zur Kenntnis genommen und ausprobiert? Wenn Sie die App AnyMP4 Mac Screen Recorder verwenden, können Sie nicht nur Screenshot erstellen, sondern auch Mac-Bildschirm aufnehmen, Erklärvideo erstellen usw. Laden Sie AnyMP4 Mac Screen Recorder herunter und probieren Sie es aus.
Für macOS 10.13 oder neuer
Für Windows 11/10/8/7