Wenn Sie Ihre Videos mit einer anderen Software bearbeiten oder abspielen möchten, kommt es eine solche Fehlermeldung manchmal vor: Datei kann nicht geladen werden. Entweder wird der Medientyp nicht unterstützt oder benötigte Codecs wurden nicht gefunden. Der Grund liegt darin, dass der Video-Codec mit der Software nicht kompatibel ist.
Um dieses Problem zu beheben, können Sie direkt den Video-Codec ändern, um ihn mit der Software kompatibel zu machen. In diesem Artikel stellen wir Ihnen 2 nützliche Software vor, mit denen Sie den Codec von Video ändern können.

AnyMP4 Video Converter Ultimate ist eine leistungsstarke Software, die Ihnen hilft, den Video-Codec einfach und schnell zu ändern. Diese Software unterstützt fast alle gängigen Video-Codec, wie z.B. H.264, HEVC, ProRes, DivX, Xvid, MSMPEGV3, MJPEG, AMV, NPSC_DV, PAL_DV usw. Sie können einen gewünschten Codec für Ihr Video auswählen.
AnyMP4 Video Converter Ultimate ermöglicht Ihnen auch, Ihr Video nach dem Codec in ein anderes Format umzuwandeln, wie z.B. MP4 im Codec von HEVC oder H.264, AVI im Codec von H.264 oder MSMPEGV3 usw. Fast alle gängigen Videoformate werden unterstützt. Egal ob Sie den Codec von Internet-Videos oder Videoaufnahmen ändern möchten, können Sie AnyMP4 Video Converter Ultimate verwenden. Sie können sogar Ihr Video schneiden, zuschneiden, Filter anwenden usw., um ein gewünschtes Video zu erstellen.
Downloaden und installieren Sie AnyMP4 Video Converter Ultimate auf Ihrem Computer. Unter stellen wir Ihnen Schritt für Schritt vor, wie Sie den Video-Codec ändern können.
Für Windows 11/10/8/7
Für macOS 10.12 oder neuer
Schritt 1: Starten Sie AnyMP4 Video Converter Ultimate auf Ihrem Computer. Klicken Sie auf das Plus-Zeichen in der Mitte oder ziehen Sie Ihr Video dorthin, um die Videodatei hinzuzufügen.

Schritt 2: Rechts wählen Sie ein gewünschtes Videoformat aus. Hier nehmen wir MP4 als Beispiel. Sie können ein MP4-Format in verschiedenen Auflösungen auswählen, wie z.B. 4K, 1080P, 640P usw.
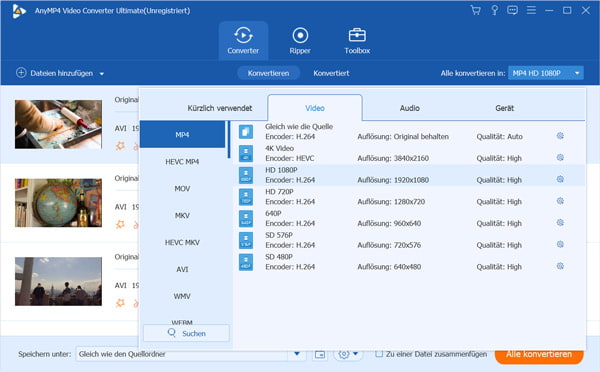
Schritt 3: Klicken Sie auf „Profileinstellungen“. Auf dem neuen Popfenster klicken Sie auf „Encoder“, dann wählen Sie den gewünschten Codec aus, wie z.B. H.264, HEVC/H.265, MPEG-4 usw. Die Bildfrequenz, Bitrate usw. lassen sich auch ändern. Klicken Sie auf „Erneut erstellen“, um die Änderungen zu speichern.

Schritt 4: Auf der Hauptseite können Sie auf „Bearbeiten“ klicken, um Ihr Video zu drehen, zuschneiden, Filter & Effekte anwenden, Wasserzeichen einfügen usw. Sie können auch Ihr Video schneiden, indem Sie auf „Schneiden“ klicken. Klicken Sie auf „Video verbessern“, um die Videoqualität zu verbessern. Beispielsweise können Sie Auflösung hochskalieren, Helligkeit und Kontrast optimieren, Bildrausch entfernen sowie Verwacklung im Video reduzieren.

Schritt 5: Klicken Sie unten auf „Speicher unter“, um den Ausgabeordner auszuwählen. Schließlich klicken Sie auf „Alle konvertieren“, dann können Sie den Video-Codec ändern.

Tipp: Mit AnyMP4 Video Converter Ultiamte können Sie auch Ihr Video für Instagram konvertieren oder Video schneller machen.
Neben AnyMP4 Video Converter Ultimate können Sie auch den VLC Media Player verwenden, um den Video-Codec kostenlos zu ändern. Unten stellen wir Ihnen die Anleitung dazu vor.
Schritt 1: Downloaden und starten Sie VLC Media Player auf Ihrem Computer. Klicken Sie zuerst auf „Medien“ und dann auf „Konvertieren“. Auf dem neuen Popfenster klicken Sie auf „Hinzufügen…“, um Ihre Videodatei hinzuzufügen, deren Video-Codec Sie ändern möchten.
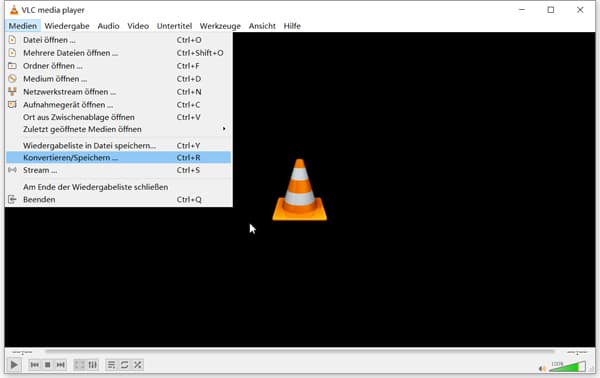
Schritt 2: Klicken Sie unten auf „Konvertieren/Speichern“. Auf dem neuen Popfenster klicken Sie auf der Dropdown-Liste hinter „Profil“ und wählen Sie ein gewünschtes Ausgabeformat aus. Dann klicken Sie auf „Ausgewähltes Profil bearbeiten“.

Schritt 3: Unter dem „Videocodec“-Tab wählen Sie einen gewünschten Codec aus, wie z.B. MPEG-1, MPEG-2, H-263, H-264, VP8, DivX, Theora usw. Sie können auch die Bitrate, Qualität und Bildwiederholrate anpassen.

Schritt 4: Klicken Sie auf „Speichern“, dann stellen Sie den Speicherort ein. Klicken Sie auf „Start“, dann können Sie den Codec von Video ändern.
In diesem Artikel haben wir Ihnen 2 Methoden vorgestellt, die Ihnen helfen, den Video-Codec einfach und schnell zu ändern. Vergleichsweise empfehlen wir Ihnen AnyMP4 Video Converter Ultimate mehr, weil Sie mit dieser Software nicht nur den Video-Codec ändern, sondern auch Geburtstagsvideo erstellen oder MOD in MOV umwandeln können. Downloaden und probieren Sie diese Software aus.
Für Windows 11/10/8/7
Für macOS 10.12 oder neuer
 Klicken Sie hier, um einen Kommentar zu schreiben.
Klicken Sie hier, um einen Kommentar zu schreiben.