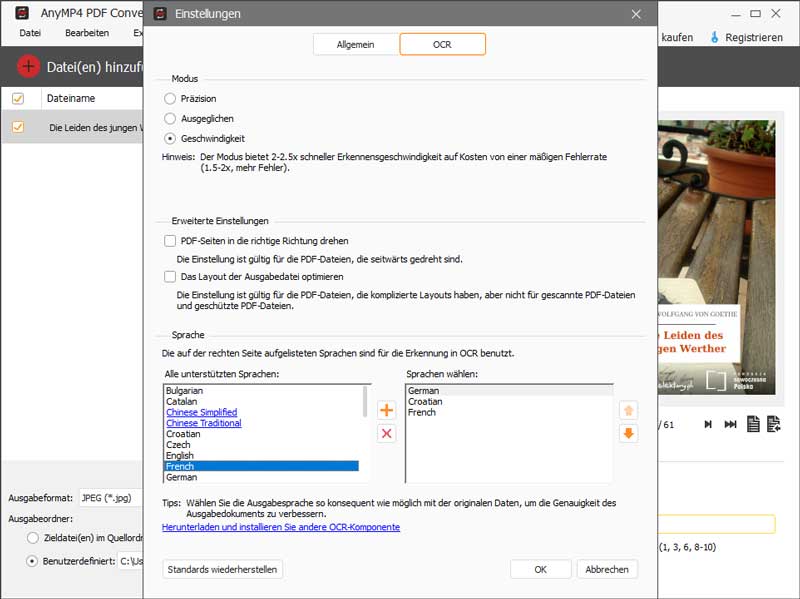- Store
- BD/DVD
- Video
- Mobile
- Büro
-
- Für Windows
- PDF Converter Ultimate
- Data Recovery
-
- Freeware
- Anleitungen
Mit AnyMP4 PDF Converter Ultimate können Sie Ihre PDF-Dateien in Microsoft Word, Excel, PowerPoint, ePub, Text, HTML, JPG, PNG, GIF, TIFF, BMP, TGA, PPM usw. schnell umwandeln. Mithilfe der OCR-Technologie wird eine wesentlich höhere Genauigkeit der Texterkennung übernommen. Nach der Umwandlung werden alle originalen Inhalte der PDF-Datei behalten. Lesen Sie die Anleitung unten und erfahren Sie, wie man diese PDF-Umwandlungssoftware verwenden kann.
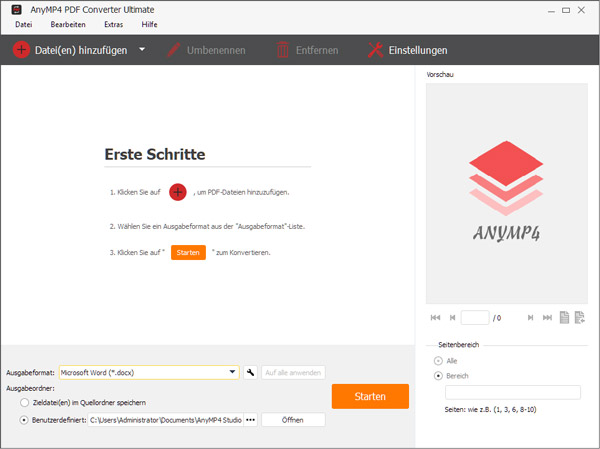
Schritt 1: Downloaden Sie das Installationspaket. Wählen Sie eine richtige Version.
Schritt 2: Dann befolgen Sie die Anelitung und installieren Sie die Software auf Ihrem Computer.
Schritt 3: Danach führen Sie sie aus und fängen Sie mit der Konvertierung an.
In der Testversion von AnyMP4 PDF Converter Ultimate sind einige Funktionen Ihnen nicht zur Verfügung.
Um die Vollversion ohne Einschränkungen zu benutzen, können Sie die Software mit der E-Mail-Adresse und dem Registrierungscode aktivieren.
Klicken Sie oben auf "Registrieren", um das Registrierungsfenster aufzurufen.
Geben Sie Ihre E-Mail-Adresse und Ihren Registrierungscode ein. Dann klicken Sie auf den "Registrieren"-Button. Dabei stellen Sie bitte fest, dass die Netzwerkverbindung stabil ist.
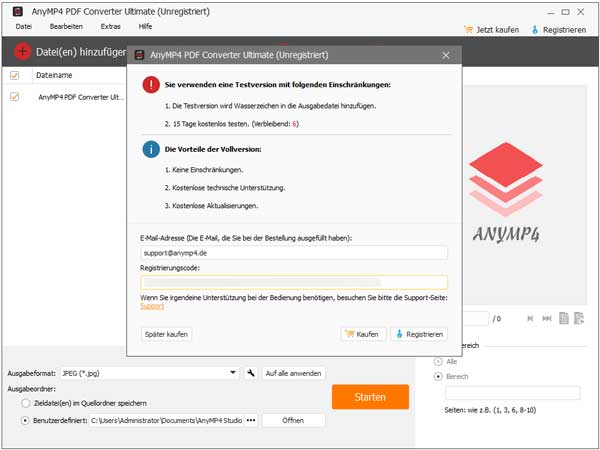
In AnyMP4 PDF Converter Ultimate werden ständig Bugs entfernt und neuen Funktionen aktualisiert. Wenn Sie überprüfen möchten, ob es sich um die neueste Version handelt, können Sie die folgenden Methoden ausprobieren.
Methode 1: Klicken Sie auf "Hilfe" und wählen Sie "Updates überprüfen..." aus. Wenn das Programm Updates findet, können Sie die neue Version direkt installieren.
Methode 2: Gehen Sie zu "Extras" und klicken Sie auf "Einstellungen". Haken Sie das Kästchen vor "Nach Updates automatisch suchen". Dann können Sie Meldung von Update bekommen, wenn es zugänglich ist.
Methode 3: Öffnen Sie die Produktseite und downloaden Sie die aktuelle Version.
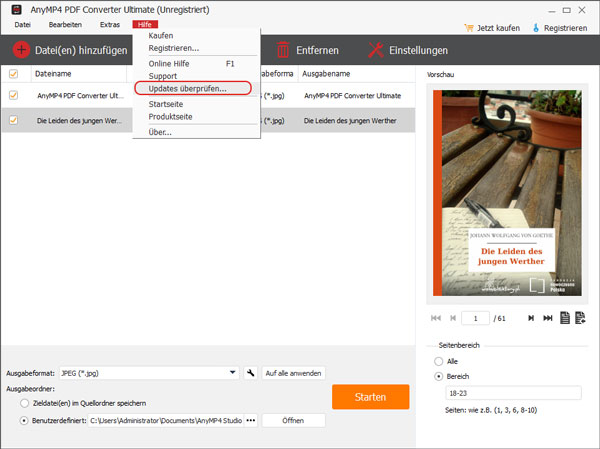
Sie können direkt oben auf "Einstellungen" klicken, um das "Einstellung"-Fenster zu öffnen. Oder Sie können auch auf "Extras" > "Einstellung" klicken. Oben können Sie 2 Optionen ansehen, nämlich "Allgemein" und "OCR". Unter dem "Allgemein"-Tab werden Einstellungen über Ausgabeordner und Updates angezeigt. Unter dem "OCR"-Tab können Sie den Modus, die Sprache und erweiterte Einstellungen anpassen.
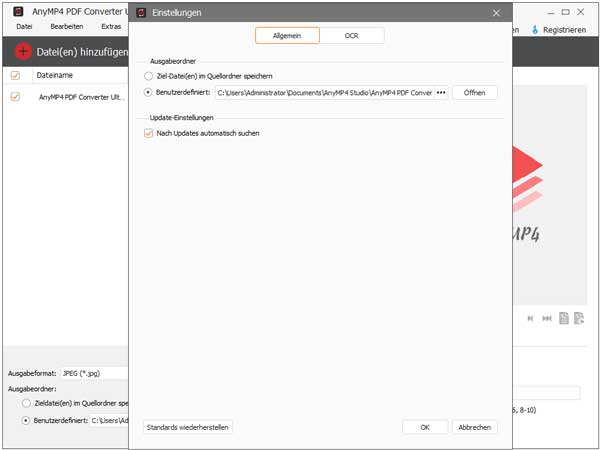
AnyMP4 PDF Converter Ultimate ermöglicht Ihnen, Ihre PDF-Dateien in verschiedene Dokumentformate zu konvertieren, wie z.B. Microsoft Word, Excel, PowerPoint, ePub, Text, HTML, JPG, PNG, GIF, TIFF, BMP, TGA, PPM usw. Befolgen Sie die Anleitung unten, um die Umwandlung zu starten.
Schritt 1: Starten Sie die Software auf Ihrem Computer. Klicken Sie auf "Datei(en) hinzufügen". Wählen Sie die PDF-Datei(en) aus, die Sie konvertieren möchten. Klicken Sie auf "Öffnen", um PDF-Datei(en) hinzuzufügen.
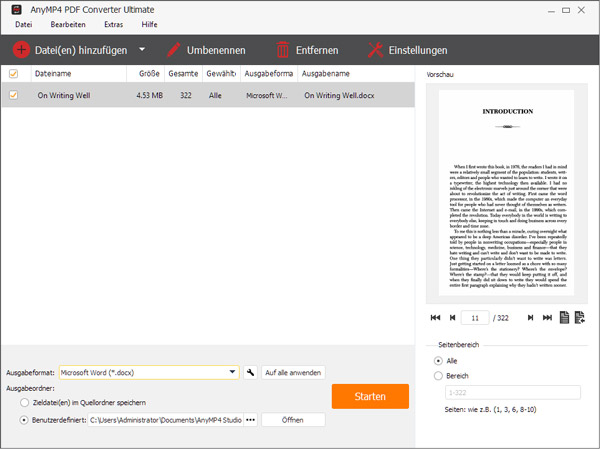
Schritt 2: Wählen Sie ein Ausgabeformat aus der Dropdown-Liste hinter "Ausgabeformat". Sie können die PDF-Datei(en) nicht nur in Word, Excel, PowerPoint, ePub, Text oder HTML umwandeln, sondern auch zu Bild-Dateien wie JPG, PNG und TIFF konvertieren.
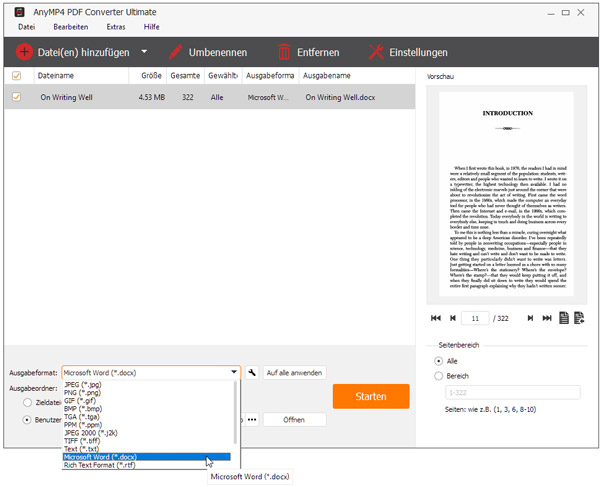
Schritt 3: Klicken Sie auf das Tool-Zeichen rechts von "Ausgabeformat", um die Größe, Farbe und spezielle Einstellungen wie Abspielsgeschwindigkeit der Multiseite, JPEG-Qualität usw. anzupassen.
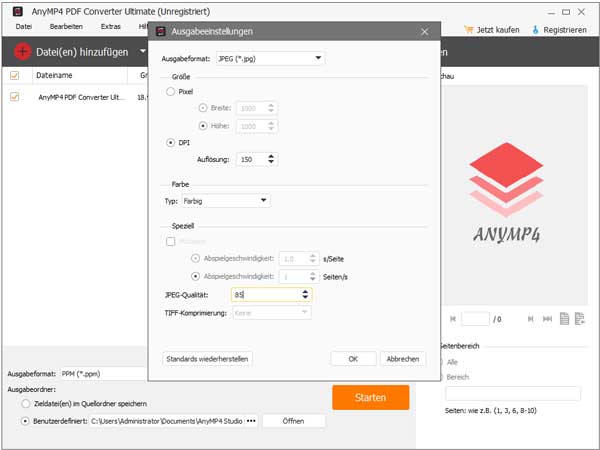
Schritt 4: Wenn Sie viele PDF-Dateien in ein Format umwandeln möchten, können Sie auf "Auf alle anwenden" klicken. Unten stellen Sie den Speichertort ein. Klicken Sie auf "Starten", um Ihre PDF-Datei umzuwandeln.

Das Programm ermöglicht Ihnen, die PDF-Dateien vorher im vorhandenen PDF-Reader zu überprüfen.
Schritt 1: Starten Sie die Software und klicken Sie auf das rote Plus-Zeichen, um PDF-Datei(en) hinzuzufügen. Sie können die Vorschau in rechtem Feld ansehen.
Schritt 2: Klicken Sie auf das Datei-Zeichen, um die ganze PDF-Datei mit einem PDF-Reader zu öffnen und vorzuschauen.
Schritt 3: Klicken Sie auf den Pfeil, um die vorherige Seite und nächste Seite anzusehen. Klicken Sie auf den Doppelpfeil, um die erste Seite und die letzte Seite anzuschauen.
Schritt 4: Wenn Sie nur eine bestimmte Seite oder einen Seitenbereich vorschauen möchten, geben Sie direkt die Zahl im Eingabefeld ein, wie z.B. 5 oder 10-15.
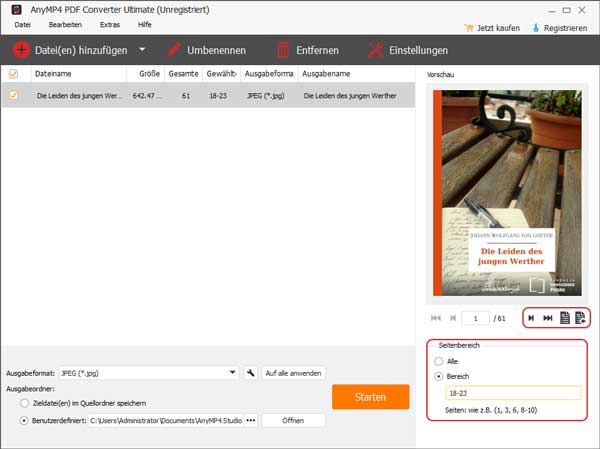
Mit der PDF Converter Ultimate können Sie Ihre PDF-Datei bearbeiten, wie z.B. die Datei umbennen, die Reihenfolge von mehreren Dateien ändern usw.
Schritt 1: Fügen Sie Ihre PDF-Datei hinzu. Klicken Sie oben auf "Umbenennen", dann können Sie einen neuen Namen eingeben.
Schritt 2: Wenn Sie unnötige PDF-Datei(en) entfernen möchten, wählen Sie die Datei aus und klicken Sie oben auf "Entfernen".
Schritt 3: Wählen Sie die PDF-Datei aus. Klicken Sie dann auf "Bearbeiten" und dann auf "Nach oben bewegen", "Hoch bewegen", "Hinunter bewegen" oder "Nach unten bewegen", um die Ausgabereihenfolge zu ändern.
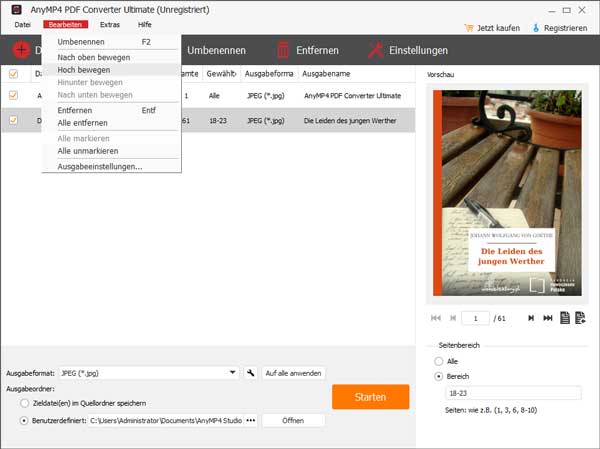
Mithilfe der fortschrittlichen OCR-Technologie kann diese PDF Software Texte der gescannten PDF-Dokumente erkennen und dann in editierbare Dokumentformate schnell konvertieren. Fast alle gängigen Sprachen werden unterstützt, wie z.B. Deutsch, Englisch, Französisch, Spanisch, Portugiesisch, Japanisch, Chinesisch usw.
Schritt 1: Fügen Sie die PDF-Datei hinzu. Klicken Sie oben auf "Einstellungen". Auf dem neuen Fenster klicken Sie oben auf "OCR".
Schritt 2: Wählen Sie einen Modus nach Ihrem Bedürfnis aus. Sie können den "Präzision"-Modus auswählen, um die beste Qualität der Erkennung zu erreichen. Der "Geschwindigkeit"-Modus bietet Ihnen 2-2,5x schnellere Erkennungsgeschwindigkeit auf Kosten von einer höheren Fehlerrate. Der "Ausgeglichen"-Modus ist ein mäßiger Modus zwischen "Präzision" und "Geschwindigkeit".
Schritt 3: Sie können auf "PDF-Seiten in die richtige Richtung drehen" klicken, wenn die PDF-Dateien seitwärts gedreht sind. Oder Sie können auf "Das Layout der Ausgabedatei optimieren" klicken, wenn die PDF-Dateien komplizierte Layouts haben.
Hinweis: Diese Einstellung ist für gescannte PDF-Dateien oder geschützte PDF-Dateien nicht gültig.
Schritt 4: Im Sprache-Feld wählen Sie die auf der linken Seite aufgelisteten Sprachen aus und klicken Sie auf das orange Plus-Zeichen, damit die ausgewählte Sprachen für die Erkennung in OCR benutzt sein können.
Schritt 5: Klicken Sie auf "OK", um die Änderungen zu speichern. Wenn Sie die originalle Standards widerherstellen möchten, klicken Sie auf "Standards wiederherstellen".