Heutzutage wird HEVC in vielen Bereichen immer häufiger verwendet, jedoch wird der HEVC Codec von Microsoft in Windows 11/10 nicht nativ unterstützt. Was ist HEVC und wie funktioniert der HEVC Codec bzw. die HEVC Videoerweiterung? Was tun, wenn Sie HEVC-Video auf Ihrem Computer nicht erfolgreich abspielen können? In diesem Artikel erklären wir es Ihnen ausführlich, damit Sie schnell Lösungen finden und HEVC leicht erkennen können.

HEVC (High Efficiency Video Coding) ist ein Kodierungsstandard, der es ermöglicht, Dateien störungsfrei zu kodieren, zu übertragen und wiederzugeben. Das Verfahren heißt H.265 und wurde von MPEG und VCEG entwickelt, um Qualitätsverlust bei der Übertragung von Ultra HD zu vermeiden. HEVC (H.265) ist der Nachfolgestandard von AVC (H.264) und ermöglicht eine um 25 bis 30 Prozent höhere Kompression der Bandbreite bei gleichbleibender Qualität.
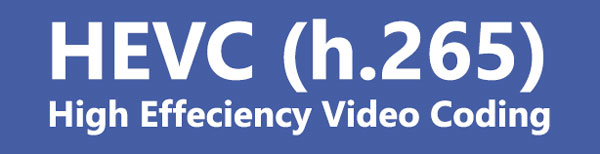
Der HEVC-Codec wurde im Jahr 2013 von der Joint Collaborative Team on Video Coding (JCT-VC) entwickelt und als internationaler Standard veröffentlicht, der darauf abzielt, die Anforderungen moderner Videotechnologien wie 4K, 8K und HDR (High Dynamic Range) zu erfüllen.
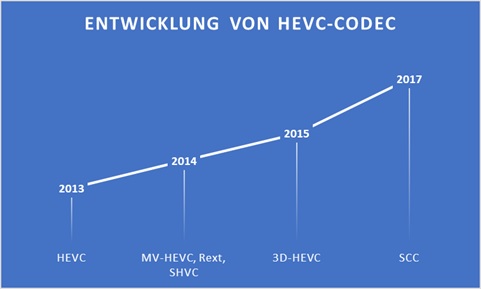
Die zweite Version mit der Multi-View-Erweiterung (MV-HEVC), der Bereichserweiterung (RExt) und der Skalierbarkeitserweiterung (SHVC) wurde 2014 fertiggestellt und genehmigt. Die 3D Video Erweiterung (3D-HEVC) wurde Anfang 2015 fertiggestellt und die Screen Content Encoding Erweiterung (SCC) wurde Anfang 2016 fertiggestellt und Anfang 2017 veröffentlicht, welche die Integration von gerenderten Grafiken, Text oder Video für Video ermöglicht. Animationen und (oder anstelle von) kameraaufgezeichneten Videoszenen ermöglicht. Da HEVC eine Technologie beinhaltet, die durch Patente der am JCT-VC beteiligten Organisationen geschützt ist. Für die Implementierung von Geräten oder Softwareanwendungen, die HEVC verwenden, kann eine Lizenz vom HEVC-Patentinhaber erforderlich sein.
Der HEVC-Codec bietet eine relativ hohe Kompressionseffizienz, die es ermöglicht, dass HEVC-Videos nur die Hälfte der Datenmenge bei gleicher visueller Videoqualität beträgt.
CTU (Coding Tree Unit): Anstelle von Makroblöcken (wie in H.264) verwendet HEVC CTUs, die flexibler und größer sein können. Diese Einheiten können besser an komplexe Bildbereiche angepasst werden, was die Effizienz erhöht.
Adaptive Motion Vector Prediction (AMVP): Diese Technik verbessert die Bewegungsvorhersage, indem sie präzisere Vektoren verwendet, um Bewegungen in aufeinanderfolgenden Frames vorherzusagen.
Transformierte Einheiten (Transform Units): HEVC verwendet unterschiedliche Transformationsgrößen, um die Frequenzkomponenten eines Bildes effizienter zu kodieren.
Fortschrittliche Entropiekodierung: HEVC verwendet fortschrittliche Algorithmen wie CABAC (Context-Adaptive Binary Arithmetic Coding), um die Daten noch effizienter zu komprimieren.
Streaming-Dienste: Plattformen wie Netflix, Amazon Prime Video und Apple TV+ nutzen HEVC, um hochauflösende Inhalte effizient zu streamen.
Video aufnehmen: Viele moderne Smartphones und Kameras nutzen HEVC, um hochqualitative Videos bei geringerer Dateigröße aufzunehmen.
Broadcasting: HEVC wird für die Übertragung von 4K- und 8K-Inhalten in verschiedenen Rundfunkstandards weltweit eingesetzt.
Videokonferenzen: HEVC wird zunehmend in Videokonferenzsystemen eingesetzt, um eine höhere Videoqualität bei niedrigerer Bandbreite zu ermöglichen.
1. HEVC benötigt für die gleiche Videoqualität bei doppelter Datenkompressionsrate nur die halbe Bitrate. Das heißt, HEVC bietet eine bessere Videoqualität bei gleicher Bitrate.
2. HEVC wurde für die nächste Generation von HDTV-Displays und Content-Capture-Systemen entwickelt und unterstützt UHD-Auflösungen von 4K und 8K.
3. HEVC ermöglicht den Zugang zu einem noch größeren Medienangebot, ohne die Übertragungskosten zu erhöhen.
4. HEVC schafft eine wichtige technische Voraussetzung für die Übertragung von Inhalten im hochauflösenden UHD-Format, die in bester Qualität mit einer Datenrate von etwa 20 Mbit/s über Satelliten ausgestrahlt werden.

Seit 7. April 2023 ist bietet Microsoft die kostenlose Version von HEVC-Codec nicht mehr. Wenn Sie ein Video mit HEVC direkt mit einem integrierten Player auf Windows 11/10 abspielen, müssen Sie 0,99 € für die HEVC-Videoerweiterungen bezahlen. Glücklichweise ist es ein einmaliger Kauf, solange Sie die Erweiterung gekauft haben, können Sie HEVC-Videos immer genießen.
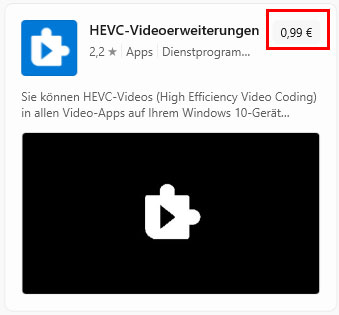
Mit manchen Media Playern wie AnyMP4 Blu-ray Player, VLC, MPC-HC usw. brauchen Sie nicht, die Kosten für HEVC-Videoerweiterung zu bezahlen, weil der Hersteller die Patentgebühren bereits bezahlt.
Da der HEVC-Codec mit zusätzlichen Kosten verbunden sind, suchen viele nach einem alternativen Player auf Windows, der HEVC-Videodateien kostenlos abspielen kann. Im Teil 2 entdecken Sie 3 Optionen dafür.
Wer künftig Inhalte in UHD-Qualität empfangen oder HEVC-Videos auf Windows 10/11 ansehen möchte, benötigt einen UHD-fähigen Fernseher mit integriertem HEVC-Codec oder den Download von HEVC-Codec auf Windows. Leider ist der HEVC-Codec bzw. die HEVC-Videoerweiterung nicht in Windows integriert und muss daher nachinstalliert werden. Nachfolgend stellen wir Ihnen einige HEVC Player im Detail vor, um HEVC-Video unter Windows 10/11 abspielen zu können.
AnyMP4 Blu-ray Player ist eine leistungsstarke Software für Windows und Mac, mit der Sie nicht nur HEVC-Video, sondern auch alle Videos in jedem Format wie z.B. AAC-Datei abspielen und DVD/Blu-ray Disc auf Ihrem Computer wiedergeben können. Dank der fortschrittlichen Bildtechnologie kann diese professionelle Software Ihnen helfen, HEVC-Video in ausgezeichneter Qualität flüssig wiederzugeben.
Laden Sie AnyMP4 Blu-ray Player herunter und installieren Sie ihn, folgen Sie die unten aufgeführte Anleitungen, um HEVC-Video auf Ihrem Computer abzuspielen.
Für Windows 11/10/8/7
Für macOS 10.12 oder neuer
Schritt 1: Starten Sie AnyMP4 Blu-ray Player und klicken Sie auf "Datei öffnen", um Ihre HEVC-Dateien in das Programm zu laden. Wählen Sie in dem automatisch geöffneten Ordner das gewünschte HEVC-Video aus und klicken Sie auf "Öffnen", dann wird das HEVC-Video abgespielt.
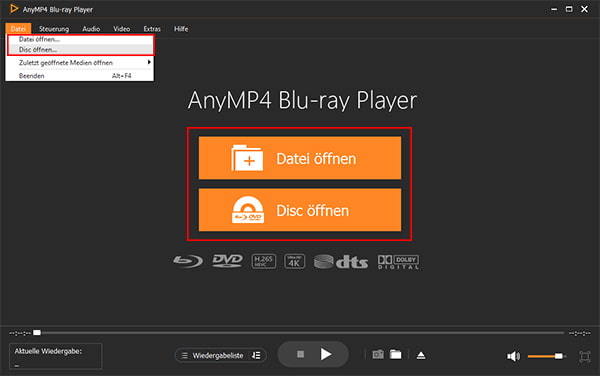
Schritt 2: Klicken Sie oben auf "Steuerung" oder die entsprechenden Symbole unten, um die Wiedergabe zu steuern, z.B. stoppen, vor- oder zurückspulen, lauter oder leiser stellen usw.

Schritt 3: Klicken Sie unten auf die "Wiedergabeliste", damit Sie die kürzlich geöffneten Videos wiederfinden. Klicken Sie daneben auf das Reihfolge-Symbol, um die Reihenfolge der Wiedergabe festzulegen.

Schritt 4: Klicken Sie auf das Kamera-Symbol, um einen Screenshot des Videos zu machen, und dann auf das Ordner-Symbol, wo Sie die Screenshots finden können. Klicken Sie dann auf das weiße Quadrat, wenn Sie die Wiedergabe von Ihrem HEVC-Video beenden möchten.
HEVC-Videoerweiterungen (HEVC Video Extensions) bietet Software-Unterstützung für Geräte ohne Hardware-Video-Encoder für HEVC-Video. Mit HEVC-Videoerweiterungen von Microsoft können Sie hochauflösende Videos in voller Qualität unter Windows 10/11 genießen und HEVC-Video in allen Videoanwendungen auf Ihrem Windows-Gerät wiedergeben. Im Folgenden erfahren Sie, wie Sie HEVC-Videoerweiterungen installieren und HEVC-Video abspielen können.

Schritt 1: Gehen Sie zum Microsoft Store und kaufen Sie HEVC-Videoerweiterungen, um den Code zu erhalten, der Ihnen per E-Mail zugesandt wird.
Schritt 2: Geben Sie den Code ein, um die HEVC-Videoerweiterungen herunterzuladen und auf Ihrem Windows zu installieren.
Schritt 3: Klicken Sie auf "Starten" und Sie können jedes HEVC- oder AVC-Video auf Ihrem Computer abspielen.
Tipp: Manche Website bietet kostenlose HEVC-Video-Extensions, z.B. Codecpack.
Download-Website: https://codecpack.co/download/hevc-video-extensions.html
x265 ist eine Open-Source-HEVC-Codec-Anwendungsbibliothek zur Kodierung von Videoströmen in das HEVC-Kompressionsformat H.265/MPEG-H. Bei Verwendung des Abspielprogramms VLC media player ist die Verwendung der Advanced Codecs für Windows 10/11 nicht notwendig, da dieses praktische Programm bereits intern über die notwendigen Abspielcodecs verfügt und x265 unterstützt. Mit VLC media player können Sie mühelos HEVC-Video und andere wie IFO-Datei abspielen.
Laden Sie VLC media player herunter und installieren Sie ihn, um HEVC-Video auf Ihrem Computer abzuspielen.
Schritt 1: Starten Sie VLC media player, klicken Sie auf "Medien" und dann auf "Datei öffnen", um das HEVC-Video zu laden.

Schritt 2: Wählen Sie das gewünschte Video in Ihrem Ordner und klicken Sie auf "Öffnen", das HEVC-Video wird abgespielt. Klicken Sie oben auf "Wiedergabe", um das Abspielen zu steuern. Wenn Sie das Video, Audio oder die Untertitel einstellen möchten, klicken Sie auf die Schaltfläche daneben.

Schritt 3: Klicken Sie auf "Ansicht" und dann auf "Wiedergabeliste", damit Sie Ihre abgespielten Videos finden können. Klicken Sie auf das Stopp-Symbol, um die Wiedergabe zu beenden.

Wenn Sie ein HEVC-Video abspielen möchten, aber Ihr Computer die Wiedergabe von HEVC-Video nicht unterstützt, können Sie auch versuchen, das HEVC-Video zu konvertieren. Jetzt stellen wir Ihnen eine ausgezeichnete Software AnyMP4 Video Converter Ultimate vor, mit der Sie Videos mit HEVC Codec in fast alle Formate konvertieren können. Darüber hinaus können Sie das Format für verschiedene Geräte auswählen, so dass Sie z.B. MKV auf PS3 abspielen können.
Laden Sie AnyMP4 Video Converter Ultimate herunter und folgen Sie den Anleitungen, um HEVC-Video in ein anderes Format zu konvertieren.
Für Windows 11/10/8/7
Für macOS 10.12 oder neuer
Schritt 1: Starten Sie AnyMP4 Video Converter Ultimate und klicken Sie auf "Dateien hinzufügen", um Ihr HEVC-Video zu importieren.
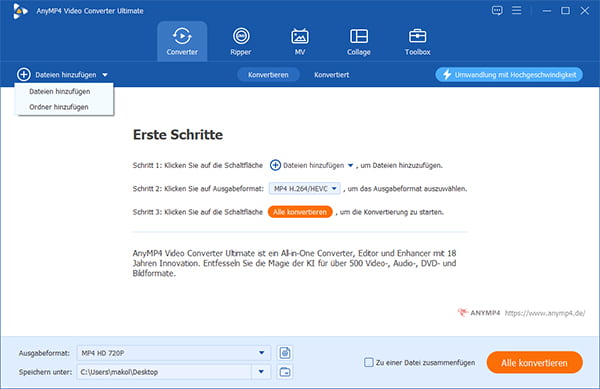
Schritt 2: Wählen Sie das HEVC-Video in der Liste und klicken Sie auf die Symbole oder die Dropdown-Pfeile darüber, wenn Sie das Video bearbeiten möchten, z.B. das Video schneiden und drehen, die Tonspur oder Untertitel anpassen usw.

Schritt 3: Klicken Sie unten links auf den Dropdown-Pfeil "Ausgabeformat", um das gewünschte Ausgabeformat auszuwählen. Klicken Sie rechts auf "Profileinstellungen" und stellen Sie den Encoder auf "HEVC/H.265" ein. Sie können auch direkt "HEVC MP4" oder "HEVC MKV" auswählen. Klicken Sie dann auf den Dropdown-Pfeil unten, um den Speicherort festzulegen.

Schritt 4: Aktivieren Sie oben rechts die Hardwarebeschleunigung. Wenn Sie alle Einstellungen vorgenommen haben, klicken Sie auf "Alle konvertieren" und Ihre HEVC-Datei wird erfolgreich konvertiert.

1. Was ist der Hauptunterschied zwischen dem HEVC-Codec und seinem Vorgänger, dem H.264-Codec?
Der Hauptunterschied liegt in der Effizienz der Videokompression. HEVC, auch bekannt als H.265, bietet eine deutlich verbesserte Kompressionseffizienz im Vergleich zu H.264.
2. Kann ich HEVC-Videos auf älteren Windows-Versionen abspielen?
Standardmäßig wird HEVC auf älteren Windows-Versionen wie Windows 7 oder Windows 8 möglicherweise nicht unterstützt. Sie können jedoch die HEVC-Videoerweiterung von Microsoft herunterladen und installieren, um die Unterstützung für HEVC-Video auf diesen Systemen zu aktivieren.
3. Ist HEVC kostenlos?
Obwohl der Codec selbst ein offener Standard ist, gibt es Patentgebühren, die von den an der Entwicklung beteiligten Firmen erhoben werden. Das bedeutet, dass die Implementierung von HEVC in Software und Hardware in der Regel mit Lizenzkosten verbunden ist.
4. Welche anderen Geräte und Plattformen unterstützen HEVC?
HEVC wird von einer Vielzahl moderner Geräte und Plattformen unterstützt, darunter Smartphones, Tablets, Fernseher, Streaming-Geräte und viele mehr. Viele Hersteller integrieren HEVC-Unterstützung in ihre Produkte, um hochauflösendes Video mit verbesserter Effizienz zu unterstützen.
5. Kann ich HEVC-Dateien in gängigen Videoschnittprogrammen bearbeiten?
Ja, viele gängige Videoschnittprogramme unterstützen HEVC-Dateien. Sie können HEVC-Dateien in Programme wie Adobe Premiere Pro, Final Cut Pro, Sony Vegas und andere importieren und bearbeiten.
In diesem Artikel haben wir Ihnen HEVC ausführlich erklärt und einige Methoden vorgestellt, mit denen Sie HEVC-Video abspielen können. Am Ende haben wir Ihnen eine praktische Software für die HEVC-Konvertierung empfohlen. Sie können je nach Bedarf zwischen den professionellen Software AnyMP4 Blu-ray Player und AnyMP4 Video Converter Ultimate wählen, sie kostenlos herunterladen und ausprobieren.
Für Windows 11/10/8/7
Für macOS 10.12 oder neuer