HEVC (High Efficiency Video Coding) hat sich als Meilenstein in der Videokomprimierung erwiesen, da es eine hohe Videoqualität bei geringer Dateigröße ermöglicht. Diese Vorteile sind jedoch nicht immer ohne Herausforderungen. Schwierigkeiten treten auf, wenn versucht wird, HEVC-Videos auf verschiedenen Geräten oder Plattformen abzuspielen, die möglicherweise nicht mit dem Format kompatibel sind. Um diese Hürde zu überwinden, ist es oft notwendig, Ihre HEVC-Dateien in das weit verbreitete MP4-Format zu konvertieren. In diesem Artikel stellen wir Ihnen 4 praktische HEVC to MP4 Converter vor und erklären, wie Sie HEVC-Dateien mit diesen verschiedenen Methoden konvertieren können.

Wenn Sie eine Komplettlösung suchen, ist AnyMP4 Video Converter Ultimate die beste Wahl. AnyMP4 Video Converter Ultimate ist eine umfassende Konvertierungssoftware, die eine Vielzahl von Video-, Audio- und sogar Geräteformaten unterstützt. Egal, ob Sie ein erfahrener Videoeditor sind oder gerade erst in die Welt der Videokonvertierung einsteigen, mit dieser Software können Sie HEVC in MP4 ohne Qualitätsverlust konvertieren.
AnyMP4 Video Converter Ultimate zeichnet sich durch seine hohe Qualität und Benutzerfreundlichkeit aus. Mit dieser Software können Sie nicht nur Ihre Video- und Audiodateien wie konvertieren, sondern auch Audio aus Video extrahieren, Audio und Video bearbeiten und verbessern. Laden Sie AnyMP4 Video Converter Ultimate herunter und installieren Sie es auf Ihrem Computer. Nachfolgend zeigen wir Ihnen, wie Sie HEVC in MP4 umwandeln können.
Für Windows 11/10/8/7
Für macOS 10.12 oder neuer
Schritt 1: Starten Sie AnyMP4 Video Converter Ultimate nach der Installation und klicken Sie auf "Dateien hinzufügen", um Ihre HEVC-Datei in das Programm zu laden.

Schritt 2: Klicken Sie oben rechts auf den Dropdown-Pfeil und wählen Sie "MP4" unter "Video". Klicken Sie auf "Profileinstellungen" rechts, um die Qualität, Auflösung und Bitrate festzulegen.
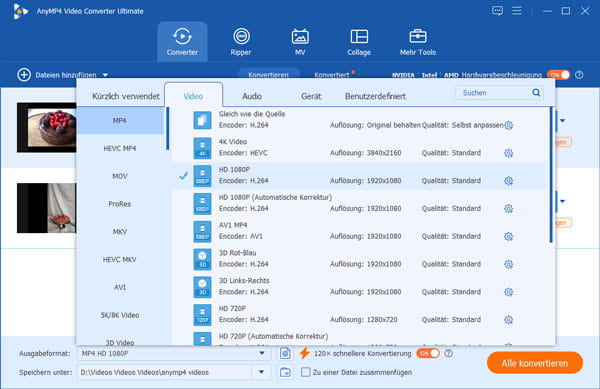
Schritt 3: Klicken Sie in der Videoliste auf "Bearbeiten", dort können Sie Ihr Video drehen und spiegeln, den Bildschirm zuschneiden, Wasserzeichen, Effekte, Filter und Text in Video einfügen. Klicken Sie auf "Schneiden", um Ihr Video zu schneiden und zu segmentieren.

Schritt 4: Klicken Sie auf den Dropdown-Pfeil unten, um den Speicherort festzulegen. Nachdem Sie die Einstellungen vorgenommen haben, klicken Sie auf "Alle konvertieren". Nun können Sie Ihre HEVC-Datei erfolgreich in MP4 umwandeln.

VLC media player ist ein vielseitiges Multimedia-Tool, das nicht nur als HEVC Player, sondern auch als Konverter für verschiedene Videoformate verwendet werden kann. Es ist eine der beliebtesten und am weitesten verbreiteten Multimedia-Software-Anwendungen weltweit. VLC media player ist bekannt für seine Vielseitigkeit und die Fähigkeit, nahezu jedes Video- und Audioformat abzuspielen und zu konvertieren. Wenn Sie HEVC in MP4 konvertieren möchten, bietet VLC media player eine einfache und kostenlose Lösung.

Schritt 1: Öffnen Sie VLC media player. Klicken Sie auf "Medien" oben links in der Menüleiste und dann wählen Sie im Kontextmenü "Konvertieren/Speichern".
Schritt 2: Klicken Sie auf "Hinzufügen" und wählen Sie Ihre HEVC-Datei aus. Klicken Sie dann unten auf "Konvertieren/Speichern". In dem neuen Fenster klicken Sie auf den Dropdown-Pfeil und wählen Sie das Profil "Video - H.264 + MP3 (MP4)" oder "Video - H.265 + MP3 (MP4)" aus.
Schritt 3: Klicken Sie auf "Durchsuchen" unter "Ziel". Geben Sie einen Namen für die konvertierte Datei ein und wählen Sie den Speicherort aus. Schließlich klicken Sie auf "Start", um HEVC in MP4 umzuwandeln.
Als ein kostenloser Video Converter ermöglicht HandBrake Ihnen, Videos im HEVC-Codec in MP4 zu konvertieren, um die Dateien auf mehr Geräten abzuspielen. Diese Software bietet einfache Bedienung und erfordert nicht, ein zusätzliches Codec-Pack für HEVC herunterzuladen. Außerdem können Sie die grundsätzlichen Bearbeitungsfunktionen wie schneiden, Filter anwenden, zuschneiden usw. verwenden, um die Videos anzupassen.
HandBrake downloaden: https://handbrake.fr/downloads.php
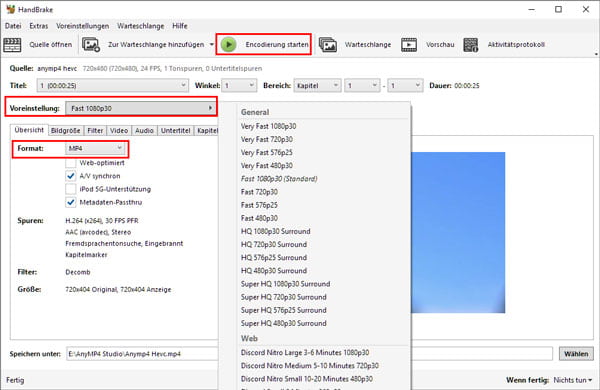
Schritt 1: Rufen Sie HandBrake auf und fügen Sie die HEVC-Datei per Drag & Drop in die Software ein. Das Video wird automatisch analysiert und geladen.
Schritt 2: Stellen Sie das Format als MP4 und klicken Sie auf "Voreinstellung", um die Auflösung und Frequenz des Videos anzupassen.
Schritt 3: Klicken Sie oben auf "Vorschau", um die Wirkung vorher anzuzeigen. Stellen Sie den Speicherort ein und klicken Sie auf "Encodierung starten", um Ihre Videodatei von HEVC in MP4 zu konvertieren.
Die Konvertierung von HEVC in MP4 kann mit Online-Tools schnell und einfach durchgeführt werden. Online Converter sind besonders nützlich, wenn Sie keine Software auf Ihrem Computer installieren möchten und eine schnelle und einfache Lösung suchen. Eine beliebte Möglichkeit ist Convertio. Convertio ist ein webbasierter Dateikonverter, der eine Vielzahl von Dateiformaten unterstützt, darunter Video, Audio, Dokumente und Bilder. Nachfolgend erfahren Sie, wie Sie diesen Online HVEC to MP4 Converter verwenden können.

Schritt 1: Öffnen Sie Ihren Webbrowser und rufen Sie die offizielle Website von Convertio auf. Klicken Sie auf die Schaltfläche "Dateien wählen" und wählen Sie Ihre HEVC-Datei von Ihrem Computer oder aus einem Cloud-Speicher aus.
Schritt 2: Wählen Sie das gewünschte Ausgabeformat "MP4". Je nach Bedarf können Sie weitere Einstellungen vornehmen, wie z.B. die Qualität oder die Größe des Ausgabevideos. Außerdem können Sie HEVC Codec und Bitrate festlegen.
Schritt 3: Klicken Sie auf die Schaltfläche "Konvertieren", um den Konvertierungsvorgang zu starten. Convertio wird nun Ihre HEVC-Datei in das MP4-Format umwandeln.
Schritt 4: Sobald die Konvertierung abgeschlossen ist, klicken Sie auf "Download", um die Datei auf Ihrem Computer zu speichern. Ihr konvertiertes Video kann nun ohne Kompatibilitätsprobleme unter Windows oder Mac abgespielt werden.
Bei der Konvertierung von HEVC nach MP4 kann es manchmal zu Abstürzen oder Problemen kommen. In diesem Abschnitt zeigen wir Ihnen mögliche Probleme und Lösungen.
• Die HEVC-Videodatei kann nicht in MP4 konvertiert werden.
Unterschiedliche Software bietet unterschiedliche Kompatibilität für die MP4-Datei, bei der Konvertierung können die HEVC-Dateien nicht richtig erkannt und daher nicht konvertiert werden können. Deshalb empfehlen wir Ihnen, professionelle Software wie AnyMP4 Video Converter Ultimate, HandBrake usw. zu verwenden.
• Die Videoqualität ist stark reduziert.
Da HEVC normalerweise eine höhere Video- und Audioqualität als MP4 bietet, kann es vorkommen, dass die exportierte MP4-Datei an Qualität verliert. Sie können vor der Konvertierung eine höhere Bildfrequenz und Bitrate einstellen.
• Die Konvertierung dauert sehr lange.
Das Dekodieren der HEVC-Quelldatei und das erneute Enkodieren in MP4 benötigt Zeit, insbesondere wenn die Originaldatei hochauflösend ist. Aus diesem Grund können Sie die Hardwarebeschleunigung in der Software aktivieren, um die Konvertierung zu beschleunigen.
• Das konvertierte Video kann nicht abgespielt werden.
HEVC selbst ist das Kodierungsformat und MP4 ist das Containerformat, aber einige Geräte unterstützen nur die H.264-Kodierung in MP4, nicht H.265. Stellen Sie sicher, dass der Player den entsprechenden Video-Codec unterstützt, beispielsweise nur Mac mit macOS High Sierra oder neuer und iPhone mit iOS 11 oder neuer unterstützen den HEVC-Codec.
1. Gibt es Unterschiede in der Audioqualität bei der Konvertierung von HEVC nach MP4?
Im Allgemeinen sollten die meisten Konvertierungstools die Audioqualität beibehalten, solange Sie die Standardeinstellungen verwenden. Sie können jedoch die Bitrate und andere Audioeinstellungen ändern, um die Qualität Ihren Wünschen anzupassen.
2. Kann man HEVC-Dateien auf iPhone und Android zu MP4 konvertieren?
Es gibt spezielle Apps für Android und iPhone, die Videos von HEVC in MP4 umwandeln können. Aber diese App funktioniert nicht so flüssig und bietet manchmal nur kleinen Videoschnitte statt des ganzen Videos. In diesem Fall empfehlen wir Ihnen, einen Online HEVC to MP4 Converter auszuprobieren.
3. Was sind die Systemvoraussetzungen für die Verwendung von AnyMP4 Video Converter Ultimate oder VLC media player?
Die Systemvoraussetzungen variieren je nach Version der Software, werden aber im Allgemeinen von Windows- und Mac-Computern gut unterstützt. Sie sollten über ausreichend Speicherplatz, Prozessorleistung und RAM verfügen, damit die Software reibungslos funktioniert.
4. Gibt es eine Möglichkeit, die Dateigröße der konvertierten MP4-Dateien zu reduzieren?
Ja, Sie können die Dateigröße reduzieren, indem Sie die Auflösung, die Bitrate und andere Parameter anpassen. Beachten Sie jedoch, dass sich dies auf die Videoqualität auswirken kann. Finden Sie die richtige Balance zwischen Dateigröße und Qualität.
5. Ist die Konvertierung von HEVC in MP4 mit Online-Tools sicher?
Die meisten bekannten Online-Konvertierungs-Tools, einschließlich Convertio, sind sicher und schützen Ihre Daten. Es ist jedoch ratsam, sensible oder persönliche Informationen vor der Online-Konvertierung aus den Dateien zu entfernen.
6. Gibt es Dateigrößenbeschränkungen bei der Verwendung von Online-Tools wie Convertio?
Ja, viele Online-Konvertierungstools haben Dateigrößenbeschränkungen für kostenlose Nutzer. Bevor Sie Ihre Datei hochladen, vergewissern Sie sich, dass sie innerhalb dieser Grenzen liegt. Für größere Dateien können Sie auch Premium-Optionen in Betracht ziehen.
In diesem ausführlichen Artikel haben wir 4 verschiedene Methoden zur Konvertierung von HEVC in MP4 vorgestellt, um sicherzustellen, dass Sie Ihre Videos problemlos auf Windows- und Mac-Plattformen abspielen können. AnyMP4 Video Converter Ultimate ist mit seiner benutzerfreundlichen Oberfläche, schnellen Konvertierungsgeschwindigkeit und zusätzlichen Bearbeitungsoptionen die beste Lösung. Laden Sie das Programm herunter und probieren Sie es aus.
Für Windows 11/10/8/7
Für macOS 10.12 oder neuer