VLC media player ist ein beliebter und klassischer Multimedia-Player, mit dem die meisten Personen Video- und Audiodateien abspielen. Tatsächlich ist es einfach und praktisch, Ihre DVD mit VLC zu rippen. Aber wie funktioniert das und was kann man tun? In diesem Artikel erklären wir Ihnen Schritt für Schritt, wie Sie Ihre DVD mit VLC konvertieren können. Außerdem stellen wir Ihnen eine Alternative zu VLC vor.

VLC media player ist weithin bekannt als der Alleskönner der Medienwiedergabe und hat sich als einer der beliebtesten und leistungsstärksten freien Medienplayer etabliert. Neben der leistungsstarken Wiedergabefunktion bietet VLC die Möglichkeit, Medien in verschiedene Formate zu konvertieren, um sie auf unterschiedlichen Geräten abspielen zu können.
Betriebssysteme: Windows, Mac, Linux, Android, iOS
Free Download: https://www.videolan.org/vlc/index.de.html
Hauptmerkmale der Konvertierungsfunktion:
1. VLC media player unterstützt eine Vielzahl von Codecs, mit denen Sie Ihre Dateien in fast jedes gewünschte Format konvertieren können.
2. Die Konvertierungsfunktion ist nützlich, um Speicherplatz zu sparen. Sie können die Qualität und das Format anpassen, um die Dateigröße zu verringern, ohne dass die Bild- oder Tonqualität beeinträchtigt wird.
3. Ob Sie die Inhalte auf Ihrem Smartphone, Tablet oder Smart-TV abspielen möchten, VLC passt die Datei entsprechend an.
4. Mit VLC können Sie nicht kopiergeschützte DVDs rippen.
Laden Sie VLC media player herunter und installieren Sie ihn. Bevor Sie DVD rippen, stellen Sie sicher, dass Ihr Computer über ein DVD-Laufwerk verfügt und sich Ihre DVD darin bedindet. Im Folgenden zeigen wir Ihnen, wie Sie Ihre DVD mit VLC Player rippen.
Free Download: https://www.videolan.org/vlc/download-windows.html
Schritt 1: Starten Sie VLC media player, klicken Sie in der oberen Menüleiste auf "Medien" und dann auf "Medium öffnen".

Schritt 2: Wenn Sie eine DVD-Disc ins Laufwerk hinzugefügt haben, wird die DVD automatisch erkannt. Wenn Sie DVD-Ordner oder ISO-Datei mit VLC rippen möchten, Wählen Sie unter Medien-Auswahl "Keine Disc-Menüs" und klicken Sie auf "Durchsuchen".

Schritt 3: Wählen Sie die DVD-Ordner aus, die Sie rippen möchten, und klicken Sie auf "Ordner auswählen".

Schritt 4: Klicken Sie auf den Dropdown-Pfeil und wählen Sie "Konvertieren".

Schritt 5: Klicken Sie unter Einstellungen auf den Dropdown-Pfeil und wählen Sie die Videoformate aus, die Sie rippen möchten.

Schritt 6: Klicken Sie unten auf "Durchsuchen", wählen Sie den Speicherort und klicken Sie auf "Speichern".

Schritt 7: Klicken Sie auf "Start". Dann können Sie mit VLC Ihre DVD rippen.
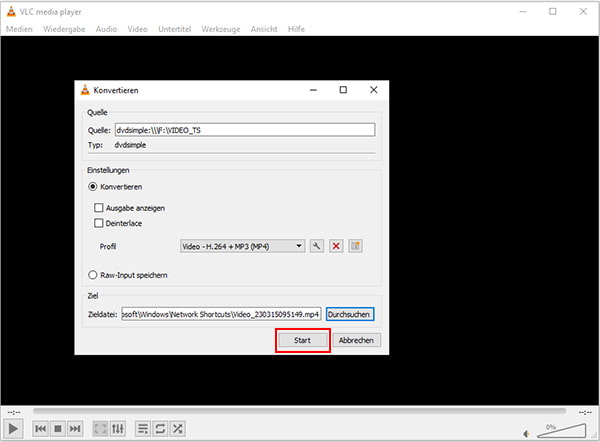
Tipps: Mit der ähnlichen Methode können Sie auch Ihre DVD in MKV umwandeln.
Laden Sie VLC media player herunter und installieren Sie ihn. Folgen Sie der ausführlichen Anleitung, damit Sie DVD mit VLC auf Mac rippen.
Free Download: https://www.videolan.org/vlc/download-macosx.html
Schritt 1: Verbinden Sie Ihr Mac mit DVD-Laufwerk und legen Sie Ihre DVD in das Laufwerk ein.
Schritt 2: Starten Sie VLC media player, klicken Sie in der oberen Menüleiste auf "Ablage" und dann auf "Medium öffnen".

Schritt 3: Klicken Sie auf den Pfeil und wählen Sie "My DVD" aus.
Schritt 4: Klicken Sie unten links auf "Streamausgabe" und dann rechts auf "Einstellungen".

Schritt 5: Klicken Sie unten auf "Durchsuchen", wählen Sie den Speicherort und benennen Sie die Datei. Klicken Sie auf "Speichern".

Schritt 6: Klicken Sie auf den Pfeil, um die Verkapselungsmethode auszuwählen. Klicken Sie auf "OK".

Schritt 7: Klicken Sie nach der Einstellung auf "Öffnen". Dann beginnt VLC media player, Ihre DVD zu rippen.

AnyMP4 DVD Ripper ist eine leistungsstarke Alternative zu VLC media player, mit der Sie nicht nur Ihre DVDs in verschiedene Videoformate rippen können, sondern auch die Videos vorschauen, bearbeiten, schneiden und verbessern können. Darüber hinaus verfügt AnyMP4 DVD Ripper über eine große Toolbox, mit der Sie Metadaten bearbeiten, Videos komprimieren, GIFs erstellen usw. können. Laden Sie herunter und folgen Sie den Schritten unten, um Ihre DVD mit AnyMP4 DVD Ripper zu rippen.
Für Windows 11/10/8/7
Für macOS 10.12 oder neuer
Schritt 1: Starten Sie AnyMP4 DVD Ripper, legen Sie Ihre DVD-Disc in den mittleren Bereich ein, oder klicken Sie oben links auf "DVD laden", um Ihre DVD oder Ordner zu importieren.
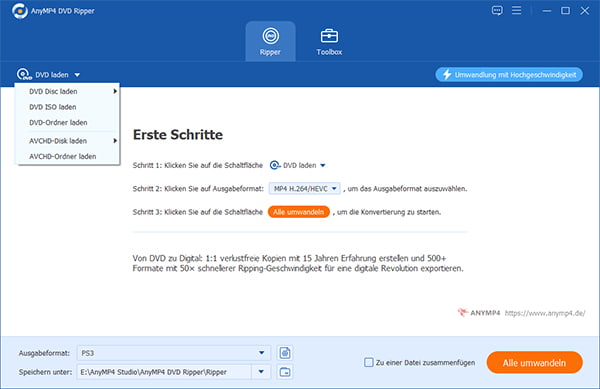
Schritt 2: Wählen Sie die gewünschten Title aus und klicken Sie auf "OK".

Schritt 3: Klicken Sie auf die Title in der Liste, um sie umzubenennen, zu bearbeiten, die Tonspur und Untertitel einzustellen.
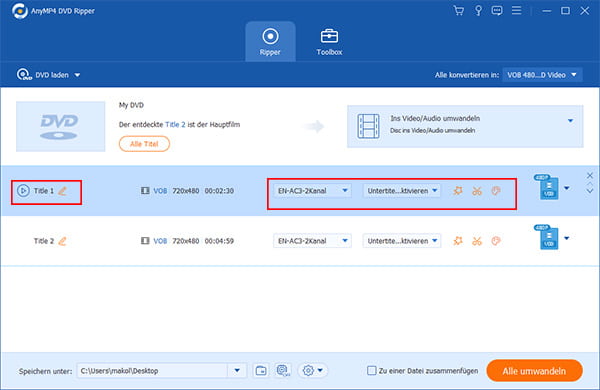
Schritt 4: Klicken Sie auf den Dropdown-Pfeil unten links und wählen Sie das Format, in das Sie Ihre DVD rippen möchten.

Schritt 5: Klicken Sie auf den Dropdown-Pfeil unten, um den Speicherort auszuwählen. Aktivieren Sie oben rechts die Hardwarebeschleunigung und klicken Sie auf "Alle umwandeln". Ihre DVD wird nun gerippt.

Obwohl VLC DVDs schnell rippt, unterstützt die Software keine Batch-Konvertierung. Sie müssen Ihre DVDs einzeln hinzufügen und konvertieren, was viel Zeit und Mühe in Anspruch nimmt. HandBrake hingegen ist eine hervorragende Alternative zu VLC, da Sie mehrere DVDs zur Warteschlange hinzufügen können, und die Konvertierung danach automatisch startet. Der Nachteil ist, dass HandBrake weniger Ausgabeformate als VLC bietet.
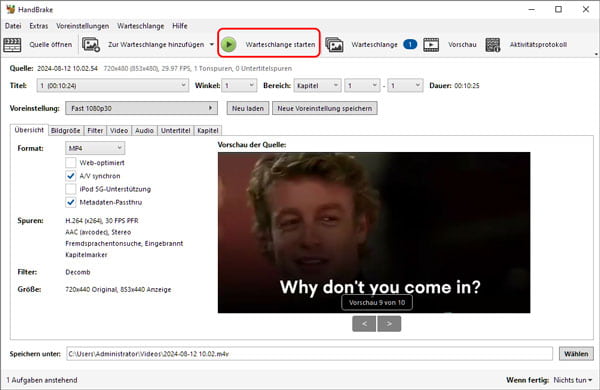
Schritt 1: Fügen Sie Ihre DVD in die Software ein. Klicken Sie auf "Zur Warteschlange hinzufügen", wenn Sie mehrere DVDs rippen wollen.
Schritt 2: Wählen Sie das Ausgabeformat aus und passen Sie die Einstellungen von Bildgröße, Filter, Video, Untertitel usw. an.
Schritt 3: Klicken Sie auf "Warteschlange starten", um alle hinzugefügte DVDs zu rippen. Wenn Sie nur eine DVD hinzugefügt haben, klicken Sie stattdessen auf "Encodierung starten".
VLC ist nicht in der Lage, kopiergeschützte DVDs abzuspielen oder zu rippen. Wenn Sie den Kopierschutz von DVDs umgehen und DVD-Filme konvertieren möchten, können Sie MakeMKV herunterladen und ausprobieren. Auch die kostenlose Beta-Version funktioniert einwandfrei für die Konvertierung von DVDs in das MKV-Format.
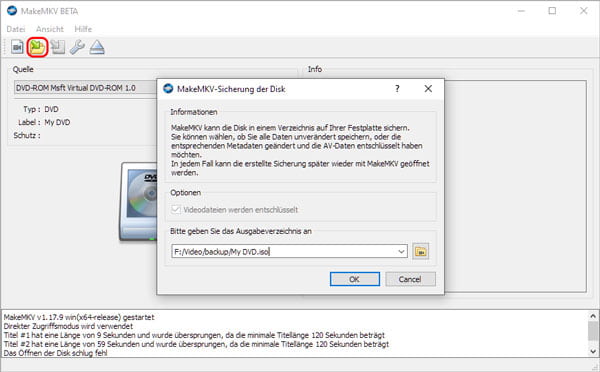
Schritt 1: Starten Sie MakeMKV. Wenn Sie eine DVD-Laufwerk bereits angeschlossen haben, wird die DVD automatisch in der Software angezeigt. Für das Rippen von DVD-Ordern oder ISO-Dateien klicken Sie auf "Datei", um sie hinzuzufügen.
Schritt 2: Klicken Sie oben auf "Backup", wählen Sie das Ausgabeverzeichnis aus und klicken Sie auf "OK", danach können Sie MakeMKV als VLC-Alternative nutzen und DVD rippen.
1. Ist es legal, meine gekaufte DVD mit VLC zu rippen?
Wenn Ihre DVD legal erworben wurde, ist das Rippen theoretisch legal. Aber wenn Ihre DVD mit CSS kopiergeschützt ist, sollten Sie sie nicht rippen.
2. Wie kann ich eine kopiergeschützte DVD mit VLC rippen?
Wenn Sie den CSS Kopierschutz entfernen möchten, downloaden Sie zusätzlich zum VLC media player die Datei "libdvdcss" und fügen Sie die DLL-Datei in das VLC-Installationsverzeichnis ein.
3. Kann VLC MP4 auf DVD brennen?
Nein, mit VLC kann man keine DVD brennen. Wenn Sie MP4 auf DVD brennen möchten, empfehlen wir Ihnen AnyMP4 DVD Creator.
4. Kann VLC auch Blu-rays rippen?
Nein, VLC ist generell nicht zum Rippen von Blu-ray Discs geeignet. Für das Rippen von Blu-rays empfehlen wir spezialisierte Softwarelösungen wie z.B. AnyMP4 Blu-ray Ripper, die auf die Schutzmechanismen von Blu-rays zugeschnitten sind.
5. Gibt es Qualitätsunterschiede beim Rippen unter Windows und Mac?
Im Allgemeinen sind die Qualitätsunterschiede gering. Sowohl Windows als auch Mac liefern gute Ergebnisse, solange die Einstellungen richtig konfiguriert sind. Zu beachten sind jedoch die leicht unterschiedlichen Benutzeroberflächen und Prozessschritte.
In diesem Artikel haben wir Ihnen gezeigt, wie Sie Ihre DVD mit VLC rippen können. Egal ob Sie Windows oder Mac benutzen, Sie können die Lösung in diesem Artikel finden. Darüber hinaus haben wir Ihnen eine gute Alternative zu VLC media player vorgeschlagen. Mit AnyMP4 DVD Ripper können Sie DVD in verschiedene Formate schnell und leicht rippen, z.B. Sie können DVD in AVI umwandeln sogar DVD in iTunes importieren. Wenn Sie an dieser Software interessiert sind, laden Sie sie herunter und probieren Sie sie aus.
Für Windows 11/10/8/7
Für macOS 10.12 oder neuer