Wissen Sie nicht, wie Sie den Bildschirm Ihres iPhones aufnehmen können? Gibt es keinen Ton in Ihrer Bildschirmaufnahme iPhone? Möchten Sie Ihre Bildschirmaufnahme noch bearbeiten? Keine Sorge. In diesem Artikel bieten wir Ihnen einige Lösungen an, mit denen Sie mühelos iPhone Bildschirmaufnahme erstellen können.

AnyMP4 Screen Recorder ist ein leistungsstarkes Programm für Windows und Mac, mit dem Sie Ihre iPhone-Bildschirmaufnahme erstellen und bearbeiten können. Als professionelles Programm zur Bildschirmaufnahme kann AnyMP4 Screen Recorder nicht nur Ihr Handy, sondern auch Video und Audio Ihres Computers, Fenster, Webcam und Spiele aufnehmen.
Laden Sie AnyMP4 Screen Recorder herunter, installieren Sie es und befolgen Sie die Anleitungen unten, um Ihre iPhone Bildschirmaufnahme mit Ton zu erstellen.
Für Windows 11/10/8/7
Für macOS 10.13 oder neuer
Schritt 1: Starten Sie AnyMP4 Screen Recorder und klicken Sie auf "Handy" auf der rechten Seite.
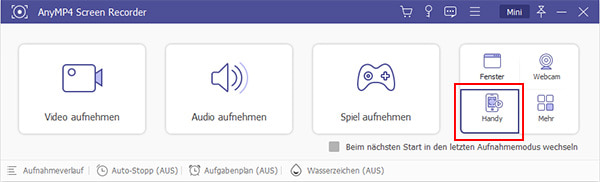
Schritt 2: Wählen Sie "iOS Screen Recorder" und stellen Sie sicher, dass Ihr iPhone und Ihr Computer mit demselben WLAN verbunden sind. Streichen Sie auf Ihrem iPhone von oben rechts nach unten, um das Kontrollzentrum zu öffnen.
Schritt 3: Tippen Sie auf "Bildschirmsynchronisierung" und wählen Sie "AnyMP4 Screen Recorder". Wenn Sie gleichzeitig das Audio aufnehmen möchten, tippen Sie auf das "AirPlay"-Symbol in der oberen rechten Ecke der Steuerelementgruppe, dann wird die Verbindung erfolgreich hergestellt.

Schritt 4: Stellen Sie die Auflösung und den Inhalt der Aufnahme ein und klicken Sie auf "Aufnahme", um die Bildschirmaufnahme zu starten. Klicken Sie auf "Anhalten" oder "Stoppen", um die Aufnahme zu unterbrechen oder zu beenden.

Schritt 5: Klicken Sie auf "Advanced Trimmer" nach der Aufnahme, wenn Sie Ihre iPhone Bildschirmaufnahme bearbeiten möchten. Klicken Sie auf "Abgeschlossen", dann wird das Video im Aufnahmeverlauf automatisch gespeichert.

Hinweis: Wenn Sie nur die separate Funktion für iPhone Bildschirmaufnahme genießen möchten, können Sie AnyMP4 Phone Mirror kostenlos ausprobieren. Egal ob Sie die Bildschirmaufnahme von iPhone 16/15/14/13/12/11 oder Android wie Samsung, Sony, HTC, LG und HUAWEI erstellen möchten, AnyMP4 Phone Mirror kann den Bildschirm in Echtzeit auf Ihrem Computer aufnehmen.
Tatsächlich kann das eingebaute System-Werkzeug Ihres iPhones den allgemeinen Bedarf an iPhone Bildschirmaufnahme erfüllen. Mit dieser Methode können Sie einfach und bequem iPhone Bildschirmaufnahme erstellen. Wie finden und verwenden Sie diese Funktion? Nachfolgend erklären wir Ihnen im Detail, wie Sie den Bildschirm aufnehmen können.
Schritt 1: Öffnen Sie "Einstellungen" und dann tippen Sie auf "Kontrollzentrum". Suchen Sie "Bildschirmaufnahme" und tippen Sie dann auf die Taste "Hinzufügen" daneben. Die Funktion ist nun in Ihrem Kontrollzentrum verfügbar.
Schritt 2: Öffnen Sie das Kontrollzentrum und tippen Sie auf die graue Aufnahmetaste, dann können Sie nach dem Countdown den Bildschirm aufnehmen.
Schritt 3: Tippen Sie im Kontrollzentrum auf die rote Aufnahmetaste, um die Aufnahme zu beenden. Nun können Sie erfolgreich Ihre iPhone Bildschirmaufnahme erstellen und die Aufnahme wird in der Fotos-App gespeichert.
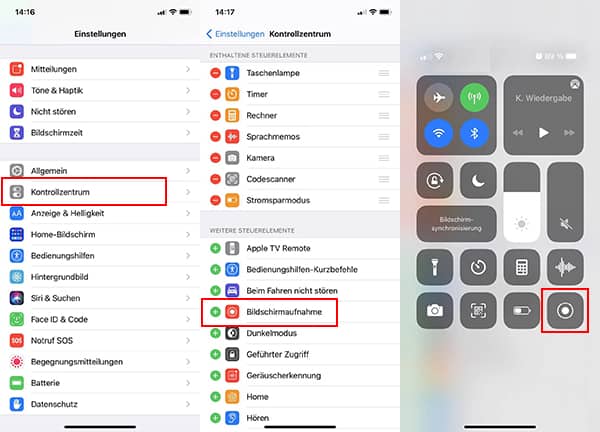
Hinweis: Wenn Sie iPhone Bildschirmaufnahme mit Ton erstellen möchten, halten Sie die Aufnahmetaste gedrückt und dann tippen Sie auf das Mikrofon-Symbol unten, bevor Sie die Aufnahme starten.
Neben dem iPhone System-Werkzeug und den Programmen auf Computer gibt es noch viele praktische Anwendungen, um iPhone Bildschirm aufzunehmen. Unten stellen wir Ihnen drei beliebte Apps und Anleitungen vor, mit denen Sie ganz einfach iPhone Bildschirmaufnahme mit Ton erstellen können.
Mit dieser App können Sie alles auf Ihrem iPhone und iPad z.B. Ihr Lieblingsspiel, eine Videodemo oder Hörbuch aufnehmen. Nach der iPhone Bildschirmaufnahme können Sie Videoreaktionen mit Audiokommentar hinzufügen, um Ihre Aufnahme weiter zu verbessern.
Schritt 1: Öffnen Sie Record it! und tippen Sie auf die Schaltflächen oben, um die Auflösung, Bitrate und Framerate von der Bildschirmaufnahme einzustellen.
Schritt 2: Tippen Sie auf das Recorder-Symbol in der Mitte, schalten Sie das Mikrofon ein oder aus, und tippen Sie dann auf "Übertragung starten", um die iPhone Bildschirmaufnahme zu erstellen. Tippen Sie auf "Stop Recording" und dann auf "Übertragung stoppen", wenn Sie die Aufnahme beenden möchten.

Schritt 3: Tippen Sie auf "Face Cam", um Ihrer Bildschirmaufnahme Video- und Audiokommentar hinzuzufügen. Und tippen Sie auf "Video Editor", wenn Sie die Aufnahme bearbeiten möchten.
Schritt 4: Tippen Sie unten auf "My Recordings", um Ihre iPhone Bildschirmaufnahme zu finden und anzusehen.

Eine weitere Anwendung ist Go Record, mit der Sie ganz einfach iPhone Bildschirmaufnahme mit Ton erstellen, bearbeiten und exportieren können.
Schritt 1: Starten Sie Go Record, tippen Sie oben rechts auf "Start Recording" und dann auf "Übertragung starten", um Ihren Bildschirm aufzunehmen.
Schritt 2: Tippen Sie auf "Übertragung stoppen", um die Aufnahme zu beenden, danach können Sie das Video unter "Recent Recordings" finden.
Schritt 3: Tippen Sie auf Ihre Aufnahme, damit Sie das Video bearbeiten können, wie z.B. trimmen, schneiden, drehen usw. Tippen Sie auf das Teilen-Symbol, um Ihre Aufnahme in der Fotos-App zu speichern.

DU Recorder ist eine zuverlässige und benutzerfreundliche App für Streaming und Bildschirmaufnahme. Mit DU Recorder können Sie z. B. Spiele, Livesendungen, Sport usw. live streamen sowie die Bildschirmaufnahme erstellen.
Schritt 1: Öffnen Sie DU Recorder, tippen Sie auf "Auf lokalem Gerät aufzeichnen" und dann auf "Starten". Wählen Sie unter Bildschirmübertragung "DU Recorder" und tippen Sie auf "Übertragung starten". Tippen Sie auf "Beenden", wenn Sie die Aufnahme beenden möchten, dann können Sie das Video ansehen.

Schritt 2: Tippen Sie auf das Teilen-Symbol, um die Bildschirmaufnahme zu sichern, und tippen Sie auf das Bearbeiten-Symbol, wenn Sie das Video schneiden, Musik hinzufügen usw. möchten, Sie können auch GIF aus Video erstellen.
Schritt 3: Tippen Sie auf "Datei" unten rechts, um Ihre iPhone Bildschirmaufnahme zu finden, abzuspielen oder weiter zu bearbeiten.

In diesem Artikel haben wir Ihnen verschiedene Methoden vorgestellt, damit Sie nicht nur auf Ihrem Computer, sondern auch mit System-Werkzeug und Anwendungen Ihre iPhone Bildschirmaufnahme erstellen können. AnyMP4 Screen Recorder kann alle Ihrer Ansprüche abdecken und macht es ganz einfach, Ihren Bildschirm mit Webcam und Audio aufzunehmen. Laden Sie AnyMP4 Screen Recorder herunter und probieren Sie es kostenlos aus.
Für Windows 11/10/8/7
Für macOS 10.13 oder neuer