Valorant ist eines der beliebtesten Shooter-Spiele der letzten Zeit. Auch wenn Sie Valorant nicht spielen, haben Sie vielleicht schon viele Valorant Clips im Internet gesehen. Wenn Sie ein Valorant-Spieler sind, möchten Sie sicher nicht die besten Momente verpassen. Aber wie kann man Valorant Clips aufnehmen? In diesem Artikel stellen wir Ihnen drei Methoden vor, mit denen Sie schnell und einfach Valorant Clips aufnehmen können.

AnyMP4 Screen Recorder ist die beste Wahl dafür, wenn Sie Valorant Clips aufnehmen möchten. Es ist eine leistungsstarke Software für Windows und Mac, um Bildschirm, Webcam, Audio, Spiel, Handy aufzunehmen und Screenshot zu machen. Mit dieser Software können Sie nicht nur alle Fenster auf Ihrem Computer aufnehmen, sondern auch die professionelle Funktion von "Spiel aufnehmen" genießen. Darüber hinaus können Sie die Webcam und das Mikrofon gleichzeitig aufzeichnen, und nach der Aufzeichnung können Sie Ihre Spielaufnahme auch bearbeiten und dann in verschiedenen Formaten wie MP4, MOV, WMV usw. speichern.
Laden Sie AnyMP4 Screen Recorder herunter und installieren Sie es. Unten zeigen wir Ihnen ausführlich an, wie Sie mit AnyMP4 Screen Recorder Valorant Clips und andere Spiele aufnehmen können.
Für Windows 11/10/8/7
Für macOS 10.13 oder neuer
Schritt 1: Starten Sie AnyMP4 Screen Recorder und klicken Sie auf "Spiel aufnehmen", stellen Sie sicher, dass diese Software als Administrator ausgeführt werden kann.

Schritt 2: Klicken Sie auf den Dropdown-Pfeil und wählen Sie das endsprechende Fenster oder den gewünschten Prozess aus.
Schritt 3: Schalten Sie die Webcam, den Systemsound und das Mikrofon ein und legen Sie sie fest, wenn Sie während der Aufnahme Ihr Video und Ton gleichzeitig aufnehmen möchten.

Schritt 4: Klicken Sie auf "REC", wenn Sie die Einstellungen vorgenommen haben, und klicken Sie oben rechts auf das Kamera-Symbol, um einen Screenshot von Ihrem Spiel zu machen.

Schritt 5: Klicken Sie auf das rote Quadrat, um die Aufnahme des Spiels zu beenden. Nach der Aufzeichnung öffnet sich automatisch das Fenster, in dem Sie Ihre Aufnahme bearbeiten können.
Schritt 6: Klicken Sie auf "Advanced Trimmer", um Ihre Spielaufnahme zu schneiden und die Ausgabe anzupassen. Dann klicken Sie auf "Abgeschlossen", um Ihr Video zu speichern.

Xbox Game Bar ist ein kostenloser, integrierter Recorder für Windows, mit dem Sie Valorant Clips aufnehmen können. Außerdem können Sie mit diesem Programm die letzten 30 Sekunden aufzeichnen, Screenshots machen und mit aktiviertem Mikrofon den Bildschirm aufnehmen. Folgen Sie den untenstehenden Schritten, um Valorant Clips mit XBox Game Bar aufzunehmen.
Schritt 1: Drücken Sie während dem Spielen Windows-Taste + G, um XBox Game Bar zu öffnen.
Schritt 2: Stellen Sie im Audiofenster den Systemsound und das Mikrofon wie gewünscht ein. Dann klicken Sie auf das runde "Start"-Symbol oder drücken Sie Windows-Taste + Alt + R, um die Aufnahme zu starten. Wenn Sie einen Screenshot machen möchten, klicken Sie auf das Kamera-Symbol oder drücken Sie auf Windows-Taste + Alt + Drucken.

Schritt 3: Klicken Sie im Aufnahmestatus-Fenster auf das Stopp-Symbol, wenn Sie die Aufzeichnung beenden möchten.

Schritt 4: Klicken Sie auf "Meine Aufnahmen anzeigen", um Ihren Spielclip im Galerie-Fenster zu bearbeiten und anzusehen. Und klicken Sie auf "Dateispeicherort öffnen", wenn Sie Ihre Clips auf Ihrem Computer finden möchten.

OBS Studio (Open Broadcaster Software) ist eine kostenlose Open-Source-Software für Windows, Mac und Linux, um Video/Audio aufzunehmen und live zu streamen. Mit dieser Software können Sie verschiedene Video- und Audioquellen sowie zahlreiche Szenen zu einem professionellen, qualitativ hochwertigen Videoclip zusammenstellen. Aufgrund der leistungsstarken Funktionen ist OBS Studio schwieriger zu bedienen. Im Folgenden wird erklärt, wie Sie mit dieser Software Valorant Clips aufnehmen können.
Download: https://obsproject.com/de
Schritt 1: Führen Sie OBS Studio aus und klicken Sie unter "Quellen" auf das "+"-Symbol, um die Aufnahmequelle hinzuzufügen.

Schritt 2: Klicken Sie auf "Spielaufnahme" und wählen Sie die anderen Quellen nach Ihren Wünschen aus, dann wird die Aufnahmen oben angezeigt.

Schritt 3: Wählen Sie eine Ihrer Quellen aus und klicken Sie auf "Eigenschaften", "Filter" usw., um die Aufnahme einzustellen.
Schritt 4: Klicken Sie unter "Steuerung" auf der rechten Seite auf "Aufnahme starten", dann wird die Aufnahme des Spielclips gestartet. Und klicken Sie auf "Aufnahme beenden", wenn Sie die Aufzeichnung beenden möchten. Die Spielaufnahme wird nun auf der Festplatte Ihres Computers gespeichert.
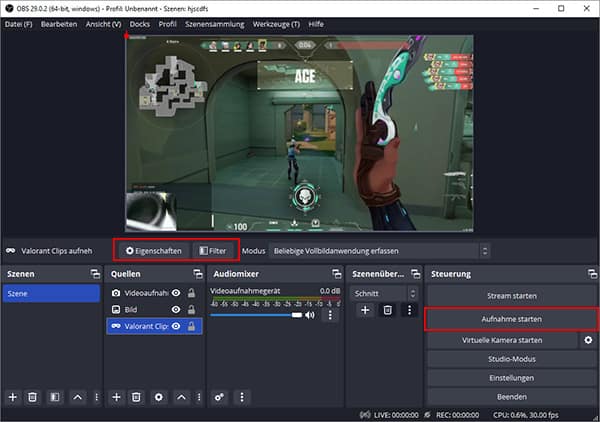
Hinweis: Sie können diesen Artikel lesen, wenn ein OBS schwarzer Bildschirm während der Spielaufnahme oder in anderen Situationen erscheint.
In diesem Artikel haben wir Ihnen drei praktische Software vorgestellt, mit denen Sie mühelos Valorant Clips aufnehmen können. Nach dem Vergleich können Sie feststellen, dass XBox Game Bar über sehr wenige Funktionen verfügt und OBS Studio für Anfänger zu schwierig ist. Deshalb empfehlen wir Ihnen AnyMP4 Screen Recorder, diese Software kann Ihnen nicht nur bei der Aufnahme von Spiel, Video und Bildschirm helfen, es ist auch ein guter MP3 Recorder. Wenn Sie an AnyMP4 Screen Recorder interessiert sind, laden Sie es herunter und probieren Sie es aus.
Für Windows 11/10/8/7
Für macOS 10.13 oder neuer