Mit Let's Play Videos zeigen viele Leute ihre gewiefte Taktiken in den populären Spielen. Die beliebten Let's Player haben eine große Zahl von Fans und sie verdienen damit sogar viel Geld. Möchten Sie auch Let's Play aufnehmen und die Let's Play Videos auf Facebook oder Twitter hochladen?
In diesem Artikel stellen wir Ihnen die drei besten Methoden vor, mit denen Sie Let's Play auf Windows und Mac aufnehmen können.

AnyMP4 Screen Recorder ist ein professionelles Programm für Video- und Audioaufnahme. Egal ob Sie Windows PC oder Mac benutzen, ist es Ihnen bei der Aufnahme hilfreich. Es bietet eine Möglichkeit, Let's Play mit Ihrer Stimme reibungslos aufzunehmen. Mit dem Programm können Sie beliebte Let's Play Spiele wie League of Legends aufnehmen, ohne Ihr Spielerlebnis zu beeinträchtigen.
Jetzt downloaden Sie es auf Ihrem Computer und befolgen Sie die Schritt-für-Schritt Anleitung.
Für Windows 11/10/8/7
Für macOS 10.13 oder neuer
Schritt 1: Nach der Installation starten Sie die Software. Auf der Oberfläche wählen Sie die Funktion "Video aufnehmen".
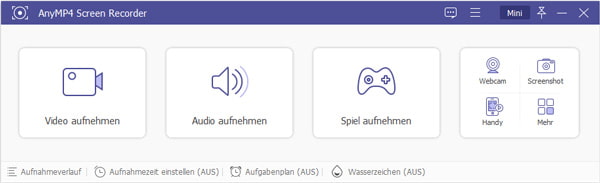
Schritt 2: Aktivieren Sie Mikrofon und Systemsound in dem neuen Programmfenster. Wenn Sie Webcam haben oder benutzen möchten, schalten Sie auch Webcam ein. Damit wird ein kleines Spieler-Fenster gezeigt.
Schritt 3: Definieren Sie den Aufnahmebereich für Let's Play Spiele. Klicken Sie oben rechts auf den Button "Ausgabeformat". Hier können Sie Ausgabeformat, Videoqualität, und Bildfrequenz nach Belieben einstellen.

Schritt 4: Klicken Sie auf "REC", damit die Aufnahme beginnt. Anschließend können Sie Let's Play Spiele spielen. Das Programm wird automatisch die Spiele aufzeichnen und Sie brauchen nicht, dafür zu sorgen. Wenn die Spiele abgeschlossen ist oder Sie die Aufnahme beenden möchten, klicken Sie auf "Stoppen".
Schritt 5: Nach der Aufnahme wird ein Bearbeitungsfenster von Vorschau angezeigt, in dem Sie die zeitliche Länge des Videos schneiden können. Dann klicken Sie auf "Speichern".

Schritt 6: Wählen Sie den Ausgabepfad für die Aufnahme und klicken Sie auf den Knopf "Weiter". Nun können Sie das Let's Play Video im Ausgabeordner aufrufen, senden oder hochladen.

Open Broadcaster Software (OBS) ist eine kostenlose Software. Diese Software ist für Windows, Mac und Linux verfügbar. Sie ermöglicht Ihnen, verschiedene Website-Videos aufzunehmen und Spiele aufzunehmen. Mit der Software können Sie sowohl den kompletten Inhalt als auch ein bestimmtes Fenster Ihres Bildschirms aufzeichnen. Folgend erfahren wir zusammen, wie man mit OBS Let's Play aufnimmt.
Schritt 1: Laden Sie das Programm auf der offiziellen Webseite herunter und starten Sie es. Unten links auf der Oberfläche befindet sich ein kleines Fenster von "Szene". Klicken Sie das Plus-Zeichen in diesem Fenster und stellen Sie einen Namen für die Szene ein.
Schritt 2: Neben dem Fenster von "Szene" besteht das Fenster von "Quelle". In diesem Fenster klicken Sie das Plus-Zeichen und dann wählen Sie die Funktion "Spielaufnahme". Geben Sie einen Namen dafür ein und klicken Sie auf "Okay".
Schritt 3: Die Einstellungen in dem neunen Fenster ändern Sie nicht. Klicken Sie nur auf "Okay".
Schritt 4: Navigieren Sie zu "Datei" > "Einstellungen" > "Ausgabe". Anschließend klicken Sie bei "Aufnahmepfad" rechts auf den Knopf "Durchsuchen", um einen Speicherort für die Aufnahme auszuwählen.
Schritt 5: Wenn alles in Ordnung ist, klicken Sie unter rechts auf "Aufnahme starten". Wenn das Spiel zum Ende geht, beenden Sie die Aufnahme mit einem Klick auf "Aufnahme stoppen".
Wenn Sie Let's Play online aufnehmen wollen, ist das Programm AnyMP4 Free Screen Recorder eine gute Wahl. Ohne Anmeldung und Installation können Sie in wenigen Schritten Let's Play aufnehmen.
Schritt 1: Öffnen Sie die Webseite von AnyMP4 Free Screen Recorder. Klicken Sie auf "Free Recorder starten" und downloaden Sie den AnyMP4 Launcher.

Schritt 2: Schalten Sie Sprecher und Mikrofon ein. Wenn Sie es brauchen, können Sie auch Kamera aktivieren.
Schritt 3: Passen Sie den Schnittbereich mit Ihrem Mauszeiger für das Spiel an. Dann klicken Sie auf "REC". Wenn Sie die Aufnahme beenden möchten, klicken Sie auf den Knopf "Stoppen".

Schritt 4: Nach der Aufnahme können Sie das Let's Play Video im Aufnahmeverlauf wiedergeben, bearbeiten oder löschen.
In diesem Artikel haben wir Ihnen die drei besten Methoden vorgestellt, mit denen Sie Let's Play auf Windows und Mac aufnehmen können. AnyMP4 Screen Recorder bietet Ihnen den einfachsten Weg, Let's Play aufzunehmen. Außerdem können Sie mit dem leistungsstarken Programm Stimme und Bildschirm aufzeichnen. Wenn Sie Let's Play online aufnehmen wollen, ist AnyMP4 Free Screen Recorder das Richtige für Sie.
Für Windows 11/10/8/7
Für macOS 10.13 oder neuer
 Klicken Sie hier, um einen Kommentar zu schreiben.
Klicken Sie hier, um einen Kommentar zu schreiben.