Viele Unternehmen verwenden Microsoft Teams für die Kommunikation innerhalb von Teams. Mit Teams kann man leicht Onlinebesprechungen, Team-Meetings oder große Live-Events abhalten. Sie sind in der Lage, Meetings in Microsoft Teams direkt aufzuzeichnen, um sie später zu überprüfen oder für andere Personen freizugeben, die nicht teilnehmen konnten.
Wenn Sie ein wichtiges Teams-Meeting aufzeichnen möchten, sind Sie hier richtig. In diesem Artikel stellen wir Ihnen vor, wie genau man dazu vorgeht, und eine andere Möglichkeit zur Videoaufzeichnung in Microsoft Teams.

In Microsoft Teams gibt es eine eingebaute Aufnahmefunktion, mit der Sie Teams-Meeting aufzeichnen können. Die Aufzeichnung behält alle Aktivitäten auf dem Bildschirm. Video, Audio und Freigabeaktivitäten auf Bildschirm werden aufgenommen. Sie können auch die Teams-Aufnahme mit ausgewählten Teilnehmern freigeben.
Um eine Teams-Konferenz erfolgreich aufzuzeichnen, sollten Sie die folgenden Punkte prüfen:
• Die Aufnahmefunktion ist nur unter Geschäfts-, Schul- oder Unikonto verfügbar. Ein persönliches Konto kann nur an einer Besprechung teilnehmen.
• Als Gast oder anonymer Nutzer kann man keine Aufzeichnung bei Teams starten oder beenden.
• Bevor Sie ein Teams Meeting aufzeichnen, müssen Sie den Datenschutz zustimmen.
• Wenn Sie eine Aufnahme starten, erhalten alle anderen Teilnehmer eine Benachrichtigung. (Externe Teilnehmer der Besprechung haben keine Berechtigung, eine Aufzeichnung zu beginnen) Nur wenn sie diese Benachrichtigung akzeptieren, können Sie die Konferenz erfolgreich starten.
Sie können sich auch bei dieser Website anmelden, um zu überprüfen, ob Ihr Konto alle Anforderungen der Aufzeichnung von Teams-Meeting erfüllt.
https://testconnectivity.microsoft.com/tests/TeamsRecording/input
Wenn Sie die oben genannten Kriterien erfüllen, befolgen Sie die Schritt-für-Schritt-Anleitung unten, um Teams-Meeting aufzunehmen.
Schritt 1: Sobald das Meeting in Teams beginnt, finden Sie unten rechts eine Toolleiste mit vielen Steuerelementen. Klicken Sie auf die drei Punkte und wählen "Aufzeichnen und Transkribieren" > "Aufzeichnung starten", um das Teams-Meeting aufzunehmen.
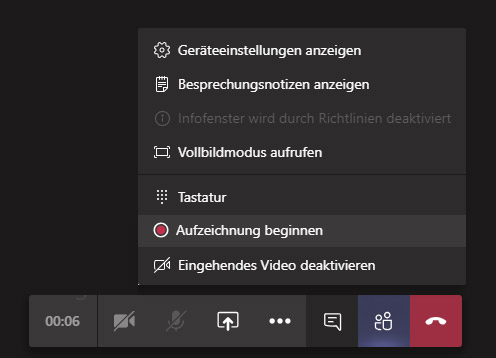
Hinweis: Die Inhale von Whiteboards, Anmerkungen, freigegebenen Notizen werden nicht aufgenommen.
Schritt 2: Während der Aufnahme können Sie die Teams-Besprechung transkribieren, wenn Sie ein Teams Premium abonniert haben.
Schritt 3: Ist das ganze Meeting zum Ende ist, klicken Sie nochmal auf die drei Punkte und wählen Sie "Aufzeichnen und Transkribieren" > "Aufzeichnung beenden". Nun wird diese Besprechungsaufzeichnung in Microsoft Streams verarbeitet und gespeichert.
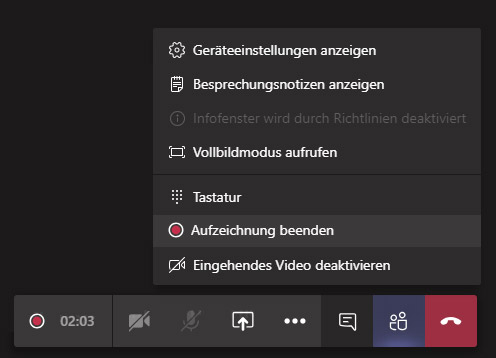
Hinweis:
• Alle Aufzeichnungen werden in OneDrive for Business statt Microsoft Stream gespeichert.
• Auch wenn Sie das Meeting in der Mitte verlassen, wird die Aufzeichnung noch fortgesetzt. Nachdem alle Teilnehmer die Besprechung verlassen haben, wird die Aufzeichnung automatisch beendet.
Schritt 4: Wenn Sie über Bearbeitungsrechte der Aufzeichnung verfügen, können Sie das Ablaufdatum ändern oder entfernen.
Möchten Sie als Teilnehmer eine Besprechung in Microsoft Teams aufzeichnen, müssen Sie ein alternatives Tool verwenden. Hier empfehlen wir Ihnen AnyMP4 Screen Recorder. Es ist eines der besten Aufnahmeprogramme für Windows und Mac. Mit diesem Tool können Sie alles auf dem Computerbildschirm mit Ton aufnehmen.
AnyMP4 Screen Recorder ermöglicht Ihnen, wichtige Meetings in Microsoft Teams aufzunehmen, ohne andere informieren zu müssen. Dann können Sie die Aufzeichnungen leicht wieder aufrufen und alle wichtigen Informationen notieren. Neben Teams-Besprechungen kann das Programm auch Zoom-Meeting aufzeichnen, Webinar aufnehmen.
Downloaden und installieren Sie AnyMP4 Screen Recorder auf Ihrem Computer. Dann befolgen Sie die Schritte unten, um ein Meeting in Microsoft Teams unbemerkt aufzuzeichnen.
Für Windows 11/10/8/7
Für macOS 10.13 oder neuer
Schritt 1: Öffnen Sie AnyMP4 Screen Recorder und wählen den Modus "Video aufnehmen".
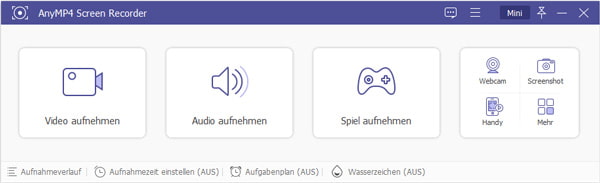
Schritt 2: Klicken Sie auf den Button "Bereich" > "Bereich/Fenster wählen". Dann ziehen Sie den Mauszeiger und wählen das Teams-Fenster als Aufnahmebereich.
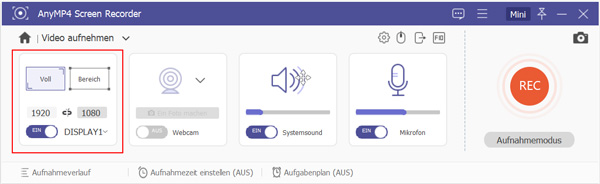
Schritt 3: Achten Sie darauf, dass die Audioquellen "Systemsound" und "Mikrofon" eingeschaltet sind. Dann werden alles, was Sie hören, und Ihre Stimme über Mikrofon aufgenommen werden.
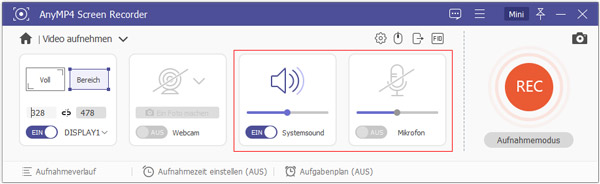
Schritt 4: Klicken Sie auf den roten REC-Knopf, um die Aufzeichnung des Teams-Meetings zu starten. Dabei können Sie die Aufzeichnung jederzeit anhalten oder fortsetzen.
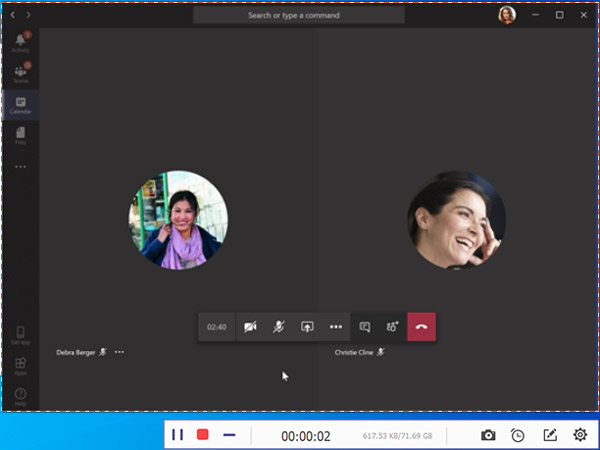
Schritt 5: Ist Ihr Online-Meeting beendet, klicken Sie auf den Stopp-Button in dem Bedienfeld. Nun wird die Teams-Aufnahme automatisch gespeichert und in einem Vorschau-Fenster angezeigt.
Schritt 6: In diesem Fenster können Sie die Teams-Aufzeichnung schneiden, komprimieren, umwandeln, die Metadaten bearbeiten usw.

Hinweis: Das Format der aufgezeichneten Videos lässt unter Einstellungen ändern. Das Programm ermöglicht Ihnen, Ihre Teams-Aufzeichnungen in MP4, WMV, AVI, MOV, M4V zu speichern.
Wenn Sie ein Teams-Meeting auf Android aufnehmen möchten, ist ein zusätzlicher Android Screen Recorder benötigt, weil die Aufnahme mit der integrierten Aufnahmefunktion ohne Ton ist. Hier empfehlen wir Ihnen eine Android-Bildschirmaufnahme App AZRecorder, mit dem Sie mit Audio und hoher Qualität Teams Besprechung aufzeichnen. Sie können diese App auf Ihrem Android-Gerät installieren und die Schritte unten befolgen, um Teams-Sitzung auf Android aufzunehmen.
Free Download: https://play.google.com/store/apps/details?id=com.hecorat.screenrecorder.free&hl=de&gl=US

Schritt 1: Starten Sie AZRecorder auf Ihrem Android. Tippen Sie auf "Einstellungen", um die Videoauflösung, Videoqualität, FPS usw. anzupassen. Schalten Sie die Option von "Audio aufnehmen" ein, damit Sie Teams Meeting mit Audio aufnehmen können.
Schritt 2: Tippen Sie auf das Aufnehmen-Symbol, um die Aufnahme von Teams Meeting zu starten.
Schritt 3: Tippen Sie auf "Beenden", dann können Sie Teams Meeting auf Android aufnehmen. Die Aufnahme wird automatisch in der Galerie-App auf Android gespeichert.
Da iPhone eine integrierte Aufnahmefunktion verfügt, können Sie ein Teams Meeting auf iPhone ohne Dritt-App aufnehmen. Unten erfahren Sie die Anleitung dazu.

Schritt 1: Scrollen Sie auf den Bildschirm nach unten, dann wird das Kontrollzentrum geöffnet.
Schritt 2: Aktivieren Sie die Aufnahmefunktion, indem Sie das Kreis-Symbol tippen. Dann wählen Sie "Aufnahme starten" aus. Danach startet iPhone automatisch, die Teams Besprechung mit Audio aufzuzeichnen.
Schritt 3: Wenn Sie Ihren eigenen Sound aufnehmen möchten, können Sie das Mikrofon als "Ein" markieren.
Schritt 4: Tippen Sie nochmal auf das Aufnahmesymbol und wählen Sie "Stoppen", wenn Sie die Microsoft Teams Aufzeichnung beenden möchten.
1. Wo wird die Teams Aufnahme gespeichert?
Ab August 2021 werden Teams-Aufzeichnungen auf OneDrive oder SharePoint, sondern nicht mehr in Microsoft Stream gespeichert.
2. Warum kann ich in Teams nicht aufzeichnen?
Der Misserfolg der Aufnahme von Microsoft Teams wird verursacht aus diesen Gründen. Erstens müssen Sie vor der Aufnahme die Richtlinien bestätigen. Manche Aktivitäten wie z. B. Whiteboards, freigegebene Notizen, Anmerkungen usw. können nicht aufgenommen werden. Drittens müssen Sie einen gültigen Speicherort für Teams Aufzeichnung auswählen.
3. Warum funktioniert meine Kamera bei Teams nicht?
Sie können in Einstellungen feststellen, ob Sie den Kamerazugriff für Teams geöffnet haben. Wenn Sie ihn schon aktiviert haben, können Sie den Zugriff zuerst aus und dann erneut einschalten.
4. Teams Aufzeichnung nicht möglich, warum?
Wenn Sie die Teams Sitzung nicht aufnehmen können, überprüfen Sie, ob Ihr Konto persönlich ist, ob Sie vom Organisator zugelassen werden, die Besprechung aufzunehmen.
Oben haben wir Ihnen 4 Methoden zum Aufzeichnen der Teams-Meetings vorgestellt. Mit der eingebauten Aufzeichnungsfunktion kann man leicht Besprechungen aufnehmen und nachvollziehen. Möchten Sie andere Teilnehmer über Ihre Aufzeichnung nicht informieren, stellt Ihnen AnyMP4 Screen Recorder eine alternative Methode zur Verfügung. Das Programm kann noch vieles mehr, wie z.B. PC-Sound aufnehmen, Spiele aufnehmen. Downloaden und probieren Sie die Software aus.
Für Windows 11/10/8/7
Für macOS 10.13 oder neuer