PDF-Dokumente werden häufig verwendet zum Verteilen und zum Drucken, das das Format alle Formate, Schriftarten und Layoutvorlagen kann. Manchmal braucht man Text aus dem PDF-Dokument zu kopieren. Aber es ist schwierig beim gescannten PDF (oder Bild-PDF). Kann man ein gescanntes PDF in Text umwandeln?

Die Antwort ist Ja. Mit dem richtigen Tool können Sie leicht Text aus einer PDF-Datei extrahieren. In diesem Artikel stellen wir Ihnen die 4 besten PDF to Text Converter für Windows, Mac, Android, und iOS (iPhone/iPad) vor.
AnyMP4 PDF Converter Ultimate ist ein einfacher Programm zum Konvertieren von PDF zu Text. Dank der fortschrittlichen OCR-Technik kann es gescannte PDF-Dateien oder Bild-PDFs schnell in Text umwandeln, und dann als eine .TXT-Datei exportieren. Der ganze Vorgang klappt einfach mit wenigen Klicks.
Für die Texterkennung unterstützt dieser PDF to Text Converter die meisten Sprachen wie Deutsch, Englisch, Französisch, Spanisch, Russisch, Italienisch, Portugiesisch, Niederländisch, Japanisch, Chinesisch.
Downloaden und installieren Sie AnyMP4 PDF Converter Ultimate auf Ihrem Windows-PC oder Mac. Dann folgen Sie der Anleitung unten, um Ihre PDF-Datei in Text umzuwandeln.
Für Windows 11/10/8/7
Für macOS 10.7 oder neuer
Schritt 1: Starten Sie AnyMP4 PDF Converter Ultimate. Klicken Sie auf die Schaltfläche „Datei(en) hinzufügen“, und dann fügen Sie Ihre PDF-Dateien aus der Festplatte hinzu.

Schritt 2: Klicken Sie auf „Einstellungen“. Und dann klicken Sie auf den Reiter „OCR“. Wählen Sie einen gewünschten Modus aus und dann fügen Sie die entsprechenden Sprachen für die Texterkennung hinzu. Zum Speichern der Änderung klicken Sie unten auf „OK“.
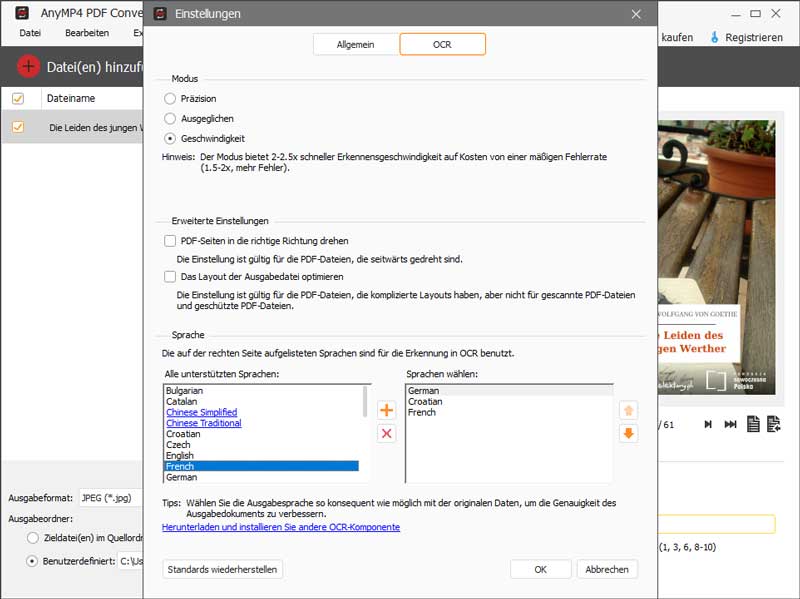
Schritt 3: Klicken Sie auf den Dropdown-Pfeil bei „Ausgabeformat“, und wählen Sie das Format „Text (.txt)“ aus.

Schritt 4: Wählen Sie einen Zielordner aus, und klicken Sie auf die Schaltfläche „Starten“. Nun wird das Programm Text aus Ihren PDF-Dateien extrahieren und als .txt-Dateien speichern.

Hinweis: Auf diese Weise können Sie noch PDF in Word konvertieren.
Wenn Sie einen kostenlosen PDF to Text Converter suchen, können Sie eine Online-App ausprobieren. In Google findet man zahlreiche Websites, die PDF-Dokumente online in Text konvertieren können. Nach vielen Tests empfehlen wir Ihnen die kostenlose App namens Convertio.
Mit dieser kostenlosen Online-App können Sie auf einmal 10 Seiten Ihrer PDF-Datei kostenlos umwandeln. Eine hohe Genauigkeit bei der Texterkennung ist dabei gewährleistet. Wenn Sie mehr PDFs in Text konvertieren möchten, müssen Sie dann zahlen.

Schritt 1: Rufen Sie die Webseite https://convertio.co/de/ocr/ im Browser auf.
Schritt 2: Klicken Sie auf die Schaltfläche „Dateien wählen“ und laden Sie Ihre PDF-Datei hoch.
Schritt 3: Wählen Sie alle in Ihrem PDF-Dokument verwendeten Sprachen aus.
Schritt 4: Wählen Sie „Text Document (.txt)“ als das Ausgabeformat.
Schritt 5: Klicken Sie auf die Schaltfläche „Erkennen“. Nun wird die Online-App den Text in dem Dokument auslesen.
Schritt 6: Klicken Sie auf „Download“, um die konvertierten TXT-Datei herunterzuladen.
Hinweis: Diese Online-App Convertio verfügt über noch viele Funktionen. Beispielweise können Sie MOV in GIF umwandeln, OGG in MP3 konvertieren.
Wenn Sie auf Ihrem Android-Smartphone Text aus einem gescannten PDF Dokument kopieren möchten, empfehlen Sie die kostenlose App von Google: Google Lens. Diese Bilderkennungs-App kann Text im Bild erkennen und direkt kopieren. Sie brauchen nur einen Screenshot von Ihrem PDF-Dokument zu machen, und dann schafft Google Lens es ganz schnell.
Downloadlink: https://play.google.com/store/apps/details?id=com.google.android.googlequicksearchbox

Schritt 1: Öffnen Sie auf Ihrem Android-Handy die PDF-Datei. Und machen Sie einen Screenshot von dem Bereich mit gewünschtem Text.
Schritt 2: Öffnen Sie die App „Google Lens“, und gewähren Sie dieser App den Zugriff auf das Fotoalbum.
Schritt 3: Tippen Sie den Screenshot, den Sie gerade von Ihrem PDF gemacht haben.
Schritt 4: Tippen Sie unten auf die Option „Text“. Nun wird Google Lens Text in dem Bild erkennen.
Schritt 5: Tippen Sie im unteren Bereich auf „Alles auswählen“ und dann auf „Text kopieren“. Nun können Sie den Text Ihrer PDF-Datei beispielsweise in eine E-Mail, oder in einen Notiz einfügen.
Seite iOS 15 und iPadOS 15.1 ist eine neue Funktion namens „Live Text“ verfügbar. Mit dieser Funktion können Sie direkt Text aus Bild kopieren. D.h. ohne Drittanbieter-Apps können Sie auf iPhone und iPad PDF direkt in Text umwandeln.
Ähnlich wie bei Google Lens brauchen Sie ein Bildschirmfoto von Ihrer PDF-Datei aufzunehmen, und dann können Sie in der Fotos-App den Text direkt extrahieren. Folgend zeigen wir Ihnen, wie genau man dazu vorgeht.

Schritt 1: Öffnen Sie auf Ihrem iPhone oder iPad die PDF-Datei, die Sie Text konvertieren möchten.
Schritt 2: Machen Sie einen Screenshot von dem gewünschten Text in dem PDF.
Schritt 3: Öffnen Sie die Fotos-App und dann öffnen Sie den Screenshot.
Schritt 4: Halten Sie ein Wort in dem Bild gedrückt, und verschieben Sie die Griffpunkte, um den gewünschten Text auszuwählen.
Schritt 5: Tippen Sie auf „Kopieren“. So haben Sie Text aus Ihrem gescannten PDF kopiert. Sie können dann den Text in eine andere App einfügen oder mit jemandem teilen.
Hinweis: Wenn Sie Live Text nicht aufrufen können, gehen Sie zu „Einstellungen“ > „Allgemein“ > „Sprache & Region“. Und dann aktivieren Sie Live Text. Finden Sie diese Option nicht, ist möglicherwiese Ihr iPhone oder iPad nicht unterstützt. In diesem Fall können Sie eine andere App wie Google Lens verwenden.
Oben haben wir Ihnen vier bequeme Tools für Windows, Mac, Android, iPhone und iPad vorgestellt, mit denen Sie PDF-Dateien in Text umwandeln können. Für PC- und Mac-Benutzer ist AnyMP4 PDF Converter Ultimate mit OCR-Texterkennung eine gute Wahl. Egal ob es sich um ein Text-PDF oder ein gescanntes PDF handelt, ist das Extrahieren des Texts aus dem Dokument kein Problem mehr. Wenn Sie einen besseren PDF to Text Converter kennen, schreiben Sie unten einen Kommentar.
Für Windows 11/10/8/7
Für macOS 10.7 oder neuer
 Klicken Sie hier, um einen Kommentar zu schreiben.
Klicken Sie hier, um einen Kommentar zu schreiben.