Videos im MPEG-Format werden entweder mit MPEG-1 oder MPEG-2 komprimiert. Manchmal braucht man MPEG-Dateien in ein anderes Format wie MP4 zu konvertieren, um den modernen Encoder MPEG-4, H.264 oder H.265 zu verwenden. Dafür ist ein MPEG to MP4 Converter erforderlich.

Wenn Sie ein kostenloses Programm suchen, das MPEG-Videos in MP4 mit hoher Qualität konvertiert, werden Sie hier bestimmt fündig. In diesem Artikel stellen wir Ihnen fünf einfache Tools für Windows und Mac vor, die Ihnen dabei helfen können.
Wenn Sie MPEG-Dateien ins MP4-Format mit hoher Qualität umwandeln möchten, ist AnyMP4 Video Converter Ultimate Ihre beste Wahl. Diese Video-Software verfügt über eine fortschrittliche Encodierungs-Technik, und ermöglicht Ihnen, mehrere MPEG-Videos auf einmal zu MP4 schnell zu konvertieren.
Für die Ausgabe unterstützt dieser MPEG to MP4 Converter eine maximale Auflösung von 8K (7680 × 4320). In der Profil-Liste können Sie viele vordefinierte Profile finden. Beispielweise können Sie Ihre MPEG-Videos in ein MP4-Profil für iPad und iPhone umwandeln.
Downloaden und installieren diese Software für Windows 11/10/8/7, macOS 10.12 und höher. Folgen Sie dann der Schritt-für-Schritt-Anleitung unten, um MPEG nach MP4 zu konvertieren.
Für Windows 11/10/8/7
Für macOS 10.12 oder neuer
Schritt 1: Öffnen Sie AnyMP4 Video Converter Ultimate. Klicken Sie auf das Pluszeichen in der Mitte. Im geöffneten Fenster wählen Sie Ihre MPEG-Dateien aus und klicken Sie auf die Schaltfläche „Öffnen“. Nun werden die Dateien in der Dateiliste angezeigt.

Schritt 2: In der rechten oberen Ecke des Programmfensters finden Sie die Option „Alle konvertieren in“. Klicken Sie auf den Dropdown-Pfeil, um die Profil-Liste zu öffnen. Dann wählen Sie MP4 als das Ausgabeformat aus.
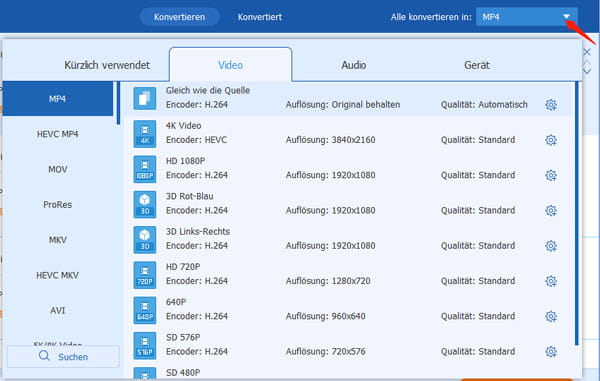
Schritt 3: Im unteren Bereich wählen Sie einen Zielordner aus, und dann klicken Sie auf die Schaltfläche „Alle konvertieren“. Nun wird die Software Ihre MPEG-Dateien ins MP4-Format umwandeln.

Hinweis: Auf diese Weise können Sie auch Ihre MPEG-Datei in MP3 umwandeln.
Wenn Sie auf Ihrem Computer VLC Media Player bereits installiert haben, ist diese Freeware eine bequeme Lösung zum Konvertieren von MPEG nach MP4. VLC Media Player kann nicht nur MPEG-Videos abspielen, sondern auch MPEG in MP4 umwandeln. Die Umwandlungs-Funktion können Sie leicht im Menü öffnen, und dann lässt sich der Vorgang in wenigen Schritten abschließen.
Free Download: https://www.videolan.org/vlc/index.de.html

Schritt 1: Öffnen Sie VLC Media Player. Klicken Sie oben links in der Menüleiste auf „Medien“ und dann wählen Sie im Kontextmenü die Option „Konvertieren/Speichern“.
Schritt 2: Klicken Sie auf „Hinzufügen“ und wählen Sie die gewünschte MPEG-Datei von der Festplatte aus. Dann klicken Sie unten auf die Schaltfläche „Konvertieren/Speichern“.
Schritt 3: Beim Eintrag „Profil“ klicken Sie auf den Dropdown-Pfeil und wählen Sie das Profil „Video - H.264 + MP3 (MP4)“ oder „Video - H.265 + MP3 (MP4)“ aus.
Schritt 4: Unter „Ziel“ klicken Sie auf „Durchsuchen“. Geben Sie einen Namen für die konvertierte Datei ein und wählen Sie einen Speicherpfad aus.
Schritt 5: Zum Schluss klicken Sie auf die Schaltfläche „Start“, um die Umwandlung von MPEG zu MP4 zu starten.
Hinweis: Mit dieser Freeware für Windows und Mac können Sie auch MPEG in WAV konvertieren, VIDEO_TS in MP4 umwandeln, usw.
Wenn Sie einen kostenlosen MPEG to MP4 Converter suchen, ist AnyMP4 Free Video Converter Online eine gute Wahl. Mit dieser Online-App können Sie bequem in dem Webbrowser Ihre MPEG-Videos in MP4 umwandeln, ohne ein großes Desktop-Programm installieren zu müssen.
Im Vergleich zu anderem Online MPEG to MP4 Converter ist diese Online-App viel besser. Diese App ist völlig kostenlos, und hat keine Einschränkungen bei der Dateigröße und -Menge.
Folgend zeigen wir Ihnen, wie dieser Free Online MPEG to MP4 Converter funktioniert.

Schritt 1: Öffnen Sie die Webseite von AnyMP4 Free Video Converter Online im Browser.
Schritt 2: Klicken Sie auf die Schaltfläche „Dateien auswählen“. Dann downloaden und installieren Sie das kleine Programm „AnyMP4 Launcher“, um den Online-Converter zu laden.
Schritt 3: Wählen Sie die MPEG-Videos auf Ihrem Computer und klicken Sie auf „Öffnen“, um die Videos in den Online-Converter hinzuzufügen.
Schritt 4: Wählen Sie im unteren Bereich MP4 als das Ausgabeformat aus.
Schritt 5: Klicken Sie auf die Schaltfläche „Konvertieren“ und wählen Sie einen Speicherort aus. Nun wird die Online-App Ihre MPEG-Videos zu MP4 konvertieren.
Hinweis: Diese Online-App kann noch Videos für iPad umwandeln, MPG-Dateien konvertieren.
VidCoder ist ein kostenloses Open-Source-Programm für Windows, und kann MPEG-Videos in MP4 mit hoher Qualität umwandeln. Für die Ausgabe können Sie verschiedene Codecs einstellen, wie z.B. H-264, H.265, MPEG-4. Der integrierte hardware-beschleunigte Encoder macht den ganzen Vorgang blitzschnell.
Free Download: https://vidcoder.net/

Schritt 1: Starten Sie VidCoder. Klicken Sie unter „Öffnen“ auf die Option „Video-Datei“, und fügen Sie Ihre MPEG-Datei aus der Festplatte hinzu.
Schritt 2: Klicken Sie oben auf „Encodierungseinstellungen“, und wählen Sie in der Dropdown-Liste ein passendes Profil mit der gewünschten Auflösung aus.
Schritt 3: Klicken Sie unten rechts auf „Durchsuchen“ und wählen Sie einen Ausgabeordner aus, wo Sie die neu kodierte Datei speichern.
Schritt 4: Klicken Sie oben auf die Schaltfläche „Encodieren“, um die Konvertierung von MPEG in MP4 zu starten. Der Vorgang nimmt je nach der Dateigröße einige Zeit in Anspruch.
Format Factory, ein kostenloses Windows-Programm, kann in wenigen Schritten ein Videoformat ändern. Das Gratis-Programm ermöglicht Ihnen, eine oder mehrere MPEG-Dateien auf einmal ins MP4-Formaz zu konvertieren. Mit einer übersichtlichen Oberfläche ist dieser MPEG to MP4 Converter ganz einfach zu bedienen. Eine gute Unterstützung für Stapelverarbeitung erspart Ihnen viel Zeit.
Free Download: http://www.pcfreetime.com/formatfactory/index.php?language=de

Schritt 1: Öffnen Sie Format Factory. Klicken Sie auf der linken Seite auf die Gruppe „Video“, und dann auf „MP4“.
Schritt 2: Klicken Sie auf die Schaltfläche „Dateien hinzufügen“, und dann importieren Sie Ihre MPEG-Dateien in das Programm.
Schritt 3: Klicken Sie oben rechts auf die Schaltfläche „Zieldatei einstellen“. Hier können Sie die Parameter des MP4-Profils wie Codec, Auflösung und Bitrate einstellen.
Schritt 4: Wählen Sie unten links einen Speicherort aus. Und dann klicken Sie auf die Schaltfläche „OK“.
Schritt 5: Klicken Sie oben auf die Schaltfläche „Starten“. Nun wird die Freeware Ihre MPEG-Videos zu MP4 konvertieren.
Oben haben wir Ihnen die fünf besten MPEG to MP4 Converter für Windows und Mac vorgestellt. Dazwischen ist AnyMP4 Video Converter Ultimate die beste Wahl, da es eine Menge von Funktionen zur Umwandlung und Bearbeitung von MPEG-Videos bietet. Falls Sie irgendeine Frage haben, schreiben Sie unten einen Kommentar.
Für Windows 11/10/8/7
Für macOS 10.12 oder neuer
 Klicken Sie hier, um einen Kommentar zu schreiben.
Klicken Sie hier, um einen Kommentar zu schreiben.