Die Möglichkeit, Bildschirmaufnahmen von Ihrem Samsung-Gerät zu machen, kann sehr nützlich sein, um Video-Tutorials zu erstellen, Momente des Gameplays festzuhalten oder Bildschirminhalte mit anderen zu teilen. Wenn Sie noch nicht wissen, wie Sie schnell und einfach Samsung-Bildschirmaufnahme machen können, dann sind Sie hier genau richtig. In diesem Artikel stellen wir Ihnen drei verschiedene Methoden vor, mit denen Sie effektiv Samsung-Bildschirmaufnahme machen können. Hier finden Sie die für Sie am besten geeignete Methode.

Heutzutage verfügen fast alle Smartphones über einen eingebauten Bildschirmrekorder, mit dem Sie Ihren Bildschirm und Ihre Stimme aufnehmen können. Wenn Sie eine Bildschirmaufnahme bei Samsung ohne App machen möchten, können Sie die integrierte Funktion auf Ihrem Samsung-Gerät verwenden. Wenn Ihr Samsung ein Galaxy Note10/Note10+ oder höher ist, können Sie fast alles aufnehmen, was auf dem Display angezeigt wird. Mit der Frontkamera können Sie sogar sich selbst aufnehmen. Im Folgenden zeigen wir Ihnen im Detail, wie Sie mit dem System-Tool Samsung-Bildschirmaufnahme machen können.

Schritt 1: Wischen Sie mit zwei Fingern vom oberen Bildschirmrand nach unten, um die Schnelleinstellungen zu öffnen und den Bildschirmschreiber zu aktivieren.
Schritt 2: Wischen Sie nach links und tippen Sie dann auf "Bildschirmrecorder". Sobald der Countdown abgelaufen ist, beginnt Ihr Samsung mit der Aufnahme aller Bildschirmelemente.
Schritt 3: Tippen Sie in der Mitte auf "Profil", um sich selbst mit einem Video in die Bildschirmaufnahme zu integrieren. In der linken oberen Ecke erscheint ein kleines Fenster, in dem aufgezeichnet wird, was Sie gerade tun. Außerdem können Sie während der Aufnahme etwas auf dem Bildschirm markieren.
Schritt 4: Tippen Sie auf "Stopp", wenn Sie die Bildschirmaufnahme beenden möchten. Das Video wird automatisch in der Galerie gespeichert.
Hinweis: Während Sie auf dem Bildschirm markieren, können Sie nicht mit Spielen und Videos interagieren oder Navigationsoptionen verwenden. Wenn Sie die Stiftfunktion ausschalten, kehrt der Bildschirm in den Normalzustand zurück.
Mit dem eingebauten Bildschirmrecorder von Samsung können Sie zwar schnell eine Bildschirmaufnahme machen, es gibt jedoch einige Einschränkungen. Der Screen Recorder zeichnet keine Telefon-, VoIP- oder Videoanrufe auf. Außerdem kann es sein, dass einige Apps die Screen Recorder-Funktion aus urheberrechtlichen Gründen blockieren.
Der AZ Screen Recorder ist eine der zuverlässigsten Anwendungen für Bildschirmaufnahmen. Mit dieser leistungsstarken Anwendung können Sie nicht nur den Bildschirm mit Ton aufzeichnen, sondern auch Livestream aufnehmen und viele weitere Funktionen nutzen. Laden Sie AZ Screen Recorder vom Google Play Store herunter und installieren Sie es auf Ihrem Samsung. Im Folgenden erklären wir Ihnen, wie Sie mit dieser Anwendung Ihren Samsung-Bildschirmaufnahme machen können.

Schritt 1: Öffnen Sie AZ Screen Recorder und tippen Sie auf "Einstellung" oben rechts, um die gewünschten Einstellungen einzurichten, wie z.B. die Videoqualität, Audioquelle, Auflösung, Bildfrequenz usw.
Schritt 2: Tippen Sie unten rechts auf "Recorder" und dann auf "START NOW", Ihr Bildschirm wird jetzt aufgenommen. Wenn Sie die Aufnahme beenden möchten, tippen Sie auf das "Stopp" unten rechts. Nun können Sie Samsung-Bildschirmaufnahme erfolgreich machen.
Schritt 3: Tippen Sie auf das Video, um es abzuspielen, und tippen Sie auf "Stift", wenn Sie Ihre Bildschirmaufnahme bearbeiten und schneiden möchten. Das Originalvideo und das bearbeitete Video werden in dieser Anwendung und in Galerie gespeichert.
Sie haben nun zwei Methoden kennengelernt, mit denen Sie Ihren Samsung-Bildschirm schnell aufnehmen können. Aber wenn Sie einen höheren Anspruch an die Aufnahme haben, oder wenn Sie ein professionelles Video vom Bildschirm aufnehmen möchten, empfehlen wir Ihnen, AnyMP4 Screen Recorder zu verwenden, der Video, Audio, Webcam und Spiele auf Ihrem Computer und Smartphone aufnehmen kann. Mit diesem praktischen Programm können Sie sowohl Samsung als auch iPhone-Bildschirmaufnahme erstellen.
Ist ein so mächtiges Programm schwer zu bedienen? Können Anfänger das Programm schnell benutzen? Laden Sie AnyMP4 Screen Recorder herunter und installieren Sie es auf Ihrem Computer. Nachfolgend zeigen wir Ihnen, wie Sie mit diesem Programm Samsung-Bildschirm aufnehmen können.
Für Windows 11/10/8/7
Für macOS 10.13 oder neuer
Schritt 1: Starten Sie AnyMP4 Screen Recorder auf Ihrem Computer, klicken Sie auf "Handy" auf der unten rechten Seite und wählen Sie dann "Android Screen Recorder".
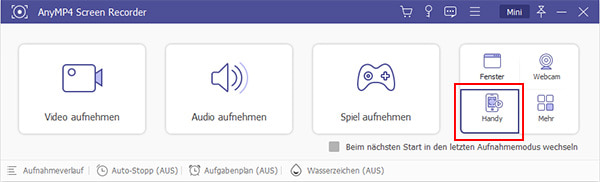
Schritt 2: Verbinden Sie Ihr Samsung mit Ihrem Computer über dasselbe WLAN oder ein USB-Kabel. Aktivieren Sie die Berechtigung für die Bildschirmaufnahme auf dem Samsung.
Schritt 3: Klicken Sie auf die Dropdown-Pfeile unten, um die Auflösung und den Inhalt der Aufnahme festzulegen. Nach den Einstellungen klicken Sie unten auf "Aufnahme". Sie können während der Bildschirmaufnahme Screenshot machen und die Aufnahme anhalten. Klicken Sie auf "Stoppen", um die Aufnahme zu beenden.

Schritt 4: Das Video wird nach der Aufnahme automatisch abgespielt, damit Sie es ansehen. Klicken Sie auf "Advanced Trimmer", wenn Sie Ihre Samsung-Bildschirmaufnahme bearbeiten und editieren möchten. Klicken Sie dann auf "Abgeschlossen", nun können Sie Samsung-Bildschirmaufnahme machen und das Video im Aufnahmeverlauf speichern.

1. Wie viel Speicherplatz benötigen Bildschirmaufnahmen?
Die Größe von Bildschirmaufnahmen hängt von verschiedenen Faktoren wie der Auflösung, der Länge der Aufnahme und dem gewählten Format ab. In der Regel benötigen Screenshots jedoch im Vergleich zu anderen Medien nur wenig Speicherplatz.
2. Wie kann ich sicherstellen, dass der Ton in meiner Bildschirmaufnahme enthalten ist?
Wenn Sie den Ton in Ihrer Bildschirmaufnahme aufzeichnen möchten, stellen Sie sicher, dass Sie die Audioeinstellungen entsprechend konfiguriert haben. Bei den meisten Aufnahmeprogrammen können Sie wählen, ob Sie den Systemton oder das Mikrofon aufnehmen möchten.
3. Welche Formate eignen sich am besten zum Speichern von Bildschirmaufnahmen?
Die meisten Aufnahmeprogramme bieten Optionen zur Auswahl verschiedener Videoformate. Gängige Formate wie MP4 und AVI sind in der Regel eine gute Wahl, da sie einen guten Kompromiss zwischen Qualität und Dateigröße bieten.
4. Gibt es Tipps, wie ich die Qualität meiner Screenshots verbessern kann?
Um die Qualität Ihrer Screenshots zu verbessern, achten Sie auf eine gute Beleuchtung, einen klaren Ton und eine angemessene Bildschirmauflösung. Vermeiden Sie Hintergrundgeräusche und konzentrieren Sie sich auf den Hauptinhalt. Probieren Sie auch verschiedene Aufnahmeeinstellungen aus, um die besten Ergebnisse zu erzielen.
5. Welche Vorteile bietet die Aufnahme am Computer gegenüber der mobilen Aufnahme?
Die Aufnahme am Computer bietet mehrere Vorteile, darunter eine größere Bildschirmfläche, erweiterte Bearbeitungsmöglichkeiten und eine bessere Kontrolle über die Aufnahmequalität. Dies ist besonders bei umfangreichen Projekten nützlich, die eine präzise Aufnahme erfordern.
In diesem Artikel haben wir Ihnen drei verschiedene Methoden vorgestellt, mit denen Sie auf einfache Weise qualitativ hochwertige Bildschirmaufnahme auf Ihrem Samsung-Gerät machen können. Wenn Sie weitere Funktionen wie Musik und Spiele aufnehmen möchten, ist AnyMP4 Screen Recorder genau das Richtige für Sie, ohne dass Sie sich um die Aufnahme kümmern müssen. Laden Sie AnyMP4 Screen Recorder jetzt herunter und probieren Sie es kostenlos aus.
Für Windows 11/10/8/7
Für macOS 10.13 oder neuer