Snapchat ist eine kostenlose App für mobile Endgeräte, um Bild- und Videonachrichten zu versenden. Man chattet mit Freunden mittels Bilder und Videos, die sich nach eine bestimmten Zeit (maximal 10 Sekunden) automatisch beim Empfänger löschen. Viele Benutzer wollen die Fotos und Videos speichern. Ein Foto können Sie ganz einfach per Screenshot speichern. Das funktioniert mit Videos natürlich nicht.

Wollen Sie auch Snapchat Videos runterladen und auf PC speichern? In diesem Artikel stellen wir Ihnen vor, wie man Snapchat Videos speichern kann.
Mit der kostenlosen iPhone-App SnapBox können Sie ungeöffnete Snapchat-Fotos und -Videos auf Ihrem Smartphone speichern. Sämtliche Snapchat-Fotos und -Videos, die Sie von Freunden erhalten, zerstören sich maximal zehn Sekunden nach dem Öffnen von selbst. Es gibt jedoch Apps, die es Ihnen ermöglichen, diese Dateien längerfristig auf dem iPhone zu sichern: Eine davon ist die kostenlose SnapBox. Die App kann Snapchat Bilder und Videos problemlos speichern ohne das der Absender es bemerkt. Immer wenn Du einen sogenannten "snap" bekommst musst Du die Snapbox öffnen und Dich mit Deiner Snapchat ID und Deinem Passwort einloggen und schon werden alle Snaps gespeichert.

Natürlich gibes auch für Android Geräte eine passende App, um Snapchat Bilder zu speichern. SaveMySnaps ist eine gute App für diesen Zweck im Google Play Store. Die App kann Bilder und Videos problemlos speichern. Damit euch keine snaps entgehen solltet ihr die App vorher testen. Vor jedem Speichern muss man sich erneut anmelden.

Nach dem Speichern des Videos können Sie auch Ihre Videodaten von iPhone auf PC übertragen.
Mit dem brandneuen MAC OS X (Yosemite) kann der Benutzer mithilfe von Screencast Videos aufnehmen. Und es ist eine völlig kostenlose Funktion, die auf diesem brandneuen Betriebssystem angeboten wird. Führen Sie die folgenden Schritte aus, um die integrierte Screencast-Funktion des Mac zu verwenden.
Schritt 1: Starten Sie den QuickTime Player. Es ist eine integrierte App, die mit dem neuen Betriebssystem geliefert wird.

Schritt 2: Klicken Sie auf die Datei und wählen Sie "New Screen Recording".

Schritt 3: Ein schwarzes Bildschirmfenster wird geöffnet. Klicken Sie auf den Pfeil auf der rechten Seite des Bildschirms, um das Mikrofon auszuwählen. Sie können zwischen Videos in hoher und mittlerer Qualität wählen.
Schritt 4: Schließlich müssen Sie auswählen, wo das fertige Video gespeichert werden soll. Geben Sie den Pfad zum Speichern des aufgezeichneten Snapchat-Videos an.

Schritt 5: Wenn Sie bereit sind, klicken Sie auf die Schaltfläche "Aufzeichnen".
Schritt 6: Wenn Sie fertig sind, können Sie oben in der Mac-Menüleiste auf die Schaltfläche "Stopp" klicken oder auf cmd + Strg + Esc klicken.

AnyMP4 Screen Recorder wurde für die Aufnahme von Videos und Audio entwickelt. Es kann Desktop aufzeichnen, Audio von Ihrem Systemton, Mikrofon aufnehmen und dann als häufig verwendete Videodateiformate wie MP4, WMV, MOV und mehr speichern. Außerdem können Sie die Videoqualität von niedrig bis verlustfrei anpassen. Sie können die Software herunterladen und mal ausprobieren.
Für Windows 11/10/8/7
Für macOS 10.13 oder neuer
Schritt 1: AnyMP4 Screen Recorder auf PC oder Mac downloaden
Laden Sie die Software AnyMP4 Screen Recorder herunter. Installieren und starten Sie sie auf Ihrem Windows PC oder Mac.
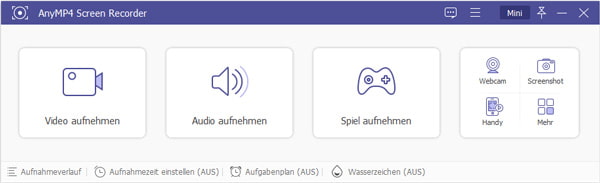
Schritt 2: Die Software Screen Recorder einstellen
Klicken Sie den "Einstellung" Button und wählen Sie Ihr gewünschtes Videoformat aus. Sie können hier auch Hotkeys und Mauszeiger einstellen.

Wählen Sie "Video aufnehmen" und ein orange gepunkteter Rahmen wird angezeigt. Sie können diesen Rand ziehen, um den Aufnahmebereich festzulegen. Dann aktivieren Sie "Systemsound" und deaktivieren Sie "Mikrofon".
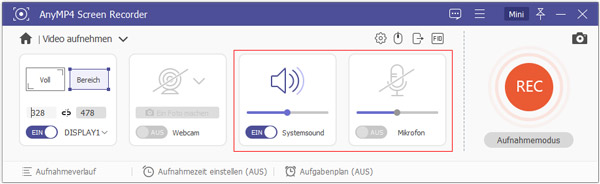
Schritt 3: Videos auf Windows/Mac aufnehmen
Klicken Sie rechts auf den "REC"-Button. Dann beginnt die Software, Video aufzunehmen. Wenn die Aufnahme endet, klicken Sie auf den "Stoppen"-Button. Anschließend klicken Sie auf "Speichern", um das Video auf Ihrem Windows oder Mac Computer zu speichern.

Nach der Aufnahme des Videos können Sie auch Ihr Video weiter bearbeiten, z.B. Video aufhellen.
Jetzt erfahren Sie die Methoden zum Speichern von Snapchat Videos. Sie können die Methode auswählen, die Ihren Anforderungen entspricht. Außerdem stellen wir Ihnen ein praktisches Snipping Tool für Mac und PC: AnyMP4 Screen Recorder vor, damit Sie Audio/Videos aufnehmen und Screenshot kostenlos aufnehmen können. Wenn Sie Fragen zu unserer Software haben, schreiben Sie unten einen Kommentar.
Für Windows 11/10/8/7
Für macOS 10.13 oder neuer
 Klicken Sie hier, um einen Kommentar zu schreiben.
Klicken Sie hier, um einen Kommentar zu schreiben.