Wenn Sie ein Videoprojekt erstellen, sollten Sie sich nicht nur um Hintergrundmusik, Übergänge, sondern auch um Untertitel kümmern. Wer Online-Videos wie Anleitungen, Marketing-Videos erstellt, sollten immer Untertitel in Video einfügen, um das Seherlebnis zu verbessern. Für gehörlose oder schwerhörige Zuschauer sind Untertitel besonders wichtig, und helfen ihnen zu verstehen, worum es in Ihrem Video geht.

Gibt es ein einfaches Tool, das Untertitel-Spur in Video dauerhaft einbrennen kann? Die Antwort ist Ja. In diesem Artikel stellen wir Ihnen 4 einfache Methoden vor, die Ihnen dabei helfen können.
Haben Sie eine Untertitel-Datei im SRT-, SSA- oder ASS-Format, können Sie AnyMP4 Video Converter Ultimate nutzen, um die Untertitel in ein Video hinzuzufügen. Die Software kommt mit allen gängigen Videoformaten wie MP4, MOV, MKV, AVI, WMV, FLV zurecht.
Eine Menge von Einstellungsmöglichkeiten für die Untertitel steht Ihnen zur Verfügung, wie z.B. Schriftart, Farbe, Position. Wenn die Untertitel nicht mit dem Video synchronisiert, können Sie die Verzögerung zum richtigen Punkt bewegen.
Laden Sie die Software für Windows oder macOS herunter und installieren sie. Folgend zeigen wir Ihnen, wie man Untertitel in Video einfügen kann.
Für Windows 11/10/8/7
Für macOS 10.12 oder neuer
Schritt 1: Starten Sie AnyMP4 Video Converter Ultimate und klicken Sie auf „Dateien hinzufügen“. Importieren Sie die Videodatei, in die Sie Untertitel einbrennen möchten.
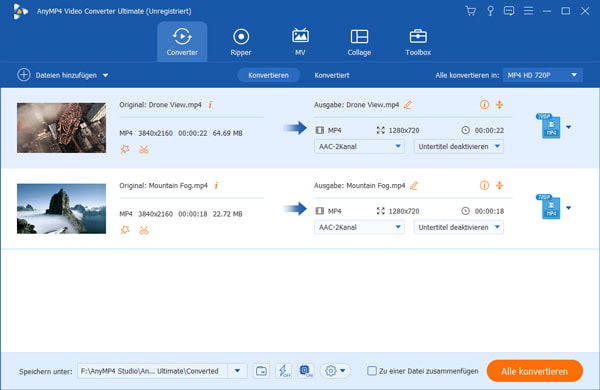
Schritt 2: Klicken Sie auf das Bearbeitungs-Symbol und klicken Sie in dem neuen Fenster auf den Tab „Untertitel“.
Schritt 3: Klicken Sie auf das Plus-Symbol und wählen Sie die Untertitel-Datei auf der Festplatte aus.

Schritt 4: Passen Sie die Effekte der Untertitel über die verschiedenen Optionen an. Sind Sie mit den Effekten zufrieden, klicken Sie unten rechts auf „OK“.
Schritt 5: Klicken Sie auf das Format-Symbol in der Dateiliste und wählen Sie ein bevorzugtes Ausgabeformat aus.
Schritt 6: Klicken Sie unten rechts auf „Alle konvertieren“. Nun wird die Software Untertitel zu Ihrem Video hinzufügen und eine neue Videodatei exportieren.
Hinweis: In dem Bearbeitungs-Fenster können Sie weitere Funktionen für Ihr Videoprojekt nutzen, wie z.B. Video aufhellen.
VLC media player ist mehr als ein Abspielsoftware für Windows und Mac. Es verfügt über einen großen Funktionsumfang, wie z.B. Audio aus Video extrahieren, Untertitel in Video einfügen. Sie können nicht nur Untertitel während der Wiedergabe direkt anzeigen lassen, sondern auch Untertitel in Video permanent einbrennen.
Befolgen Sie die Schritte unten, um Untertitel in ein Video einzufügen.

Schritt 1: Starten Sie VLC und klicken Sie auf „Datei“ > „Konvertieren/Speichern“.
Schritt 2: Klicken Sie auf „Hinzufügen“ und wählen Sie Ihr Video aus.
Schritt 3: Aktivieren Sie die Option „Eine Untertiteldatei benutzen“ und klicken Sie auf „Durchsuchen“. Wählen Sie die Untertiteldatei, die Sie in Ihr Video hinzufügen möchten.
Schritt 4: Klicken Sie unten auf „Konvertieren / Speichern“.
Schritt 5: Wählen Sie ein Ausgabeformat und einen Speicherort aus. Klicken Sie auf „Start“, um den Vorgang zu starrten.
Schritt 6: Nachdem der Vorgang abgeschlossen ist, finden Sie das neue Video mit den eingefügten Untertiteln in dem Ausgabeordner.
Wen Sie keine vorhandene Untertiteldatei haben, müssen Sie dann die Untertitel selbst erstellen. Windows Movie Maker ist ein kostenloses Videobearbeitungsprogramm für Windows. Mit diesem Programm können Sie eigenes Video aus Bildern erstellen, und Texte als Untertitel ins Video hinzufügen.

Schritt 1: Öffnen Sie Windows Movie Maker. Klicken Sie auf „Videos und Fotos hinzufügen“ und importieren Sie Ihr Video in das Programm.
Schritt 2: Klicken Sie in der Timeline auf einen Zeitpunkt und dann oben auf „Bildtitel“. Nun erschient ein Text-Feld in dem Video.
Schritt 3: Geben Sie Texte als Untertitel ein. Die Schriftart und -größe, die Dauer lassen sich ändern. Sie können die Texte auf eine bevorzugte Stelle ziehen.
Schritt 4: Wiederholen Sie die Schritt 2 und 3, um weitere Texte als Untertitel für das ganze Video einzufügen.
Schritt 5: Klicken Sie oben links auf „Datei“ > „Film speichern“, und wählen Sie ein gewünschtes Format aus. Nun wird das Programm Ihr Video mit Untertiteln abspeichern.
Besitzen Sie einen MacBook oder iMac, ist die kostenlose App iMovie eine gute Wahl. Ähnlich wie Windows Movie Maker kann iMovie Texte als Untertitel ins Video hinzufügen. Die Effekte der Untertitel lassen sich einfach anpassen.

Schritt 1: Wählen Sie den Videoclip in der Timeline, in den Sie Untertitel einfügen möchten.
Schritt 2: Klicken Sie oben links auf den Tab „Titel“ und wählen Sie einen Stil für die Titel aus.
Schritt 3: Doppelklicken Sie auf den Titel. Nun wird er in die Timeline abgelegt.
Schritt 4: Geben Sie Texte in dem Textfeld des Vorschau-Fensters ein, und passen Sie die Effekte an. Die Dauer des Titels können Sie direkt ändern, indem Sie den Titel-Clip in der Timeline verlängern oder verkürzen.
Schritt 5: Fügen Sie weitere Titel als Untertitel hinzu.
Schritt 6: Klicken Sie auf die Taste „Teilen“ in der Symbolleiste und dann auf „Datei“. Dann können Sie Ihr Video mit Untertiteln exportieren.
Hinweis: iMovie verfügt über eine iOS-Version, und ermöglicht Ihnen, Untertitel in Videos auf dem iPhone oder iPad einzubrennen. Wurde Ihr Videomaterial von GoPro aufgenommen, können Sie mit iMovie leicht Ihre GoPro-Videos bearbeiten.
Oben haben wir Ihnen vier Tools dafür vorgestellt, Untertitel in Videos einzufügen. AnyMP4 Video Converter Ultimate und VLC machen es einfach, eine Untertiteldatei ins Video einzubrennen. Windows Movie Maker und iMovie ermöglichen Ihnen, eigene Untertitel zu erstellen und in Ihr Videoprojekt hinzuzufügen. Wenn Sie irgendeine Frage haben, schreiben Sie unten einen Kommentar.
Für Windows 11/10/8/7
Für macOS 10.12 oder neuer
 Klicken Sie hier, um einen Kommentar zu schreiben.
Klicken Sie hier, um einen Kommentar zu schreiben.