Dateien mit der Endung .vob sind das gängige DVD-Format. Einige Media Player können dieses Dateiformat allerdings nicht öffnen, ohne dass es vorher umgewandelt wird. VOB-Dateien enthalten nicht nur Ton und Video, sondern auch Menüs und Untertitel auf einer DVD. Einige Player haben mit diesem Format daher Schwierigkeiten. Deshalb möchten viele Menschen VOB-Datei umwandeln. In diesem Artikel stellen wir Ihnen 4 Methoden vor, um Ihnen zu helfen, VOB in MP4 umzuwandeln.

AnyMP4 Video Converter Ultimate ist eine professionelle und benutzerfreundliche Video Converter Software. Es ermöchlicht Ihnen über 500 Formate mit schneller Geschwindigkeit umzuwandeln. Im Vergleich zu anderen Programmen können Sie mehrere VOB-Dateien in die Software laden und zusammen konvertieren. Außerdem sind Sie in der Lage, geladene Datei zu bearbeiten und zu schneiden.
AnyMP4 Video Converter Ultimate

Für Windows 11/10/8/7
Für macOS 10.12 oder neuer
Dieser VOB to MP4 Converter funktioniert einwandfrei auf Windows und Mac. Downloaden und installieren Sie die Software, und führen Sie sie aus.
Schritt 1: VOB Videodateien hinzufügen
Laden Sie Ihre VOB Dateien ins Programm, in dem Sie auf "Datei hinzufügen" klicken oder die ausgewählten Dateien in die Dateiliste direkt ziehen.

Schritt 2: Videos bearbeiten
Klicken Sie auf den Button "Bearbeiten", und dann können Sie Ihr Ausgabevideo personalisieren, wie z.B. Video-Rahmen zuschneiden, Video Effekt wie Helligkeit, Kontrast, Sättigung, Farbton einstellen, Wasserzeichen hinzufügen, usw.

Schritt 3: MP4 als Ausgabeformat auswählen
Vergessen Sie keinesfalls den wichtigsten Schritt, das Ausgabeformat zu wählen. Per Klick auf Drop-Down-Liste recht im Feld Profil Einstellung können Sie "MP4" auswählen.

Schritt 4: Konvertieren starten
Dann klicken Sie auf "Alle konvertieren". Der Vorgang dauert nur wenige Sekunden. Dann können Sie Ihre Videodatei mit einem MP4 Player wiedergeben.
VLC Media Player kann nicht nur VOB-Datei direkt abspielen, sondern auch die Konvertierungsfunktion von VOB zu MP4 anbieten.
Schritt 1: Öffnen Sie den VLC-Player und drücken Sie "Strg+R". Ein Dialogfenster sollte sich öffnen.
Schritt 2: Klicken Sie auf "Hinzufügen" im "Datei"-Tab und wählen Sie die MTS-Datei von Ihrem Computer.
Schritt 3: Nutzen Sie die "Konvertieren/Speichern"-Schaltfläche, sobald die Datei im VLC Player auftaucht.

Schritt 4: Wählen Sie "MP4" aus dem ausklappbaren Menü im Profilfeld.
Schritt 5: Wählen Sie die Zieldateiart und klicken Sie auf "Start", um mit der Konvertierung anzufangen.
Schritt 6: Warten Sie eine Weile; die Datei wird bald umgewandelt werden. Die Geschwindigkeit ist dabei zwar recht hoch, aber das Programm kann hin und wieder dabei abstürzen.
Sie können auch ein Online Converter Tool verwenden, damit Sie online, ohne Installation und kostenlos Ihre VOB-Datei in MP4 konvertieren können.
Website: https://convertio.co/de/vob-mp4/
Schritt 1: Öffnen Sie im Browser die Website(https://convertio.co/de/vob-mp4/).
Schritt 2: Klicken Sie auf "Dateien wählen", um die VOB-Datei auf die Website zu laden.

Schritt 3: Klicken Sie auf den "Konvertieren"-Button. In Minuten wird die VOB-Datei fertig zu MP4 konvertiert. Klicken Sie auf "Download", um Ihre MP4-Datei auf PC heruterzuladen.
Dann können Sie die konvertierten Videodateien direkt abspielen oder diese Videos vom PC auf iPhone übertragen.
Website: https://www.freeconvert.com/de/vob-to-mp4
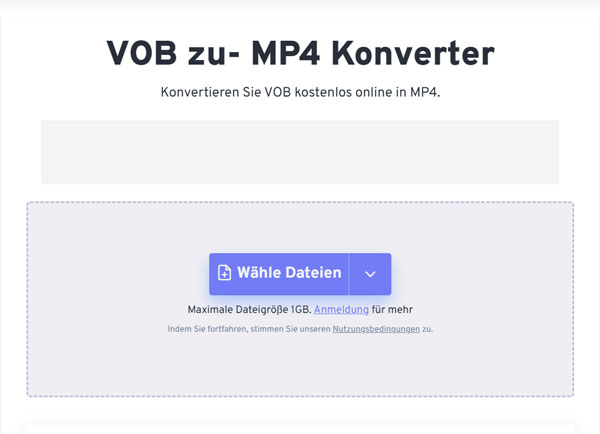
Schritt 1: Kopieren Sie die URL und geben diese Sie im Browser ein, um die Website zu öffnen.
Schritt 2: Klicken Sie auf "Wähle Dateien" und laden Sie anschließend die VOB-Datei hoch.
Schritt 3: Stellen Sie "MP4" als Ausgabeformat fest. Unter "Erweitere Einstellungen" können Sie Codec, Bildrate, Seitenverhältnis des Videos einstellen.
Schritt 4: Nachdem Sie alles eingestellt haben, klicken Sie auf "Konvertieren", um die VOB-Datei in MP4 zu konvertieren.
VOB ist eine Dateierweiterung für ein Video-Dateiformat, das zum Speichern von verschlüsselten Video- und Audiodateien verwendet wird, die auf aktuellen DVDs verwendet werden. VOB-Dateien können drei Spuren enthalten: Audio, Video (MPEG-2) und Untertitel.
Eine vob Datei ist ein spezieller Container, der mehrere Audio- und Videoströme, Untertitel, eine Navigation, Menüs und Kapitel enthalten kann. Eine vob Datei ist Teil eines Set, VTS genannt, das weitere vob-Dateien sowie ifo und bup Dateien enthält.
Wollen Sie eine VOB-Datei öffnen und abspielen, empfehlen wir dafür VLC Media Player und AnyMP4 Blu-ray Player. Sie können auch die VOB-Datei vor der Wiedergabe mit AnyMP4 Video Converter Ultimate konvertieren. Wenn Sie VOB-Datei auf Handy abspielen möchten, ist VLC für Android dabei eines der am häufigsten verwendeten Programme.
In diesem Artikel haben wir Ihnen die Methoden, wie Sie Videodatei von VOB in MP4 umwandeln können, vorgestellt. Mit der Software AnyMP4 Video Converter Ultimate können Sie VOB-Dateien am schnellsten konvertieren. Sie können die beste Video Converter downloaden und mal ausprobieren. Mit dieser Software können Sie auch Logo in Video einfügen.
Für Windows 11/10/8/7
Für macOS 10.12 oder neuer
 Klicken Sie hier, um einen Kommentar zu schreiben.
Klicken Sie hier, um einen Kommentar zu schreiben.