Für unterschiedliche Videoportalen sind unterschiedliche Videoauflösungen benötigt. Für YouTube ist eine Auflösung von 1920 x 1080 optimal, während für Instagram 1080 x 1920 optimal ist. Deshalb muss man in einigen Fällen die Video-Auflösung ändern. Darüber hinaus hängt die Dateigröße eines Videos mit der Auflösung zusammen.

Wenn Sie einen Video Resolution Changer suchen, sind Sie hier richtig. In diesem Artikel stellen wir Ihnen einige einfache Lösungen dazu vor, Videoauflösung unter Windows, Mac, Android und iPhone zu ändern.
AnyMP4 Video Converter Ultimate ist eine professionelle Video-Software für Windows und macOS. Mit der fortschrittlichen Encodierungs-Technik können Sie schnell die Auflösung Ihres Videos ändern und dabei eine gute Qualität beibehalten. Egal ob Sie ein Video von 1080p in 720p umwandeln oder zu 4K umwandeln möchten, ist es mit dieser Software möglich. (Wenn Sie die Video-Auflösung verbessern möchten, biete Ihnen die Software noch eine Optimierungsoption.)
AnyMP4 Video Converter UItimate kann die meisten Videoformate verarbeiten, wie z.B. MP4, MKV, MOV, AVI, WebM, und unterstützt dabei eine maximale Videoauflösung von 8K.
Laden Sie die Testversion von AnyMP4 Video Converter Ultimate auf Ihrem Windows-PC oder Mac herunter. Installieren Sie es und folgen Sie der Anleitung unten, um die Auflösung Ihrer Videos zu ändern.
Für Windows 11/10/8/7
Für macOS 10.12 oder neuer
Schritt 1: Öffnen Sie AnyMP4 Video Converter Ultimate. Klicken Sie auf das Plus-Symbol in der Mitte und fügen Sie die Videodateien hinzu, deren Auflösung Sie ändern oder verbessern möchten. Nun finden Sie die Videos in der Dateiliste.
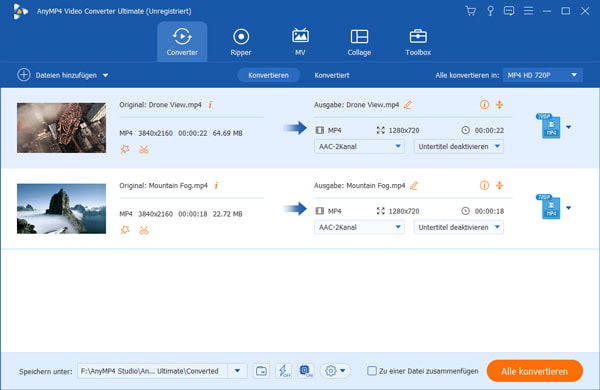
Schritt 2: Klicken Sie auf der rechten Seite auf das Format-Symbol. In der geöffneten Liste finden Sie einige vordefinierte Auflösungen für verschiedene Plattformen und Geräte. Wählen Sie die gewünschte Auflösung aus, oder klicken Sie auf das Zahnrad-Symbol, um die Auflösung selbst zu definieren.

Schritt 3: Wenn Sie die Video-Auflösung verbessern möchten, klicken Sie auf der linken Seite auf das Palette-Symbol. Aktivieren Sie die Option „Auflösung hochskalieren“ und klicken Sie auf „Speichern“.
Schritt 4: Wählen Sie im unteren Bereich einen Speicherort für die konvertierten Videos. Dann klicken Sie auf die Schaltfläche „Alle konvertieren“. Nun wird die Software Auflösung Ihrer Videos ändern und neue Dateien exportieren.

Hinweis: Neben der Auflösung können Sie doch das Video-Seitenverhältnis ändern, und die Bildgröße zuschneiden.
Wenn Sie nur ein oder wenige Videos verarbeiten möchten, können Sie auch einen Online Video Resolution Changer verwenden. In Google findet man zahlreiche Online-Apps, die Videoauflösung ändern können. Nach unserem Test empfehlen wir Ihnen das kostenlose App AnyMP4 Free Video Converter Online.
Im Vergleich zu anderen Online-Apps hat AnyMP4 Free Video Converter Online keine Einschränkung bei der Dateigröße, und Sie brauchen sich nicht anzumelden, um das Online-Tool zu verwenden. Der einzelne Nachteil ist, dass das Tool die Videoauflösung nur bis zu 1080p ändern kann.
Folgend zeigen wir Ihnen, wie dieser Online Video Resolution Changer funktioniert.

Schritt 1: Rufen Sie diese Webseite von AnyMP4 Free Video Converter Online im Browser auf.
Schritt 2: Klicken Sie auf die Schaltfläche „Dateien auswählen“. Folgen Sie den Anweisungen und installieren Sie den AnyMP4 Launcher. Nach der Installation warten Sie, bis sich ein Fenster zum Wählen der Dateien öffnet.
Schritt 3: Wählen Sie die gewünschten Videos auf der Festplatte aus und klicken Sie auf „Öffnen“, um die Videos in die Online-App hinzuzufügen.
Schritt 4: Wählen Sie im unteren Bereich ein passendes Ausgabeformat aus. Dann klicken Sie auf das Zahnrad-Symbol, um die Auflösung einzustellen.
Schritt 5: Klicken Sie auf die Schaltfläche „Konvertieren“ und wählen Sie einen Zielorder aus. Nun wird die Online-App die Auflösung Ihrer Videodateien ändern.
Wenn Sie Auflösung eines Videos auf Ihrem Android-Smartphone ändern möchten, können Sie in Play Store einen passenden Video Resolution Converter für Android finden. Hier empfehlen wir Ihnen die kostenlose App „Media Converter“. Diese App zeigt keine Popup-Werbungen und macht, was sie verspricht. Sie können nicht sowohl die Videoauflösung als auch das Video-Format ändern.

Schritt 1: Installieren Sie auf Ihrem Android-Handy die App Media Converter.
Schritt 2: Öffnen Sie die App. Wählen Sie das gewünschte Video in dem richtigen Verzeichnis aus. Dann tippen Sie auf die Option „EXPERT MODE“.
Schritt 3: Wählen Sie bei „Output Profile“ ein passendes Format aus.
Schritt 4: Tippen Sie im unteren Bereich auf „resolution“. Wählen Sie eine Voreinstellung aus, oder geben Sie die gewünschte Auflösung ein.
Schritt 5: Wählen Sie einen Speicherort aus und tippen Sie auf „CONVERT“. Nun wird die App die Auflösung Ihres Videos ändern.
Für iPhone-Nutzer ist die App „Video Converter and Compressor“ eine gute Wahl zum Ändern der Videoauflösung. Mit wenigen Klicks können Sie Ihr Video in die App laden und dann eine passende Auflösung einstellen. Dabei unterstützt die App den Import von Videos aus der Fotos-App, iCloud, Dateien-App und auch aus dem Computer.

Schritt 1: Installieren Sie diese App aus App Store. (Link: https://apps.apple.com/de/app/audio-video-converter/id1463931354)
Schritt 2: Starten Sie die App und tippen Sie auf „VIDEO CONVERTER“. Dann wählen Sie das Video aus, dessen Auflösung Sie ändern möchten.
Schritt 3: Tippen Sie auf den Eintrag „RESOLUTION“ und wählen Sie eine passende Auflösung aus.
Schritt 4: Tippen Sie auf den Button „CONVERT“, um die Verarbeitung zu starten.
Schritt 5: Nachdem der Vorgang abgeschlossen ist, tippen Sie auf das Foto-Symbol, um das Video in der Fotos-App zu speichern.
Oben haben wir Ihnen vier gute Tools vorgestellt, mit denen Sie Video-Auflösung auf Windows, Mac, Android und iPhone ändern können. AnyMP4 Video Converter Ultimate bietet Ihnen eine vollständige Lösung zur Videobearbeitung und -umwandlung. Die anderen 3 Apps sind aber kostenlos, und funktioniert einwandfrei. Wenn Sie einen besseren Video Resolution Changer kennen, schreiben Sie unten einen Kommentar.
Für Windows 11/10/8/7
Für macOS 10.12 oder neuer
 Klicken Sie hier, um einen Kommentar zu schreiben.
Klicken Sie hier, um einen Kommentar zu schreiben.