- Store
- BD/DVD
- Video
- Mobile
- Büro
-
- Für Windows
- PDF Converter Ultimate
- Data Recovery
-
- Freeware
- Anleitungen
FAQ für Screen Recorder, Audio Recorder
Zuletzt überarbeitet: 17.09.2021
Wenn Sie AnyMP4 Screen Recorder auf Ihrem Computer verwenden, können Probleme bei der Aufzeichnung auftreten. Es gibt viele Gründe dafür, dass die Bildschirmaufzeichnung fehl schläft. In diesem Artikel stellen wir Ihnen die vollständigen Lösungen für 7 Situationen vor.
Manchmal wird eine Meldung „Aufnahme fehlgeschlagen, da Ihre Soundkarte von anderen Anwendungen belegt ist“ angezeigt. In diesem Fall überprüfen Sie mal, ob ein anderes Programm die Audiogeräte gerade belegt. Schießen Sie das Programm, oder starten Sie den Computer neu.
Während der Aufzeichnung sollen Sie die Audiogeräte nicht vom Computer abziehen, wie z.B. ein externes Mikrofon.
Viele Laptops sind mit zwei Grafikkarten (integrierter und diskreter Grafikkarte) eingebaut. Wenn die Grafikkarte während der Aufzeichnung automatisch umgeschaltet ist, kann es zu diesem Fehler führen. Wenn Sie PC-Spiele aufnehmen, sollten Sie eine bevorzugte Grafikkarte als das Standard festlegen.
Der Screen Recorder erfordert den Zugriff auf Mikrofon und Kamera, um Ihre Stimme über das Mikrofon oder Video von der Webcam mitzuschneiden.
Unter Windows 10 gehen Sie zu „Einstellungen“ > „Datenschutz“. Klicken Sie in der linken Seitenliste auf „Kamera“. Schalten Sie die Option „Zulassen, dass Apps auf Ihre Kamera zugreifen“. Dann scrollen Sie nach unten, und legen Sie bitte fest, dass AnyMP4 Screen Recorder den Zugriff erhält.
Klicken Sie in der linken Seitenliste auf „Mikrofon“, und schalten Sie die Option „Zulassen, dass Apps auf Ihr Mikrofon zugreifen“ ein.
Einige Soundkarten können nur erkannt werden, wenn der Lautsprecher richtig angeschlossen ist. Stellen Sie fest, dass Sie die Audio-Buchse richtig an den Computer angeschlossen haben.
Es ist empfohlen, die aktuellen Treiber für Sound- und Grafikkarte zu installieren.
Schritt 1: Geben Sie im Suchfeld auf der Taskleiste „Geräte-Manager“ ein, und wählen Sie dann Geräte-Manager aus.
Schritt 2: Wählen Sie die Kategorie „Grafikkarten“ und klicken Sie dann mit der rechten Maustaste auf die Grafikkarte, das Sie aktualisieren möchten.
Schritt 3: Wählen Sie „Treiber aktualisieren“ und dann „Automatisch nach Treibern suchen“.
Wenn in Windows kein neuer Treiber gefunden wird, können Sie einen Treiber auf der Website des Geräteherstellers (Intel, AMD/ATI, NVIDIA) suchen.
Wenn Sie AnyMP4 Screen Recorder im Kompatibilitätsmodus ausführen, können Sie möglicherweise keine Sounds aufnehmen. Sie müssen dann den Kompatibilitätsmodus deaktivieren und das Programm als Administrator ausführen.
Klicken Sie mit der rechten Maustaste auf das Symbol von AnyMP4 Screen Recorder und wählen Sie „Eigenschaften“. Wechseln Sie dort zum Reiter "Kompatibilität" und deaktivieren Sie die Option „Programm im Kompatibilitätsmodus ausführen für“. Dann klicken Sie unten auf „OK“, um die Änderung zu speichern.
Führen Sie das Programm als Administrator aus und prüfen Sie mal, ob es den PC-Sound aufnehmen kann.
Wenn der eingestellte Aufgabenplan nicht gestartet wird, müssen Sie dann AnyMP4 Screen Recorder als Administrator ausführen.
Klicken Sie mit der rechten Maustaste auf das Symbol von AnyMP4 Screen Recorder und wählen Sie „Eigenschaften“. Wechseln Sie dort zum Reiter "Kompatibilität" und aktivieren Sie die Option „Programm als Administrator ausführen“. Dann klicken Sie unten auf „OK“, um die Änderung zu speichern.
Wenn Sie Screen Recorder zum Aufzeichnen Ihres Handys verwenden, können Sie Ihr Handy in dieser Software möglicherweise nicht erkennen. Sie haben drei Möglichkeiten, das Problem zu lösen:
Schritt 1. Öffnen Sie die Systemsteuerung, indem Sie in das Suchfeld Ihrer Taskleiste klicken und den Befehl Systemsteuerung eingeben.
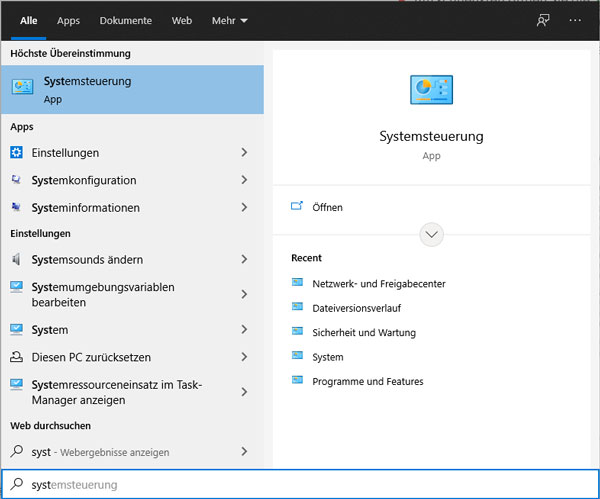
Klicken Sie dann auf System und Sicherheit.
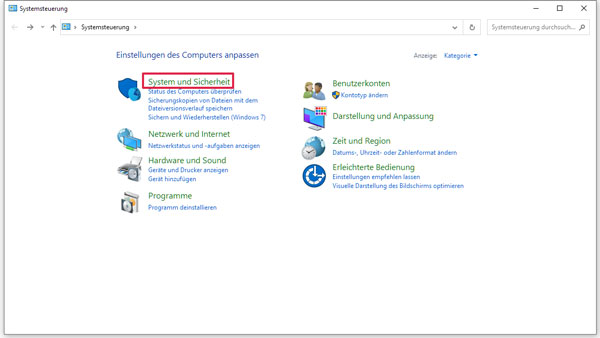
Schritt 2. Klicken Sie auf Windows Defender Firewall.
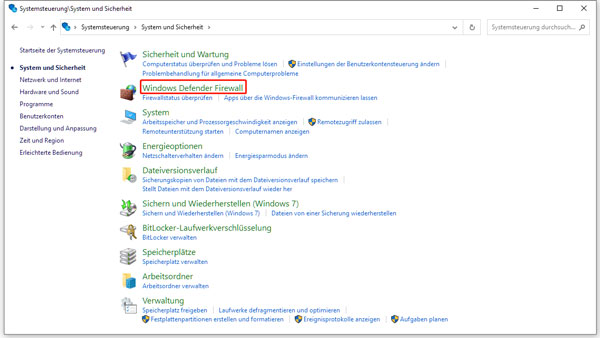
Und klicken Sie dann auf Eine App oder ein Feature durch die Windows Defender Firewall zulassen.
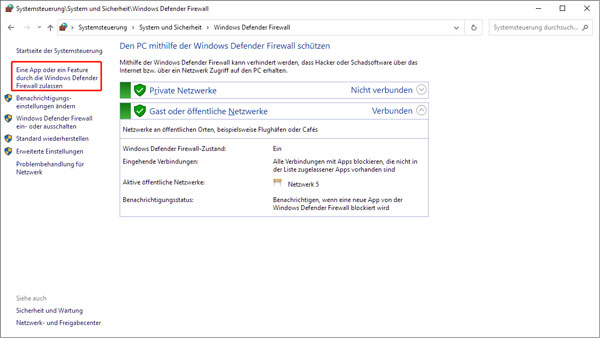
Schritt 3. Suchen Sie unter Zugelassene Apps und Features nach Mirrorrender, und aktivieren Sie Privat und Öffentlich, um Mirrorrender durch die Windows Defender Firewall zuzulassen.
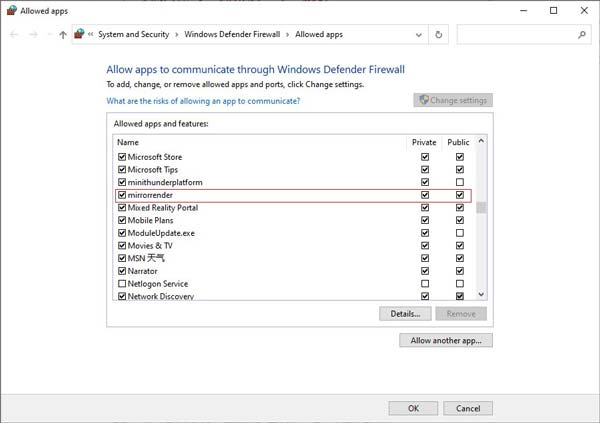
Schritt 1. Öffnen Sie die Systemsteuerung und klicken Sie dann auf System und Sicherheit.
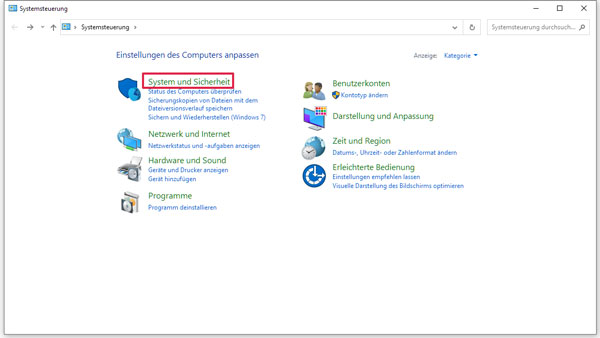
Schritt 2. Wählen Sie Windows Defender Firewall aus und klicken Sie dann auf Windows Defender Firewall ein- oder ausschalten.
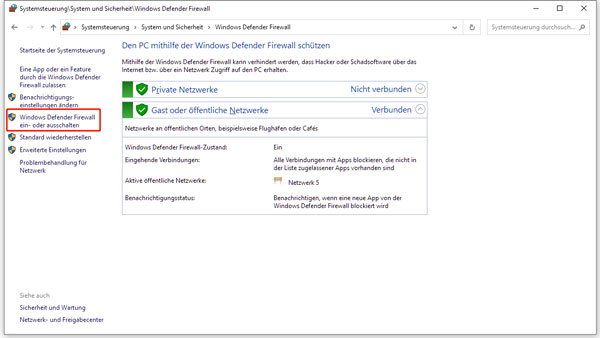
Schritt 3. Aktivieren Sie das Kontrollkästchen Windows Defender Firewall deaktivieren (nicht empfohlen) im Abschnitt Einstellungen für das private Netzwerk und Einstellungen für das öffentliche Netzwerk.
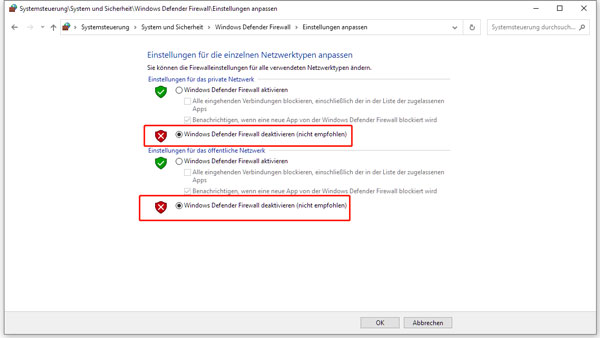
1. Schalten Sie McAfee aus oder deinstallieren Sie es. Prüfen Sie, ob Sie McAfee - ein berühmtes kostenloses Antivirenprogramm - auf Ihrem Computer installieren oder nicht. Der Abfangmechanismus und der Windows Defender Firewall-Mechanismus von McAfee sind sehr stark, was dazu führt, dass Geräte nicht durchsucht werden können oder Geräte nach der Projektion des Bildschirms offline werden, insbesondere iOS-Geräte. Daher ist es notwendig, McAfee auszuschalten oder zu deinstallieren, wenn Sie AnyMP4 Screen Recorder stabil verwenden möchten.
2. Führen Sie den Bonjour-Dienst aus. Stellen Sie sicher, dass Sie iTunes auf Ihrem Computer installiert haben, und drücken Sie dann Strg + Alt + Entf oder klicken Sie einfach mit der rechten Maustaste auf die Taskleiste, um den Task-Manager zu öffnen. Überprüfen Sie später, ob der Bonjour-Dienst in den Dienste vorhanden ist oder nicht: Wenn er vorhanden ist und der Bonjour-Dienst ausgeführt wird, klicken Sie mit der rechten Maustaste und wählen Sie Neu starten; Wenn der Bonjour-Dienst nicht ausgeführt wird, klicken Sie mit der rechten Maustaste und wählen Sie Starten.
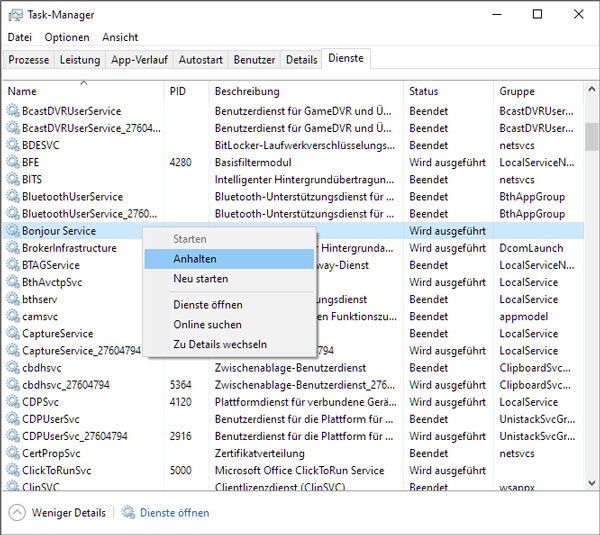
3. Schalten Sie den Besuchermodus Ihres Routers aus. Wenn Ihr Router den Besuchermodus aktiviert, verbindet einer das Besuchernetzwerk, aber einer das Hostnetzwerk, dann funktioniert die Verbindung zwischen Ihrem iPhone und dem Computer nicht. Wenn der Besuchermodus aktiviert ist, melden Sie sich also im Hintergrund des Routers an und schalten Sie ihn aus. (Im Allgemeinen befinden sich die Anmeldeadresse und der Passcode auf der Rückseite des Routers.)
Highlights

Gelöschte Daten aus iPhone wiederherstellen, iPhone-Backup extrahieren.