Audioaufnahme am Mac ermöglicht Ihnen, schnell Notizen zu machen oder Ideen mit anderen zu teilen. Aber auf dem MacBook oder iMac kann man das System-Audio nicht direkt mit dem integrierten Programm aufnehmen. Deshalb suchen viele Mac-Nutzer nach einer bequemen Methode dazu, Audio des Mac-Computers oder ungeschützte Musik aufzuzeichnen.

Gibt es ein einfaches Audio-Aufnahme-Programm, das Mac Audio aufnehmen kann? Die Antwort ist Ja. In diesem Artikel stellen wir Ihnen 4 einfache Methoden vor, die Ihnen dabei helfen.
AnyMP4 Mac Screen Recorder ist nicht nur ein einfacher Mac Screen Recorder, sondern auch ein praktischer Mac Audio Recorder. Mit dieser Mac-App kann man leicht das System-Audio von Soundkarte, und auch vom Mikrofon aufnehmen.
Alle Audiostreams und Musik, die auf dem Mac abgespielt werden, lassen sich mit diesem Programm als Audiodateien abspeichern. Für den Export werden die Formate, M4A und CAF, unterstützt. Und Sie können die Qualität nach Ihrem Wunsch einstellen.
Das Audio-Aufnahme-Programm läuft unter macOS 10.13 oder neuer. Downloaden und installieren Sie es auf Ihrem MacBook oder iMac. Dann befolgen Sie die Schritte unten, um Audio am Mac aufzunehmen.
Für macOS 10.13 oder neuer
Schritt 1: Starten Sie das Programm und klicken Sie auf den Modus "Audio aufnehmen".
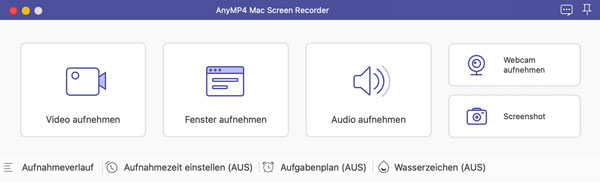
Schritt 2: Schalten Sie die Option "Systemsound" ein, und ziehen Sie den Schieberegler, um die Lautstäke anzupassen. Dann deaktivieren Sie die Option "Mikrofon".
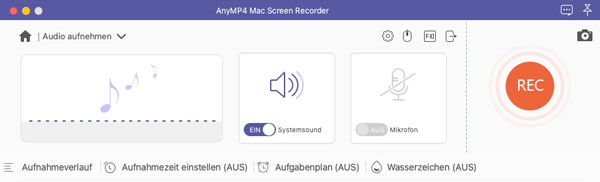
Schritt 3: Klicken Sie auf den roten REC-Button, um die Audioaufnahme zu starten.
Schritt 4: Wenn die Aufnahme zum Ende ist, klicken Sie auf den Stopp-Button.
Schritt 5: Nun befinden Sie sich in dem Vorschau-Fenster. Hier können Sie die Audioaufnahme direkt abspielen und kürzen.
Schritt 6: Klicken Sie auf den Button "Speichern", um die Audioaufnahme auf dem Mac zu speichern.
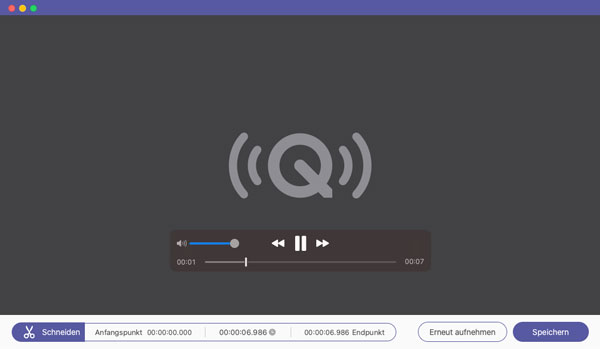
Hinweis: Das Ausgabeformat der Audioaufnahme lässt sich in Einstellungen anpassen.
In dem vorinstallierten Mac-App QuickTime Player ist eine Aufnahmefunktion versteckt. Aber mit QuickTime Player kann man nur über Mikrofon eigene Stimme aufnehmen. Wenn Sie mit QuickTime Player das System Audio vom Mac aufnehmen möchten, brauchen Sie noch das Programm Soundflower zu installieren.
Soundflower gibt sich als virtuelle Soundkarte für den Mac aus. Dann lässt sich Audio über diese virtuelle Soundkarte direkt vom QuickTime Player aufnehmen. Dabei stehen ein virtuelles 2-Kanal-Gerät und für anspruchsvollere Aufgaben ein 64-Kanal-Gerät bereit.
Free Download: https://www.chip.de/downloads/Soundflower-fuer-Mac-OS_78552882.html
Hinweis: Während der Installation von Soundflower müssen Sie unter "Systemeinstellungen" > "Sicherheit" die Installation erlauben.
Schritt 1: Nach der Installation von Soundflower öffnen Sie "Systemeinstellungen". Klicken auf "Ton" und dann auf "Ausgabe".

Schritt 2: Wählen Sie "Soundflower (2ch)" als das Audioausgabegerät. Jetzt gibt Ihr Mac-Computer das gesamte Audio über dieses Soundkarte aus. (Sie werden kein Audio über die Lautsprecher hören.)
Schritt 3: Starten Sie die App QuickTime Player und klicken Sie auf "Ablage" > "Neue Audio-Aufnahme".

Schritt 4: Klicken Sie auf das Einblendmenü "Optionen" und wählen Sie das Audiogerät "Soundflower (2ch)".

Schritt 5: Klicken Sie auf den roten "Aufnahme"-Button, um die Aufnahme zu starten.
Schritt 6: Wenn Sie fertig ist, klicken Sie auf den Stopp-Button.
Schritt 7: Klicken Sie oben auf "Ablage" > "Exportieren als", um die Audioaufnahme abzuspeichern.
Schritt 8: Jetzt können Sie das Audioausgabegerät wieder auf den Standard zurückschalten, und dann die Audioaufnahme hören.
Free Audio Recorder bietet Ihnen eine bequeme Methode zur Audioaufnahme unter macOS. Sie brauchen nur einen Launcher zu installieren, und dann wird er den Online Audio Recorder in dem Browser laden. Eine virtuelle Soundkarte wird installiert, damit das Online-Tool den System-Sound vom Mac aufnehmen kann.
Dieser Online Audio Recorder ist absolut kostenlos, und kann alle Audiostreams wie FaceTime-Anruf, Radio, Musik aufnehmen. Folgend zeigen wir Ihnen, wie genau man dazu vorgeht.
Schritt 1: Öffnen Sie die Website (apowersoft.de/online-audio-recorder) im Browser.

Schritt 2: Klicken Sie auf die Taste "Aufnahme starten". Laden Sie den Launcher herunter und installieren ihn.
Schritt 3: Nach der Installation des Launchers wird der Online-Modul geladen, und das "Online Audio Recorder" Fenster erscheint sich.

Schritt 4: Klicken Sie unten links auf die Aufnahmetaste, um die Audioaufnahme zu starten.
Schritt 5: Klicken Sie auf die Stopp-Taste. Dann erscheint die aufgenommene Audiodatei in der Dateiliste. Sie können die Audiodatei direkt abspielen und in dem Ordner anzeigen lassen.
Audacity ist bekannt als ein kostenloser Audio Editor, aber wissen Sie, dass Sie mit der Software auch Mac Audio aufnehmen können? Audacity bietet Ihnen eine Möglichkeiten, alle Audioquelle auf Mac inkl. Systemsound, Mikrofon sowie andere angeschlossene Audio-Geräte aufzunehmen, ohne sich zu registrieren oder zu kaufen. Darüber hinaus bietet es umfangreiche Bearbeitungswerkzeuge, wenn Sie Audiodateien zusammenfügen oder komprimieren möchten, können Sie auch diese Software verwenden. Beachten Sie, dass die Audioaufnahme auch Soundflower benötigt.
Download-Link: https://www.audacity.de/downloads/
Schritt 1:: Installieren Sie "Programme" > "Dienstprogramme" > "Audio-MIDI-Setup". Klicken Sie auf das "+"-Symbol unten links und wählen Sie "Multi-Output-Gerät erstellen".
Schritt 2: Wählen Sie "Soundflower (2ch)" und Ihr internes Ausgangsgerät (z.B. 2MacBook Pro Lautsprecher2) aus der Liste der Audiogeräte.
Schritt 3: Öffnen Sie die "Systemeinstellungen" > "Ton" > "Ausgabe" und wählen Sie das "Multi-Output-Gerät" als Ausgabegerät aus.
Schritt 4: Starten Sie Audacity und klicken Sie auf "Einstellungen" > "Geräte". Wählen Sie "Soundflower (2ch)" als Aufnahmegerät.
Schritt 5: Klicken Sie auf die Aufnahme-Schaltfläche, dann können Sie mit Audacity Mac Audio aufnehmen. Klicken Sie auf "Stoppen", die Audioaufnahme wird automatisch auf Ihrem Mac gespeichert.
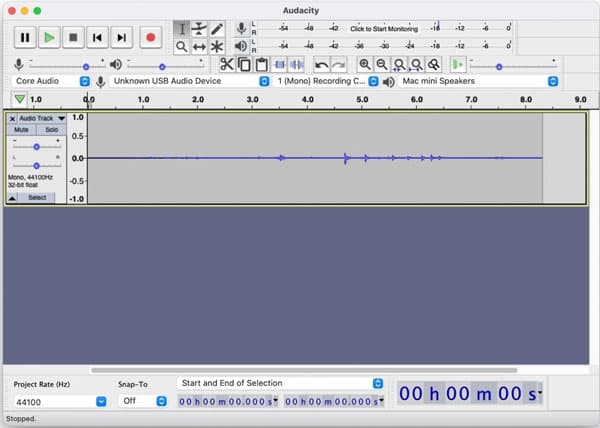
1. Kann ich internes Mac Audio aufnehmen?
Ja, wenn Sie Mac internes Audio aufnehmen möchten, brauchen Sie zusätzliche Audio-Routing-Tools wie Soundflower oder BlackHole, die Ihnen ermöglichen, den Mac Systemsound als Eingangsquelle in Aufnahmeprogrammen zu nutzen.
2. Gibt es kostenlosen Mac Audio Recorder?
Ja, Audacity und QuickTime Player sind kostenlose Mac Audioaufnahme Programme, der AnyMP4 Mac Screen Recorder bietet auch kostenlose Testversion.
3. Kann ich Mac Bildschirm mit Ton aufnehmen?
Ja, alle oben genannten Software neben Audacity unterstützt die Mac-Bildschirmaufnahme mit Ton.
Oben haben wir Ihnen drei Methoden zur Audioaufnahme unter macOS vorgestellt. AnyMP4 Mac Screen Recorder bietet Ihnen einen einfachen und effektiven Weg dazu, System-Audio von Soundkarte des Macs aufzuzeichnen. Darüber hinaus können Sie mit dieser Mac-App Webcam-Video aufnehmen. Downloaden und probieren Sie sie aus.
Für macOS 10.13 oder neuer