Am PC kann man alle Arten von Audio abspielen. Vielleicht möchten Sie einen Screencast aufnehmen, der den Systemsound Ihres Computers enthält. Oder wollen Sie einen Podcast aufzeichnen, der sowohl den Ton aus dem Mikrofon und Systemsound von Ihrem PC enthält? Wie kann man PC-Sound aufnehmen? Gibt es ein einfaches Audio-Aufnahmeprogramm für Windows 11/10/8/7?
Sie sind hier richtig. Auf verschiedene Weise können Sie den Sound von Ihrem Windows-PC aufnehmen. In diesem Artikel zeigen wir Ihnen die vier besten davon.

AnyMP4 Screnn Recorder ist nicht nur ein Bildschirm Recorder, sondern auch ein Aufnahmeprogramm für Windows-PC. Mit diesem Programm können Sie entweder Systemsound oder Mikrofon von Ihrem PC aufnehmen. Der aufgenommene PC-Sound lässt sich in MP3, M4A, WMA, AAC mit hoher Qualität exportieren.
Egal ob Sie Musik oder Radio im Internet hören, können Sie das Audio, das über den PC-Lautsprecher abgespielt wird, direkt aufnehmen und abspeichern. Die Lautstärke können Sie in dem Programm schnell ändern.
AnyMP4 Screen Recorder läuft unter Windows 11, Windows 10, Windows 8/8.1, Windows 7. Laden Sie jetzt das Programm auf Ihrem PC herunter und installieren es. Dann folgen Sie der Anleitung unten, um PC-Sound aufzunehmen.
Für Windows 11/10/8/7
Für macOS 10.13 oder neuer
Schritt 1: Starten Sie das Programm und wählen Sie den Modus "Audio aufnehmen".
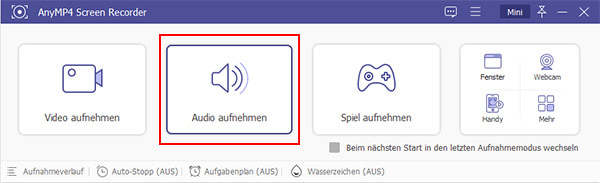
Schritt 2: Schalten Sie den Systemsound ein und stellen Sie die Lautstärke ein. Möchten auch Sie Ihre Stimme über Mikrofon aufnehmen, aktivieren Sie die Option "Mikrofon".
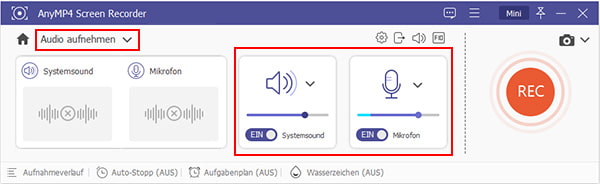
Schritt 3: Klicken Sie auf "Einstellungen", unter "Audioaufnahme" können Sie das Audioformat, den Codec und die Audioqualität einstellen. Klicken Sie auf "Ton-Einstellung", um die Rauschunterdrückung zu aktivieren. Klicken Sie auf den roten REC-Button nach den Einstellungen, um den PC-Sound auf Windows 11 aufzunehmen.

Schritt 4: Wenn die Aufnahme abgeschlossen ist, klicken Sie auf den Stopp-Button. Nun finden Sie sich in dem Vorschau-Fenster.
Schritt 5: Hier können Sie die Schnitt-Funktion nutzen, um den Anfang oder das Ende der Sound-Aufnahme zu entfernen. Dann klicken Sie auf "Trimmen". Andere Tools wie Media Converter, Video Compressor usw. können Sie auch ausprobieren.
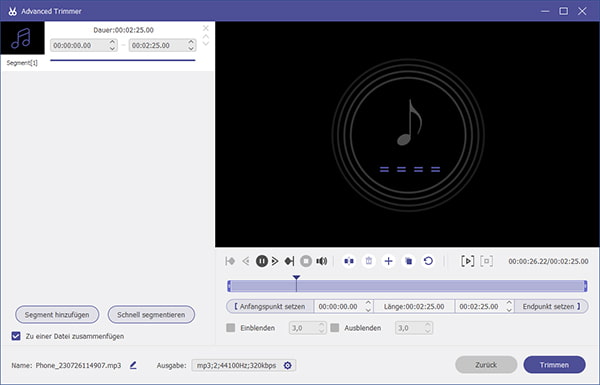
Schritt 6: Die Audioaufnahme wird automatisch gespeichert. Sie können in der Dateiliste die Aufnahme direkt abspielen oder im Ordner öffnen.
Tipp: Wenn Sie Teams Meeting aufzeichnen möchten, können Sie auch diese Software verwenden.
Audacity ist ein kostenloses Open-Source Audio Recorder und läuft auch unter Windows 11. Mit diesem Tool können Sie leicht alle Audio-Streams vom PC aufnehmen, und dann als MP3, WAV oder OGG speichern. Beispielweise kann Audacity Podcast, den Systemsound sowie Ihre eigene Stimme aufnehmen, usw.
Nach der Aufnahme ermöglicht Ihnen Audacity, die Tonspur zu schneiden und zu bearbeiten. Weitere Funktionen wie Mehrspur-Mixe, Effekte stehen Ihnen zur Verfügung.
Free Download:https://www.audacityteam.org/download/windows/
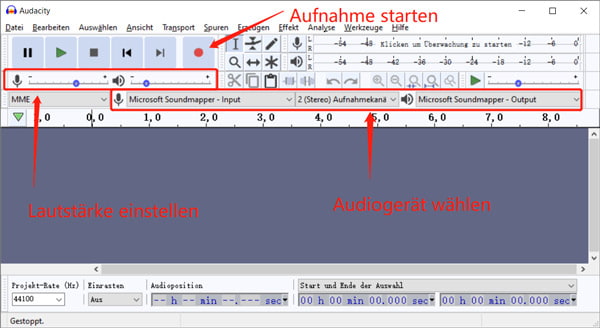
Schritt 1: Starten Sie Audacity. Wählen Sie als Aufnahme-Quelle das entsprechende Gerät für Mikrofon und Lautsprecher.
Schritt 2: Stellen Sie die Laustärke für die beiden Geräte ein.
Schritt 3: Klicken Sie auf den roten Aufnahme-Knopf, danach können Sie den PC-Sound mit Audacity aufnehmen.
Schritt 4: Klicken Sie oben links auf das Stopp-Quadrat, um die Aufnahme zu beenden.
Schritt 5: Klicken Sie auf "Datei" > "Exportieren" und wählen Sie ein Format aus.
Schritt 6: Geben Sie einen Namen für die Aufnahme ein und wählen Sie einen Speicherort aus. Nun wird Audacity den aufgenommenen Systemsound auf dem PC speichern.
Was tun, wenn das Aufnehmen mit Audacity nicht geht? Möchten Sie keine Zusatz-Software installieren, gibt es im Windows-System eine vorinstallierte App namens "Sprachrekorder". Diese App ist unter Windows 11 und Windows 10 verfügbar. Mit einem Klick können Sie die Systemsounds vom PC und die Stimme über Mikrofon zusammen aufnehmen. Nach der Aufnahme können Sie die Audiodatei direkt kürzen.
Schritt 1: Öffnen Sie das Start-Menü und geben in das Suchfeld "Sprachrekorder" ein. Öffnen Sie anschließend den entsprechenden Eintrag.
Schritt 2: Klicken Sie auf das Mikrofon-Symbol in der Mitte, um die Aufnahme Ihres PC-Sounds zu starten.

Schritt 3: Klicken Sie auf das Stopp-Symbol in der Mitte, um die Audioaufnahme zu beenden.
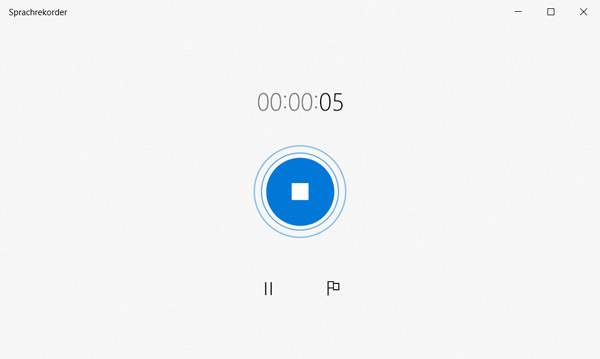
Schritt 4: Nun wird die App die Aufnahme abspeichern und in einer Liste anzeigen. Sie können die Aufnahme teilen, kürzen, löschen oder umbenennen.
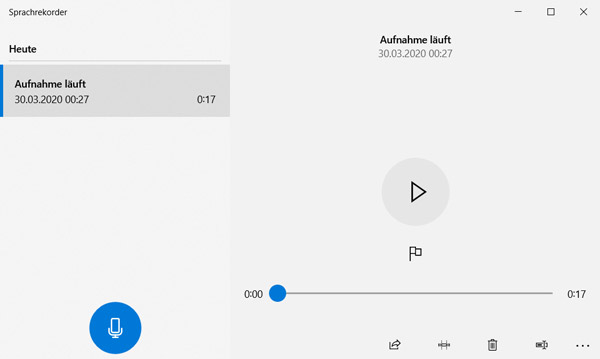
Schritt 5: Klicken Sie mit einem rechten Mausklick auf den Eintrag und wählen Sie "Dateispeicherort öffnen". Nun finden Sie die aufgenommenen Audiodateien im Windows Explorer.
Tipp: Wenn Sie Windows 7 nutzen, ist ein kostenloses Audio-Aufnahmeprogramm namens Audiorecorder verfügbar.
Es gibt auch einige Online-Apps, die Sound vom PC wie z.B. Musik, Radio usw. aufnehmen und abspeichern können. Folgend nehmen wir AnyMP4 Free Audio Recorder als Beispiel. Dieses Tool nimmt alle Audioquelle aus dem Mikrofon und Laudsprecher auf und speichert die Dateien als MP3. Wenn Sie den Sound auf Windows 11 mit Ihrer eigenen Stimme aufzeichnen möchten, können Sie das Tool ausprobieren.
Schritt 1: Rufen Sie die AnyMP4 Free Audio Recorder am PC auf.

Schritt 2: Klicken Sie auf "Aufnahme starten" und installieren Sie den AnyMP4 Launcher. Warten Sie, bis das folgende Fenster anzeigt ist.
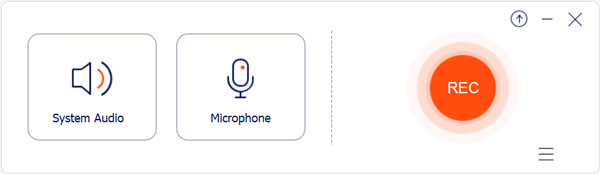
Schritt 3: Wählen Sie in dem linken Bereich die Audioquelle und klicken Sie auf den REC-Button.
Schritt 4: Klicken Sie auf den Stopp-Button und nun wird die Aufnahme auf dem PC abgespeichert.
1. Warum wird der "Stereo Mix" in meinen Soundeinstellungen nicht angezeigt?
Nicht alle Soundkarten unterstützen die Funktion "Stereo Mix". Überprüfen Sie die Einstellungen Ihrer Soundkarte und suchen Sie online nach speziellen Treibern oder Updates, die diese Funktion aktivieren können.
2. Wie viel Speicherplatz benötige ich für die Aufnahme des PC-Sounds?
Pro Minute können mehrere Megabyte benötigt werden. Stellen Sie sicher, dass Sie genügend freien Speicherplatz auf Ihrer Festplatte haben, um Unterbrechungen während der Aufnahme zu vermeiden.
3. Wie vermeide ich Rückkopplungen oder Störungen während der Tonaufnahme?
Um Rückkopplungen zu vermeiden, stellen Sie sicher, dass Ihr Mikrofon und Ihre Lautsprecher richtig eingestellt sind. Verwenden Sie Kopfhörer, um Rückkopplungen zwischen Mikrofon und Lautsprechern zu minimieren.
4. Welche Dateiformate stehen für die aufgenommenen Töne zur Verfügung?
Die meisten Aufnahmeprogramme bieten verschiedene Exportformate an. Gängige Formate sind WAV, MP3 und AAC. Beachten Sie jedoch, dass qualitativ hochwertige Formate wie WAV mehr Speicherplatz benötigen als komprimierte Formate wie MP3.
5. Was kann ich tun, wenn die Aufnahme verzerrt oder verrauscht klingt?
Überprüfen Sie zunächst die Einstellungen des Aufnahmegeräts in der Systemsteuerung. Vergewissern Sie sich, dass die Lautstärke richtig eingestellt ist und keine Übersteuerung vorliegt. In manchen Fällen kann auch ein Update der Soundtreiber helfen.
Oben haben wir Ihnen vier Tools für Windows vorgestellt, mit denen Sie Systemsound vom PC aufnehmen können. AnyMP4 Screen Recorder verfügt über eine klare Oberfläche, und macht die Aufnahme vom PC-Sound und Bildschirmaufnahme mit Ton ganz einfach. Darüber hinaus können Sie mit dem Programm Webcam-Video aufnehmen. Laden Sie AnyMP4 Screen Recorder herunter und probieren Sie jetzt das einfache Audio-Aufnahmeprogramm aus!
Für Windows 11/10/8/7
Für macOS 10.13 oder neuer