Sie suchen ein kostenloses Tool, mit dem Sie Ihren Bildschirm für Schulungs-Tutorials, Produktdemos, Spiele oder ähnliches aufzeichnen können? CamStudio könnte einer der Kandidaten sein. Doch bevor Sie den kostenlosen Screen Recorder auf Ihre Festplatte laden, möchten Sie sicher noch mehr darüber erfahren. Zum Glück finden Sie in diesem Artikel alles, was Sie darüber wissen möchten: Funktionen, Vorteile, Nachteile und Anleitungen. Wenn Ihnen das Programm nicht gefällt, können Sie weiter unten die beste Alternative finden.

CamStudio ist ein Open-Source-Bildschirmrecorder, der verblüffend einfach zu bedienen ist. Es ermöglicht Ihnen, Aktivitäten auf Ihrem Bildschirm aufzunehmen und als Videodateien zu speichern. Mit dieser Software können Sie sowohl den gesamten Bildschirm als auch nur einen Teil davon aufnehmen. CamStudio unterstützt mehrere Codecs für das AVI-Videocontainerformat und den anschließenden Export in einen Flash-Film im SWF-Format. Dieses Tool ist besonders bei Bildungseinrichtungen, professionellen Ausbildern und Content-Erstellern beliebt.
Version: 2.7.4
Kaufpreis: kostenlos
Hersteller: CamStudio
Dateigröße: 10.9 Mbyte
Betriebssysteme: Windows 11, Windows 10, Windows 8, Windows 7
Free Download: https://camstudio.org/

Vorteile:
1. Der Screen Recorder ist Open Source und kann kostenlos heruntergeladen werden.
2. CamStudio ist sehr einfach zu verstehen und zu benutzen.
3. Es gibt keine Begrenzung der Aufnahmezeit.
4. Die Ausgabequalität ist beeindruckend.
Nachteile:
1. Es können nur Screenshots in AVI oder SWF gespeichert werden.
2. Die Größe der aufgezeichneten Videodatei kann zu groß sein. (Hier erfahren Sie, wie Sie ein Video komprimieren können).
3. Während der Installation wird zusätzliche Software angezeigt.
4. CamStudio benötigt viele CPU-Ressourcen.
5. Es ist derzeit nur für Windows verfügbar und unterstützt nicht macOS.
CamStudio bietet eine benutzerfreundliche Oberfläche, die sowohl für Anfänger als auch für erfahrene Benutzer leicht verständlich ist. Das macht es zu einer idealen Wahl für diejenigen, die keine große technische Erfahrung haben. Wie funktioniert CamStudio? Im Folgenden wird erklärt, wie Sie mit diesem Programm Bildschirm aufnehmen können.
Schritt 1: Laden Sie CamStudio von der offiziellen Website herunter und installieren Sie es auf Ihrem Computer. Nach der Installation starten Sie das Programm.
Schritt 2: Klicken Sie auf "Optionen" und stellen Sie die Optionen für Video, Cursor, Audio usw. ein. Wählen Sie Programmoptionen und legen Sie das Ausgabeverzeichnis fest.

Schritt 3: Klicken Sie auf "Region" in der oberen Menüleiste und wählen Sie aus, was Sie aufnehmen möchten. Sie können den gesamten Bildschirm, ein bestimmtes Fenster oder einen benutzerdefinierten Bereich auswählen.

Schritt 4: Wenn Sie fertig sind, klicken Sie auf "Aufzeichnen" mit dem roten Kreis. Die Bildschirmaufnahme beginnt sofort. Führen Sie Ihre Aktionen auf dem Bildschirm durch, während die Anwendung läuft. Klicken Sie auf "Stop", um die Bildschirmaufnahme zu beenden. Ihr aufgenommenes Video wird als AVI-Video im Ausgabeverzeichnis gespeichert.

Obwohl CamStudio eine beliebte Wahl ist, kann es einige Einschränkungen und Kompatibilitätsprobleme geben. AnyMP4 Screen Recorder ist eine ausgezeichnete Alternative, die ähnliche Funktionen bietet und gleichzeitig eine zuverlässige Leistung gewährleistet. Es ist eine großartige Option für diejenigen, die eine stabile Lösung für die Bildschirmaufzeichnung suchen.
Mit AnyMP4 Screen Recorder können Sie nicht nur Ihren Bildschirm mit Video und Audio aufzeichnen, sondern auch Webcam, Fenster, Spiele und sogar Android und iPhone Bildschirmaufnahme erstellen. Darüber hinaus unterstützt diese professionelle Software eine Vielzahl von Ausgabeformaten wie MP4, AVI, MKV usw. Nach der Aufnahme können Sie das Video auch bearbeiten. Befolgen Sie die unten stehenden Anleitungen, um den Bildschirm schnell und einfach aufzunehmen.
Für Windows 11/10/8/7
Für macOS 10.13 oder neuer
Schritt 1: Laden Sie AnyMP4 Screen Recorder herunter und installieren Sie es auf Ihrem Computer. Starten Sie das Programm und klicken Sie dann auf "Video aufnehmen".
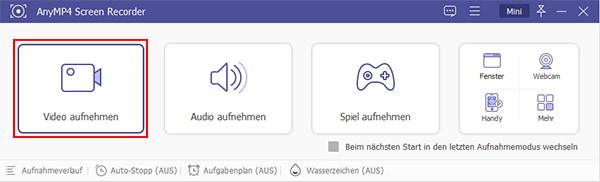
Schritt 2: Wählen oder definieren Sie den Bildschirmbereich, um Ihren Erfassungsbildschirm zu bestimmen. Zusätzlich können Sie Ausschlüsse hinzufügen, um die ausgewählten Fenster von der Aufnahme auszuschließen.
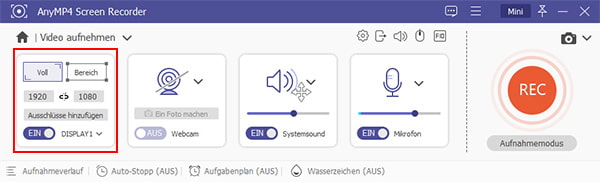
Schritt 3: Schalten Sie die Lautsprecher, das Mikrofon und die Webcam ein, wenn Sie Ihr Video und Ihren Ton während der Aufnahme aufzeichnen möchten. Klicken Sie oben auf "Einstellungen", um die Aufnahme festzulegen.

Schritt 4: Klicken Sie auf "REC", wenn Sie alle Einstellungen vorgenommen haben. Während der Aufnahme können Sie Screenshot machen und den Aufnahmebildschirm markieren. Klicken Sie auf "Beenden", wenn Sie die Aufnahme abschließen möchten.

Schritt 5: Das Video wird nach der Aufnahme automatisch abgespielt, klicken Sie auf "Advanced Trimmer", um das Video zu schneiden. Wenn Sie mit dem aufgenommenen Video zufrieden sind, klicken Sie auf "Abgeschlossen". Die Aufnahme wird nun im Aufnahmeverlauf gespeichert.
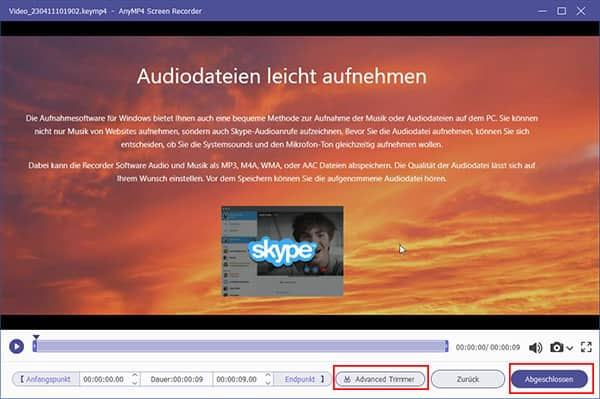
1. Ist CamStudio sicher?
Wenn Sie CamStudio installieren, kann es sein, dass Ihre Antiviren-Software das Programm als schädlich meldet, da die Antiviren-Engine den Artemis-Trojaner im Installationsprogramm erkennt. Der Entwickler hat zwar ein werbefreies Installationsprogramm aktualisiert, es gibt aber noch keine Verifizierungsquelle.
2. Kann CamStudio Audio aufzeichnen?
Ja, CamStudio kann neben der Bildschirmaufzeichnung auch Audio aufzeichnen. Die Einstellungen finden Sie im Optionsmenü, z. B. Audio nicht aufzeichnen, Audio vom Mikrofon aufzeichnen und Audio vom Lautsprecher aufzeichnen.
3. Wie kann ich den Fehler beheben, dass CamStudio die AVI-Datei nicht aufzeichnen konnte?
Manchmal zeigt CamStudio beim Erstellen von AVI-Dateien einen Fehler an, der besagt, dass die AVI-Datei mit dem aktuellen Kompressor nicht aufgezeichnet werden konnte. Wählen Sie im Menü Optionen den Punkt Videooptionen. Wählen Sie Microsoft Video 1 anstelle von Intel IYUV Codec und klicken Sie auf OK. Sie können nun AVI-Videos mit CamStudio aufnehmen.
4. Was sind die Vorteile von AnyMP4 Screen Recorder im Vergleich zu CamStudio?
AnyMP4 Screen Recorder bietet im Vergleich zu CamStudio mehr Flexibilität bei der Aufnahme, bessere Anpassungsmöglichkeiten, mehr leistungsstarke Funktionen und eine bessere Aufnahmequalität.
5. Kann ich mit CamStudio Live-Streams übertragen?
CamStudio unterstützt kein Live-Streaming. Wenn Sie Livestream aufnehmen möchten, können Sie AnyMP4 Screen Recorder verwenden, mit dieser Software können Sie Live-Streaming flüssig aufzeichnen.
CamStudio ist zweifellos ein effektives Tool zur Bildschirmaufnahme, das von Benutzern auf der ganzen Welt geschätzt wird. Die Freeware ist attraktiv und eine gute Option für Anfänger und Nutzer mit begrenztem Budget. AnyMP4 Screen Recorder bietet jedoch fortgeschrittenere Funktionen und erweiterte Anpassungsmöglichkeiten, die es zur besten Alternative machen. Wenn Sie ein Video in hoher Qualität auf Ihrem Computer aufnehmen möchten, laden Sie AnyMP4 Screen Recorder herunter und probieren Sie es aus.
Für Windows 11/10/8/7
Für macOS 10.13 oder neuer