Heutzutage gibt es immer mehr Screen Recorder auf dem Softwaremarkt, deshalb ist es für die Leute immer schwieriger, ein ideales und wertvolles Programm auszuwählen. EaseUS RecExperts ist in der letzten Zeit sehr populär geworden, aber ist es der beste Screen Recorder, der alle anderen ersetzen kann? In diesem Artikel stellen wir Ihnen EaseUS RecExperts ausführlich vor und zeigen Ihnen, welche Software die beste Alternative ist.

EaseUS RecExperts ist ein praktisches Programm, das von EaseUS hergestellt, um den Bildschirm auf Ihrem Computer aufzunehmen. Neben der flüssigen Aufnahme des Desktops und Fensters verfügt EaseUS RecExperts auch über spezielle und leistungsstarke Funktionen, um Audio, Spiel, Webcam und Online-Video aufzunehmen. Mit diesem Programm können Sie schnell den gewünschten Videoausschnitt als GIF speichern, z.B. können Sie das Video von MP4 in GIF umwandeln, nachdem Sie den Bildschirm aufgenommen haben. Darüber hinaus stehen zahlreiche gängige Video- und Audioformate zur Verfügung, um Ihre Speicherpräferenzen zu erfüllen.
Version: 3.2.0
Kaufpreis: 17,95 € für die Vollversion
Hersteller: EaseUS
Dateigröße: 90,04 Mbyte
Betriebssystem: Windows 7/Windows 8.1/Windows 10/Windows 11, macOS 10.13 und neuere Version
Free Download:
Windows: https://down.easeus.com/product/recexperts
Mac: https://down.easeus.com/product/recexperts_mac

Vorteile:
1. EaseUS RecExperts unterstützt das automatische Aufteilen von Aufnahmen. Nach der Einstellung der Aufteilungszeit wird die Aufnahmedatei automatisch in mehrere Dateien aufgeteilt, um sie zu speichern und weiterzugeben.
2. EaseUS RecExperts verfügt über eine eingebaute Funktion zur Entfernung von Hintergrundgeräuschen, so dass Sie nicht nach Software von Drittanbietern suchen müssen, um Hintergrundgeräusche zu entfernen.
3. Der gesamte Betrieb ist sehr flexibel und flüssig, es gibt nie einen Stillstand.
4. Die Screenshots können auch in GIFs umgewandelt werden.
Nachteile:
1. Mit der Testversion können viele Funktionen wie "Automatisch aufteilen/anhalten", "Aufnahme schneiden" und "Audio extrahieren" nicht ausprobiert werden. Die gespeicherte Zeitdauer und Abspieldauer sind auf 1 Minute begrenzt.
2. Mit der Vollversion kann EaseUS RecExperts gelöschte Videos nur finden, aber sie nicht wiederherstellen.
3. Die Benutzeroberfläche ist nicht so schön.
Laden Sie EaseUS RecExperts herunter, installieren Sie es und folgen Sie den untenstehenden Schritten, um zu erfahren, wie Sie mit EaseUS RecExperts Bildschirm aufnehmen können.
Schritt 1: Starten Sie EaseUS RecExperts, das Bildschirmaufnehmen-Fenster öffnet sich automatisch.
Schritt 2: Klicken Sie auf "Vollbildschirm" oder "Bereich", um den Bildschirmbereich festzulegen, und klicken Sie oben rechts auf das Kamera-Symbol, um einen Screenshot zu machen.

Schritt 3: Klicken Sie auf die Symbole für Webcam, System-Ton und Mikrofon, um Video und Audio gleichzeitig aufzunehmen, und klicken Sie dann auf die Dropdown-Pfeile, um sie einzustellen.

Schritt 4: Klicken Sie unten auf "Wasserzeichen", um ein Wasserzeichen hinzuzufügen, und klicken Sie auf "Automatisch aufteilen" und "Automatisch anhalten", um die Aufnahme automatisch aufzuteilen und anzuhalten.

Schritt 5: Klicken Sie auf der rechten Seite auf "REC", nachdem Sie die Einstellungen vorgenommen haben, dann können Sie Ihren Bildschirm aufnehmen.

Schritt 6: Klicken Sie während der Aufzeichnung auf das Bleistift-Symbol, um den Bildschirm mit Linien, Pfeilen, Text usw. zu kommentieren. Klicken Sie auf das rote Quadrat, um die Aufnahme zu beenden. Danach können Sie die Aufnahme ansehen und bearbeiten.
Schritt 7: Klicken Sie auf das Scheren-Symbol, um das Video zu beschneiden. Und Sie können auch einen Vor- und Abspann hinzufügen und das Audio extrahieren.

Schritt 8: Wählen Sie die Dateien aus der rechten Liste und klicken Sie mit der rechten Maustaste, um sie umzubenennen, zu löschen, zu verschieben, zu verwalten und im Ordner anzuzeigen. Alle Dateien werden auf Ihrer lokalen Festplatte gespeichert.

Schritt 1: Klicken Sie auf der linken Seite auf das Lautsprecher-Icon, um Audio aufzunehmen.
Schritt 2: Klicken Sie auf die Symbole über "System-Ton" und "Mikrofon", um die entsprechenden Geräte zu öffnen.
Schritt 3: Klicken Sie auf die Dropdown-Pfeile, um den Systemton und das Mikrofon einzustellen.

Schritt 4: Klicken Sie auf der rechten Seite auf "REC", nun wird das Audio aufgenommen. Klicken Sie auf das rote Quadrat, wenn Sie die Aufnahme beenden möchten. Die Audioaufnahme wird auch automatisch gespeichert und Sie können sie einfach schneiden.
Schritt 1: Klicken Sie auf das Spiel-Icon in der linken Liste, um Spiel aufzuzeichnen.
Schritt 2: Klicken Sie auf den Dropdown-Pfeil links, um ein Spielfenster oder einen Spielprozess auszuwählen.

Schritt 3: Öffnen Sie Webcam, Systemsound und Mikrofon nach Bedarf und klicken Sie dann auf "REC", dann können Sie Spiele aufnehmen.
Schritt 4: Drücken Sie F9, um die Aufzeichnung zu starten oder zu stoppen. Die Aufnahme kann ebenfalls auf Ihrer lokalen Festplatte gefunden werden.
Schritt 1: Klicken Sie auf den Dropdown-Pfeil unter den Icons und dann auf das Webcam-Icon, um die Webcam aufzunehmen.
Schritt 2: Klicken Sie auf die Dropdown-Pfeile, um die Webcam, den Ton und die Auflösung des Videos festzulegen.
Schritt 3: Klicken Sie auf die Icons neben "Drehen", um das Video in verschiedene Richtungen zu drehen. Aktivieren Sie "Chroma-Ausschnitt" und klicken Sie auf den Dropdown-Pfeil unten, um ein Hintergrundbild hinzuzufügen.

Schritt 4: Klicken Sie oben links auf "REC", um die Webcam-Aufnahme zu starten. Während der Aufnahme kann das Video nicht bearbeitet werden, klicken Sie auf das rote Quadrat, wenn Sie die Aufnahme beenden möchten.
Schritt 1: Klicken Sie auf das TV-Icon, um ein Online-Video aufzunehmen.
Schritt 2: Wählen Sie die gewünschte Video-Website aus, und dann können Sie die Videos auf der Webseite aufnehmen, die Bedienung ist die gleiche wie bei "Bildschirm aufnehmen".
Schritt 3: Klicken Sie auf das rote Quadrat nach der Aufnahme und das Video wird in EaseUS RecExperts und auf Ihrer lokalen Festplatte gespeichert.
Obwohl EaseUS RecExperts sehr praktisch ist, gibt es einige unvermeidbare Nachteile und viele Funktionen sind in der Testversion eingeschränkt. Tatsächlich haben wir eine großartige Alternative gefunden: AnyMP4 Screen Recorder ist ein ausgezeichnete Screen Recorder mit ausgefeilten Funktionen, einfacher Bedienung und einer schönen Oberfläche. Im Folgenden erklären wir Ihnen, wie Sie AnyMP4 Screen Recorder verwenden können.
Schritt 1: Laden Sie AnyMP4 Screen Recorder herunter und installieren Sie es.
Für Windows 11/10/8/7
Für macOS 10.13 oder neuer
Schritt 2: Klicken Sie links auf "Video aufnehmen", um das Aufnehmen einzustellen.
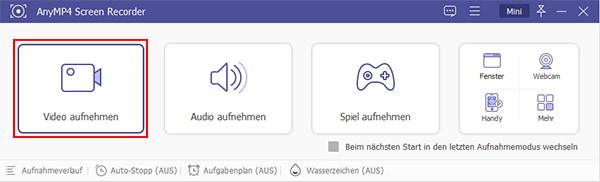
Schritt 3: Klicken Sie im linken Rahmen auf "Voll" oder "Bereich", um den Bildschirmbereich festzulegen, und klicken Sie auf "Ausschlüsse hinzufügen", um ein Fenster oder einen Prozess von der Aufnahme auszuschließen.
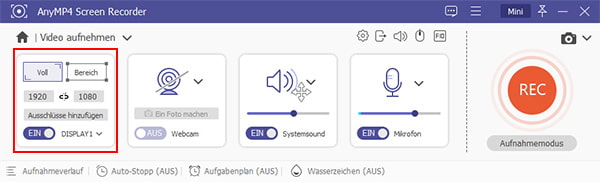
Schritt 4: Schalten Sie die Webcam, den Systemsound und das Mikrofon ein, um sie einzustellen und gleichzeitig aufzunehmen.
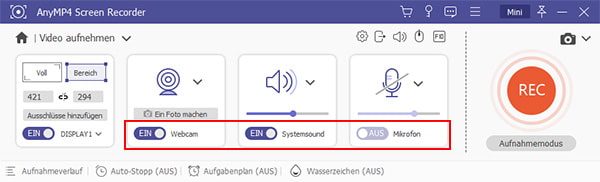
Schritt 5: Klicken Sie auf "REC", um die Bildschirmaufnahme zu starten. Während der Aufnahme können Sie Ihren Bildschirm kommentieren und bearbeiten, klicken Sie dann auf das Quadrat, um die Aufnahme zu beenden.

Schritt 6: Klicken Sie nach der Aufnahme auf "Advanced Trimmer", um das Video zu schneiden. Dann klicken Sie auf "Abgeschlossen", um die Aufnahme zu speichern. Im Aufnahmeverlauf können Sie alle Aufnahmen finden, wiedergeben, bearbeiten oder löschen.
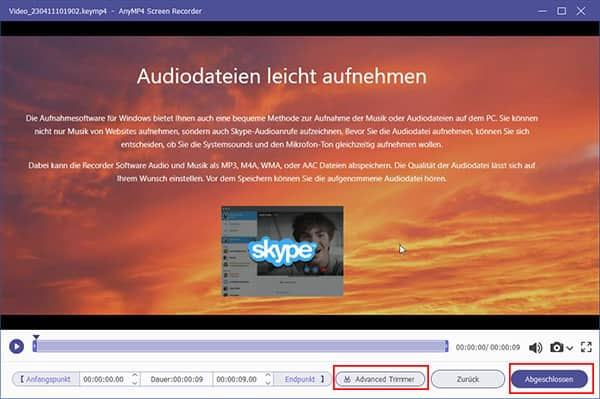
In diesem Artikel haben wir Ihnen das bekannte Programm EaseUS RecExperts mit seinen Eigenschaften und Anleitungen im Detail vorgestellt, und eine gute Alternative - AnyMP4 Screen Recorder empfohlen. Der Screen Recorder für Mac und Windows verfügt über fast alle Funktionen der bestehenden ähnlichen Produkte, mit AnyMP4 Screen Recorder können Sie einfach und schnell den gewünschten Bildschirm aufnehmen, speichern und teilen. Wenn Sie an AnyMP4 Screen Recorder interessieren, downloaden Sie es und probieren Sie es aus.
Für Windows 11/10/8/7
Für macOS 10.13 oder neuer