Mit Facecam fügt man sein Gesicht in eine Videoaufzeichnung ein. Viele Benutzer setzen ihr eigenes Gesicht in die Ecke ihrer Videos. Wenn man ein Gameplay-Video aufnimmt oder ein Video-Tutorial erstellt, ist Facecam eine gute Idee für Gesichtsausdruck zusammen mit einer Erzählung.
Wenn Sie ein Facecam aufnehmen möchten, sind Sie hier richtig. In diesem Artikel stellen wir Ihnen die einfachsten Facecam Recorder Programme für Windows und Mac vor. Mit diesen Tools können Sie leicht Ihr Videoprojekt lebendiger und interessanter machen.

Wenn Sie den besten Facecam Recorder für Windows und macOS suchen, ist AnyMP4 Screen Recorder möglicherweise die beste Wahl. AnyMP4 Screen Recorder ist ein professionelles Aufnahmeprogramm für Video und Audio. Die Software kann nicht nur alles auf dem Computer-Bildschirm aufzeichnen, sondern auch Webcam-Video als Facecam aufnehmen.
Mit einer klaren Oberfläche ist dieser Facecam Recorder ganz einfach zu erlernen. Sie können leicht den Bildschirm und das Facecam gleichzeitig aufzeichnen, und viele Zeit bei der Weiterbearbeitung sparen. Darüber hinaus ermöglicht es Ihnen, das Video von Webcam getrennt aufzunehmen.
Downloaden und installieren Sie AnyMP4 Screen Recorder auf Ihrem Windows-PC oder Mac. Dann folgen Sie der Anleitung unten, um ein Video mit Facecam aufzunehmen.
Für Windows 11/10/8/7
Für macOS 10.13 oder neuer
Schritt 1: Starten Sie AnyMP4 Screen Recorder und klicken Sie auf den Modus "Video aufnehmen". Klicken Sie auf der linken Seite auf "Voll" oder "Bereich". Und wählen Sie den Bildschirm-Bereich aus, den Sie aufzeichnen möchten.
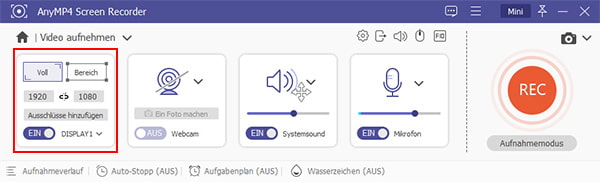
Schritt 2: Schalten Sie die Option "Webcam" ein. Nun öffnet das Videofenster der Webcam. Ziehen Sie die Maus an den Seitenrand. Halten Sie die linke Maustaste gedrückt und verändern Sie die Fenstergröße. Das Facecam-Fenster können Sie mit der linken Maustaste in eine beliebige Position verschieben.
Schritt 3: Schalten Sie "Systemsound" und "Mikrofon" als Audioquellen ein, und passen Sie die Lautstärke an. Sie können auch unten auf "Auto-Stopp", "Aufgabenplan", "Wasserzeichen" klicken, um Ihre Aufnahme automatisch zu starten und stoppen, Wasserzeichen hinzuzufügen.

Schritt 4: Klicken Sie auf den REC-Button, um die Aufnahme des Bildschirms mit Facecam zu starten. Wenn Ihre Aufzeichnung zum Ende ist, klicken Sie auf das Stopp-Symbol.
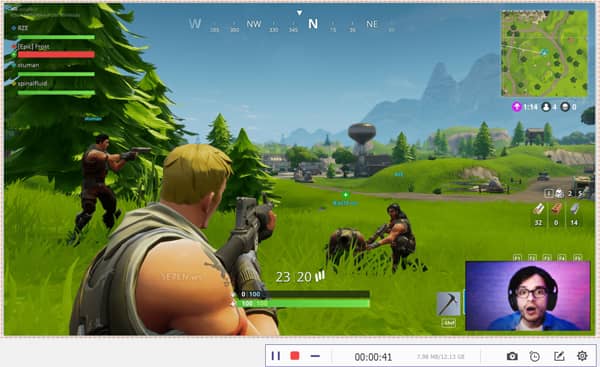
Schritt 5: Nach der Aufnahme wird das Video automatisch abgespielt. Klicken Sie auf "Advanced Trimmer", um die Videoaufzeichnung zu schneiden. Klicken Sie dann auf "Abgeschlossen", um die Aufzeichnung mit Facecam auf Ihrem Computer zu speichern.

Tipp: AnyMP4 Screen Recorder unterstützt die Aufzeichnung von fast allen Videoeingaben. Beispielweise können Sie Zoom-Meeting aufnehmen usw.
Open Broadcaster Software (oft OBS genannt) ist ein kostenloses Open-Source-Programm für Videoaufzeichnung. Diese Freeware verfügt über einen großen Funktionsumfang. Dabei ist die Aufzeichnung von Facecam vollständig unterstützt. OBS Studio unterstützt Windows 10 und 11, macOS 10.13 und neuer. Mit diesem Facecam Recorder können Sie leicht Let's Play aufnehmen, Spiele aufzeichnen usw.
Installieren Sie diese Freeware auf Ihrem Computer. Die Bedienung von OBS kann etwas komplizierter sein. Folgend zeigen wir Ihnen Schritt für Schritt, wie man mit OBS Facecam aufnehmen kann.
Free Download: https://obsproject.com/de/download

Schritt 1: Starten Sie OBS. Klicken Sie auf das Plus-Symbol im Abschnitt "Quellen" und wählen Sie die Option "Videoaufnahmegerät".
Schritt 2: Geben Sie im Popup-Fenster einen Namen ein und klicken Sie auf "Okay". Dann wählen Sie in dem neuen Fenster die Webcam aus der Dropdown-Liste "Gerät" aus, und stellen Sie die detaillierten Parameter ein. Dann klicken Sie auf "Okay".
Schritt 3: Nun finden Sie das Webcam-Fenster oben in dem Vorschau-Fenster. Sie können die Fenstergröße ändern und die Position verschieben. Fügen Sie weitere Geräte wie Bildschirm, Systemsound, Mikrofon im Abschnitt "Quellen" hinzu.
Schritt 4: Klicken Sie unten rechts auf "Einstellungen", und dann auf "Ausgabe". Hier können Sie das Format des Ausgangsvideo einstellen, und auch die Qualität, den Speicherort. Dann klicken Sie auf "Okay". Klicken Sie unten rechts auf den Button "Aufnahme starten". Nun wird OBS Ihren Bildschirm mit Facecam aufzeichnen.
Schritt 5: Wenn die Aufzeichnung zum Ende ist, klicken Sie auf "Aufnahme beenden". Öffnen Sie den Speicherort und Sie können das aufgenommene Facecam-Video finden.
Tipp: Mit OBS Studio können Sie fast alle PC-Spiele mit Facecam aufnehmen, wie z.B. Minecraft, League of Legends.
QuickTime Player ist auf Mac-Computern vorinstalliert und bietet eine Benutzeroberfläche, die vielen vertraut ist. Was viele jedoch nicht wissen, ist, dass dieser Player auch als leistungsstarkes Aufnahmewerkzeug dienen kann. Die Integration in das Betriebssystem macht den Vorgang nahtlos und einfach. Wenn Sie eine schnelle und einfache Lösung auf einem Mac bevorzugen, könnte der QuickTime Player die ideale Wahl für Sie sein. Im Folgenden zeigen wir Ihnen, wie Sie Facecam mit dem QuickTime Player aufnehmen können.

Schritt 1: Starten Sie das Programm über das Anwendungsverzeichnis oder über die Spotlight-Suche.
Schritt 2: Navigieren Sie zum Menü "Datei" und wählen Sie die Option "Neue Videoaufnahme".
Schritt 3: Sobald das Fenster für die Videoaufnahme geöffnet ist, können Sie aus den verfügbaren Optionen Ihre Facecam als Videoquelle auswählen.
Schritt 4: Drücken Sie die Aufnahmetaste, um die Facecam-Aufnahme zu starten. Der QuickTime Player zeichnet nun Ihre Reaktionen und Aktionen auf.
Schritt 5: Wenn Sie die gewünschte Aufnahmezeit erreicht haben, beenden Sie die Aufnahme und speichern Sie das Video auf Ihrer Festplatte.
Wenn Sie nach erweiterten Anpassungsmöglichkeiten suchen, ist Bandicam eine ausgezeichnete Wahl. Bandicam ist eine eigenständige Software, die speziell für Bildschirmaufnahmen entwickelt wurde. Neben der Aufnahme von Bildschirminhalten bietet Bandicam auch die Möglichkeit, Ihre Facecam in Echtzeit aufzunehmen. Dies eröffnet viele Möglichkeiten für kreative Videoinhalte. Befolgen Sie die nachstehenden Anleitungen, um Facecam mit Bandicam ganz einfach aufzunehmen.
Free Download: https://www.bandicam.com/de/
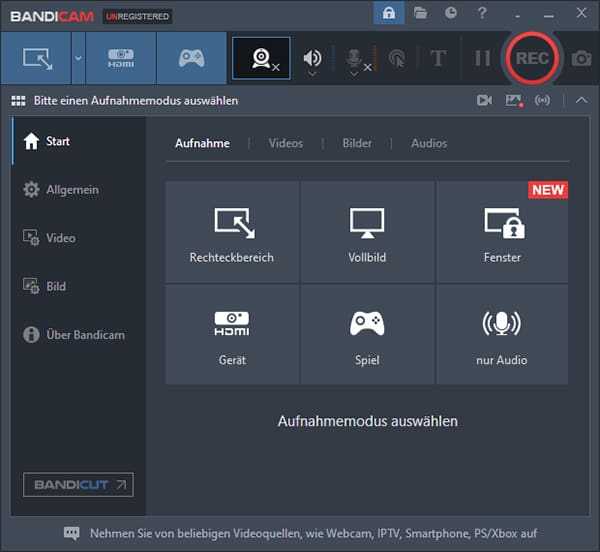
Schritt 1: Laden Sie die Software von der offiziellen Website herunter und installieren Sie sie auf Ihrem Computer.
Schritt 2: Starten Sie Bandicam und wählen Sie den Bereich aus, den Sie aufnehmen möchten. Dies kann der gesamte Bildschirm oder ein bestimmter Ausschnitt sein.
Schritt 3: Klicken Sie auf "Webcam-Video hinzufügen" in der oberen Menüleiste, stellen Sie die Webcam ein und legen Sie das Format fest. Sie können auch die Webcam-Vorschau auf dem Bildschirm aktivieren.
Schritt 4: Klicken Sie auf "Aufnahme starten", um die Aufnahme zu starten. Bandicam zeichnet nun sowohl Ihren Bildschirminhalt als auch Ihre Facecam auf.
Schritt 5: Bandicam bietet umfangreiche Anpassungsmöglichkeiten wie Videoqualität, Bildrate und Audioeinstellungen. Stellen Sie diese nach Ihren Wünschen ein.
1. Kann ich die aufgenommenen Videos in verschiedenen Formaten speichern?
Ja, alle vorgestellten Methoden ermöglichen es, die aufgenommenen Videos in verschiedenen Formaten zu speichern, um die Kompatibilität mit anderen Plattformen zu gewährleisten.
2. Welche Methode eignet sich am besten für Live-Streaming?
OBS Studio ist aufgrund seiner Anpassungsfähigkeit und seiner speziellen Funktionen eine beliebte Wahl für Content-Ersteller, die Live-Streaming anbieten möchten. Sie können auch AnyMP4 Screen Recorder verwenden, um Live-Streams aufzuzeichnen.
3. Kann ich die Qualität der Facecam-Aufnahmen anpassen?
Ja, bei allen vorgestellten Methoden können Sie die Videoqualität, die Bildrate und andere Einstellungen so anpassen, dass Sie die gewünschte Aufnahmequalität erhalten.
4. Kann ich während der Facecam-Aufnahme auch meine Stimme aufnehmen?
Alle vorgestellten Methoden ermöglichen die gleichzeitige Aufnahme Ihrer Facecam und Ihrer Stimme, so dass Sie Ihren Zuschauern ein komplettes Erlebnis bieten können.
5. Welche Dateigrößen haben die aufgenommenen Videos?
Die Dateigrößen variieren je nach Einstellungen und Länge der Aufnahme. Bei allen vorgestellten Methoden kann jedoch die Videoqualität angepasst werden, um die Dateigröße zu kontrollieren.
Oben haben wir Ihnen vier Facecam Recorder für Windows und Mac vorgestellt. AnyMP4 Screen Recorder stellt Ihnen eine einfache und schnelle Möglichkeit zum Erstellen eines Facecams, während OSB etwas kompliziert ist. Mit den beiden Tools ist die Bildschirmaufnahme mit Facecam möglich. Sie können das passende Tool wählen und ausprobieren. Wenn Sie die Facecam-Aufnahmen in hoher Qualität machen möchten, laden Sie AnyMP4 Screen Recorder herunter und probieren Sie es kostenlos aus.
Für Windows 11/10/8/7
Für macOS 10.13 oder neuer