MKV und MP4 sind zwei der gängigsten Videodateiformate, die in der digitalen Welt weit verbreitet sind. Beide Formate haben ihre eigenen Vorteile und eignen sich für unterschiedliche Anwendungen. Haben Sie sich schon einmal gefragt, was der Unterschied zwischen MKV und MP4 ist? Oder sind Sie verwirrt, wann Sie MKV oder MP4 verwenden sollten?
In diesem Artikel werden wir einen genaueren Blick auf den Unterschied zwischen MKV und MP4 werfen und Ihnen MKV vs. MP4 im Detail erklären, um Ihnen zu helfen, die beste Wahl für Ihre Bedürfnisse zu treffen. Außerdem werden wir uns ansehen, wie man diese Formate abspielen und konvertieren kann, um sie besser nutzen zu können.

MKV (Matroska Video) und MP4 (MPEG-4 Part 14) sind Containerformate, die zur Speicherung verschiedener Arten von Mediendateien, einschließlich Video, Audio und Untertiteln, verwendet werden. Obwohl beide Formate ähnliche Funktionen bieten, gibt es einige wichtige Unterschiede zwischen ihnen.
MKV ist ein freies Dateiformat mit einem flexiblen und offenen Standard. Sein Zweck ist es, gewöhnliche Multimedia-Inhalte in einem gemeinsamen Format zu speichern. Sie können eine unbegrenzte Anzahl von Audio-, Bild- oder Videodateien in eine Datei einfügen. Gleichzeitig kann MKV große Videos in kleinere komprimieren. Im Vergleich zu MP4 bietet MKV ein reichhaltigeres Medienerlebnis als MP4. Zum Beispiel kann MKV alle gleichen digitalen Faktoren speichern.
Wie MKV ist MP4 ein Dateiformat, das flexible und erweiterbare Formate mit regulären Medieninformationen wie Bildern, Audio und Video erstellt. Darüber hinaus können verschiedene Medienströme in einer einzigen Datei zusammengefasst werden. Im Gegensatz zu MKV wird MP4 von einer Vielzahl von Mediaplayern im Netz verwendet. Andere Geräte- und Programmformate sind jedoch sehr eingeschränkt.
| Format | MKV | MP4 |
|---|---|---|
| Abkürzung | Matroska Video | MPEG-4 Part 14 |
| Dateiendung | .mkv | .mp4 |
| Entwickelt von | Matroska.org | MPEG, ISO |
| Art | Containerformat | Containerformat |
| Container für | Verschiedene Videocodecs und Audiocodecs, sowie zusätzliche Formate für Untertitel und erweiterte Metainformationen | Mehrere Audio- und Videospuren sowie Untertitel, 2D- und 3D-Grafike |
| Unterstützte Videocodecs | MPEG-1, MPEG-2, MPEG-4, H.264, HEVC Codec, RealVideo, Theora, Dirac | MPEG-H Part 2 (HEVC/H.265) MPEG-4 Part 10 (AVC/H.264), MPEG-4 Part 2, MPEG-2 Video und MPEG-1 Video |
| Unterstützte Audiocodecs | AAC, AC3, DTS, WAV, MP3, Vorbis, FLAC | MPEG-4 Part 3, AAC, MP3, MP2, MP1 |
| Lizenz | Kostenlos lizenziert unter der GNU LGPL | Patentgeschützt |
| Flexibilität | Hohe Flexibilität bei der Unterstützung verschiedener Video- und Audio-Codecs zu bieten. | Am weitesten verbreiteten Formate und wird von den meisten Geräten und Plattformen unterstützt. |
| Vorteile | 1. H.264 und H.265 für HD-Filme unterstützen. 2. Mehrere Tonspuren und Untertitel (zum Beispiel für unterschiedliche Sprachversionen) beinhalten. |
1. Komprimiert in einer kleinen Größe mit relativer hoher Qualität 2. Geeignet für fast alle Programme und tragbare Geräte. 3. Über ein Netzwerk streamen. |
| Nachteile | 1. Größere Dateigröße. 2. MKV wird nicht allgemein unterstützt. |
1. MP4 unterstützt keine verlustfreien Audiocodecs. |
Wenn Sie die Konzepte, Vor- und Nachteile von MKV und MP4 verstanden haben und sich fragen, wie man MKV und MP4 abspielen kann, stellen wir Ihnen im nächsten Teil einen leistungsstarken AnyMP4 Blu-ray Player vor.
AnyMP4 Blu-ray Player, die effektive Blu-ray und DVD Wiedergabesoftware, kann nicht nur Blu-ray oder DVD Discs mit hoher Qualität abspielen, sondern auch Filme und Videos mit verschiedenen Formaten ohne Qualitätsverlust wiedergeben. Folgen Sie den Schritten, um zu erfahren, wie Sie MKV und MP4 mit AnyMP4 Blu-ray Player öffnen und abspielen können.
Für Windows 11/10/8/7
Für macOS 10.9 oder neuer
Schritt 1: Laden Sie AnyMP4 Blu-ray Player herunter und installieren Sie diesen MP4 und MKV Player auf Ihrem Computer. Starten Sie dann das Programm und klicken Sie auf "Datei öffnen" im Hauptfenster, um Ihre MKV- oder MP4-Dateien in das Programm zu laden. Nach der Analyse wird das Video abgespielt.
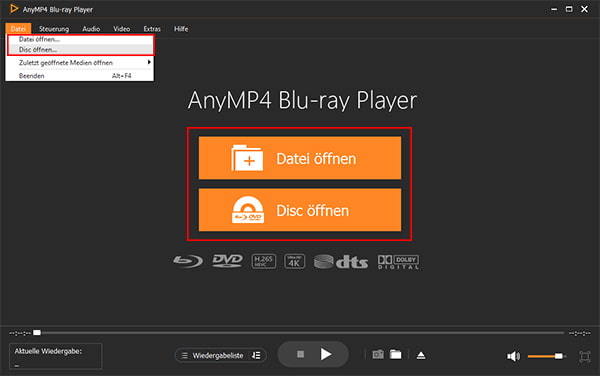
Schritt 2: Klicken Sie unten auf die "Wiedergabeliste", um die kürzlich geöffneten Videos wiederzufinden. Klicken Sie daneben auf "Reihfolge", um die Reihenfolge der Wiedergabe festzulegen. Klicken Sie auf "Kamera", wenn Sie einen Screenshot des Videos machen möchten.

Schritt 3: Klicken Sie oben auf "Steuerung", um die Wiedergabe zu steuern, z.B. stoppen, vor- oder zurückspulen, lauter oder leiser stellen usw. Klicken Sie dann auf das weiße Quadrat, um die Wiedergabe Ihres Videos zu beenden.

Wenn Sie immer noch Probleme beim Herunterladen und Konvertieren von MP4 und MKV haben, können Sie die folgenden Schritte lesen. Sie können AnyMP4 Video Converter Ultimate in vollem Umfang nutzen, die Ihnen eine großartige Lösung für das Herunterladen, Verbessern, Konvertieren und Bearbeiten von Videos bietet. Zusätzlich zur Konvertierung können Sie Ihr Video bearbeiten, wie z. B. Video schneiden, Untertitel und Wasserzeichen hinzufügen, Filter und Effekte anwenden usw.
Laden Sie AnyMP4 Video Converter Ultimate herunter und installieren Sie es auf Ihrem Computer. Nachfolgend erfahren Sie, wie Sie MKV, MP4 und andere Formate konvertieren können.
Für Windows 11/10/8/7
Für macOS 10.12 oder neuer
Schritt 1: Starten Sie AnyMP4 Video Converter Ultimate und klicken Sie auf "Dateien hinzufügen", um Ihre Videos zu importieren. Diese Software unterstützt die Batch-Konvertierung und Sie können MKV- und MP4-Videos auf einmal ziehen und ablegen.

Schritt 2: Klicken Sie auf den Dropdown-Pfeil oben rechts und wählen Sie das Format aus, in das Sie konvertieren möchten. Sie können das Format nicht nur für Video, sondern auch für Audio und Geräte wählen.

Schritt 3: Klicken Sie in der Videoliste auf "Bearbeiten", wenn Sie Ihre Videos bearbeiten möchten. Unten können Sie Ihre Videos komprimieren, spiegeln, drehen, Wasserzeichen und Untertitel hinzufügen usw. Klicken Sie daneben auf "Schneiden", um Ihre Videos zu beschneiden.

Schritt 4: Klicken Sie auf den Dropdown-Pfeil unten, um den Speicherort festzulegen. Klicken Sie nach den Einstellungen auf "Alle konvertieren". Jetzt können Sie Ihre MKV- und MP4-Dateien erfolgreich konvertieren.

1. Gibt es einen Qualitätsverlust bei der Konvertierung von MKV in MP4?
Bei der Konvertierung von MKV in MP4 gibt es normalerweise keinen Qualitätsverlust. Da sich die beiden Container sehr ähnlich sind, müssen Sie in der Regel nichts kodieren.
2. Welches Format ist besser für die Speicherung von Videos in hoher Qualität?
Wenn Sie Videos in hoher Qualität speichern möchten, ist MKV aufgrund seiner verlustfreien Komprimierung und der Unterstützung verschiedener Codecs die beste Wahl.
3. Kann ich MKV-Dateien auf meinem Smartphone abspielen?
Ja, viele moderne Smartphones unterstützen MKV-Dateien. Sie können jedoch auch AnyMP4 Video Converter Ultimate verwenden, um MKV-Dateien in ein von Ihrem Smartphone unterstütztes Format zu konvertieren.
4. Welches Videoformat eignet sich am besten? MKV oder MP4?
MKV wird normalerweise verwendet, um komprimierte Filme mit höherer Qualität zu speichern. MP4 wird normalerweise verwendet, um Filme in ein Format für mobile Geräte wie Handys und Tablets zu konvertieren.
5. Warum sind MKV-Dateien so groß?
Die Größe eines Videos hängt hauptsächlich von den Codecs ab, die für den Inhalt verwendet werden. Die MKV-Datei verwendet einen besseren Codec mit einer höheren Komprimierungsrate. Daher ist ein MKV-Video relativ gesehen größer.
In diesem Artikel haben wir die Konzepte von MP4 und MKV vorgestellt und die Unterschiede zwischen MP4 und MKV aufgezeigt. Außerdem haben wir erklärt, wie man diese beiden Formate konvertiert und abspielt. Zum Abspielen und Ansehen Ihrer MKV oder MP4 Videos können Sie AnyMP4 Blu-ray Player verwenden, aber wenn Sie Ihre Videos weiter bearbeiten und konvertieren möchten, laden Sie AnyMP4 Video Converter Ultimate herunter und probieren Sie es kostenlos aus.
Für Windows 11/10/8/7
Für macOS 10.12 oder neuer