Discord ist eine kostenlose Sprachchat-Software, die viele Gamer verwenden. In Discord kann man zahlreiche Gruppen entdecken, in denen Nutzer miteinander chatten können. Bis zu zehn Personen können sich live per Audio- oder Videochat unterhalten. In einigen Fällen wollen die Nutzer das Discord-Gespräch aufnehmen. Aber wie?

Suchen Sie nach einem Discord Recorder, der Sprach- und Videochat in Discord aufzeichnen kann? Sie sind hier richtig. In diesem Artikel zeigen wir Ihnen die 3 besten Tools für Windows und Mac, mit denen Sie den Sprachchat speichern können.
AnyMP4 Screen Recorder ist ein einfaches Aufnahmeprogramm für Windows und Mac. Mit diesem Programm können Sie sowohl Videochat als auch Sprachgespräch in Discord aufzeichnen. Ihre Stimme über das Mikrofon lässt sich einfach mitschneiden, zusammen mit den Systemsounds.
Wenn Sie mit einem Freund zusammen ein PC-Game spielen und über Discord chatten, kann AnyMP4 Screen Recorder das Gameplay mit dem Discord-Gespräch aufnehmen. Die Aufnahmen können Sie in MP4, WMV, MOV, MP3, M4A usw. speichern, damit Sie die aufgenommene Datei auf irgendeinem Gerät wiedergeben können.
Eine kostenlose Testversion für Windows und Mac steht Ihnen zur Verfügung. Installieren Sie das Programm und befolgen Sie die Schritte unten, um einen Sprachchat in Discord aufzunehmen.
Für Windows 11/10/8/7
Für macOS 10.13 oder neuer
Schritt 1: Öffnen Sie AnyMP4 Screen Recorder und klicken Sie auf den Modus "Audio aufnehmen".
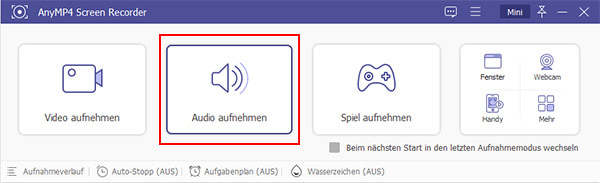
Schritt 2: Aktivieren Sie die beiden Audioquellen "Systemsound" und "Mikrofon", damit Ihr Ton und der Sound Ihres Freundes aufgenommen werden können. Dann stellen Sie die Lautstärke ein.
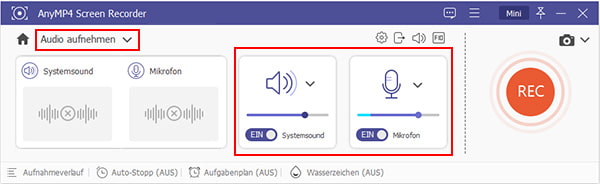
Schritt 3: Klicken Sie oben rechts auf das Symbol "Ausgabeformat" und wählen Sie ein passendes Audioformat.

Schritt 4: Klicken Sie in dem Hauptfenster auf die Aufnahmetaste, um die Aufnahme von Discord zu starten.

Schritt 5: Wenn das Discord-Gespräch zum Ende ist, klicken Sie auf den Stopp-Button.
Schritt 6: Nun befinden Sie sich in dem Vorschau-Fenster. Sie können hier irgendeinen Teil der Aufnahme ausscheiden.

Schritt 7: Klicken Sie unten rechts auf den Button "Speichern". Wählen Sie einen Ordner aus, wo die aufgenommene Datei gespeichert werden soll, und klicken Sie auf "Weiter". Nun wird das Programm den aufgenommene Discord-Sprachchat als Audiodatei speichern.
Tipp: Neben der Aufnahme von Discord kann AnyMP4 Screen Recorder noch vieles machen. Beispielweise könne Sie Skype-Video aufzeichnen.
Die kostenlose Recorder-Software, OBS Studio, stellt Ihnen eine einfache Methode zur Aufnahme des Discord-Gesprächs zur Verfügung. OBS Studio wird häufig von Spielern verwendet, um Spiele auf Twitch freizugeben. Mit dieser Freeware können Sie Audio von einem Discord-Kanal und den Mikrofoneingang gleichzeitig aufnehmen.
Installieren Sie OBS Studio auf Ihrem PC oder Mac. Dann folgen Sie der Anleitung unten, um Discord-Gespräch aufzuzeichnen.
Free Download: https://obsproject.com/de/download

Schritt 1: Öffnen Sie OBS Studio und klicken Sie auf das Plus-Symbol in dem Bereich "Quellen". Dann wählen Sie die Option "Audioausgabeaufnahme".
Schritt 2: In dem Fenster "Quelle erstellen/auswählen" geben Sie einen Namen für das Desktop-Audio ein und klicken Sie auf "Okay". Dann wählen Sie das Audioausgabegerät für die Aufnahme aus.
Schritt 3: Klicken Sie nochmal auf das Plus-Symbol und wählen Sie "Audioeingabeaufnahme". Dann wählen Sie das Mikrofon für die Aufnahme aus.
Schritt 4: Stellen Sie in dem Bereich "Audio-Mixer" die Lautstärke ein.
Schritt 5: Klicken Sie auf der rechten Seite auf den Button "Aufnahme starten". Nun wird OBS Ihr Discord-Gespräch aufnehmen.
Schritt 6: Klicken Sie auf "Aufnahme stoppen", um die Discord-Aufnahme zu beenden. Dann klicken Sie oben links in der Menüleiste auf "Datei" > "Aufnahmen anzeigen". Nun öffnet sich der Ordner, wo das aufgenommene Discord-Gespräch gespeichert ist.
Schritt 7: OBS speichert die Aufnahme im MKV-Format (mit den Standard-Einstellungen). Brauchen Sie nur das Audio, können Sie dann Audio aus Video extrahieren.
Hinweis: Möchten Sie Ihr Gameplay aufnehmen, fügen Sie das Spiel als eine weitere Quelle in OBS Studio hinzu.
Audacity ist ein kostenloser Audio-Recorder und -Editor für Windows und Mac. Mit diesem Tool können Sie nicht nur Ihr Discord-Gespräch aufnehmen, sondern auch die aufgenommene Audiodatei direkt schneiden und bearbeiten. Ähnlich wie OBS kann Audacity das Audioausgabegerät und das Mikrofon gleichzeitig aufzeichnen und speichern.
Free Download: https://www.audacityteam.org/download/
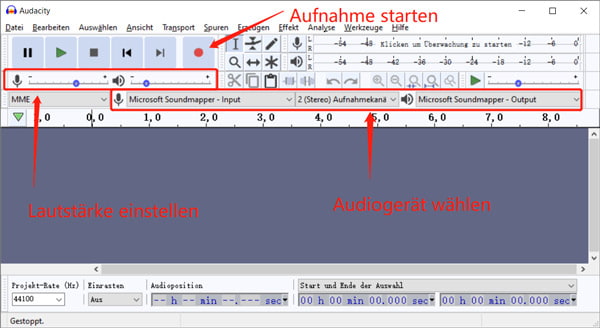
Schritt 1: Starten Sie die Software Audacity. Wählen Sie das Mikrofon und dann das Soundausgabegerät des Computers.
Schritt 2: Klicken Sie auf den roten Aufnahmeknopf, um die Aufnahme von Discord zu starten.
Schritt 3: Wenn das Discord-Audio zum Ende ist, klicken Sie auf den Stopp-Button.
Schritt 4: In der unteren Zeitleiste können Sie das aufgenommene Audio schneiden und bearbeiten.
Schritt 5: Klicken Sie oben links auf "Datei" > "Exportieren", und wählen Sie ein gewünschtes Audioformat (MP3, WAV, OGG) aus.
Schritt 6: Stellen Sie die Audioqualität ein und wählen Sie einen Speicherort aus. Nun wird Audacity Ihr Discord-Gespräch auf dem Computer speichern.
Tipp: Mit Audacity können Sie auch Teams Meeting aufzeichnen, Teamspeak aufnehmen usw.
1. Kann ich während der Aufzeichnung andere Tätigkeiten am Computer ausführen?
Sie können während der Aufnahme andere Tätigkeiten am Computer ausführen, solange diese die Leistung der Aufnahmesoftware nicht beeinträchtigen. Es wird jedoch empfohlen, während der Aufnahme keine ressourcenintensiven Anwendungen auszuführen, um eine optimale Aufnahmequalität zu gewährleisten.
2. Wie kann ich die Aufnahmeeinstellungen ändern, um die Dateigröße zu reduzieren?
Ja, Sie können beispielsweise die Auflösung, die Bildrate oder die Komprimierungseinstellungen ändern, um die Dateigröße zu optimieren, ohne die Qualität der Aufnahme wesentlich zu beeinträchtigen.
3. Gibt es eine maximale Aufnahmezeit für Discord-Dialoge?
Die maximale Aufnahmezeit hängt von der verwendeten Aufnahmesoftware und den Einstellungen ab. Um das Risiko einer Datenbeschädigung oder eines Datenverlusts durch große Dateien zu vermeiden, können Sie bei Aufnahmen über einen längeren Zeitraum in Segmenten aufzeichnen.
4. Wie kann ich sicherstellen, dass meine Aufzeichnungen vor unerwarteten Unterbrechungen geschützt sind?
Um sicherzustellen, dass Ihre Aufzeichnungen vor unerwarteten Unterbrechungen geschützt sind, empfiehlt es sich, regelmäßig während der Aufzeichnung zu speichern und eine stabile Internetverbindung sowie eine zuverlässige Stromversorgung sicherzustellen.
5. Kann ich die Aufnahmen automatisch in verschiedene Formate konvertieren?
Ja, viele Aufnahmeprogramme bieten die Möglichkeit, Aufnahmen automatisch in verschiedene Formate zu konvertieren, um sie mit verschiedenen Geräten oder Plattformen kompatibel zu machen.
Oben haben wir Ihnen drei einfache Tools vorgestellt, die Discord-Gespräch unter Windows und Mac aufnehmen können. Mit AnyMP4 Screen Recorder, OBS Studio und Audacity ist es kinderleicht, Audio in Discord zu speichern. Die ersten zwei machen es möglich, Ihr Gameplay zusammen mit dem Discord-Sprachchat aufzuzeichnen. Wenn Sie eine Komplettlösung für Video- und Audioaufnahmen suchen, laden Sie AnyMP4 Screen Recorder herunter und probieren Sie es kostenlos aus. Haben Sie irgendeine eine Frage, schreiben Sie unten einen Kommentar.
Für Windows 11/10/8/7
Für macOS 10.13 oder neuer