Haben Sie auch das Bedürfnis, ein perfektes Video selbst zu bearbeiten? Bandicut ist ein professionelles Videobearbeitungsprogramm zum Schneiden und Verschmelzen von Videos. Sind Sie bereits mit Bandicut vertraut oder möchten Sie mehr über Bandicut erfahren: was kann es für Sie tun, wie verwenden Sie es usw.? Dann nehmen Sie sich bitte einen Moment Zeit, um diesen Text zu lesen. Nachfolgend werden wir Ihnen Bandicut im Detail vorstellen und Sie können hier gleichzeitig geeignete Alternative finden.
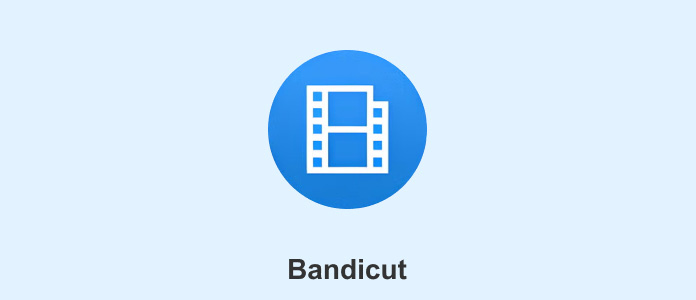
Wenn Sie einen bestimmten Teil Ihres aufgenommenen Videos schneiden, überflüssige Teile herausschneiden oder mehrere Videos zu einem zusammenfügen möchten, können Sie Bandicut herunterladen, um das gewünschte Video zu erstellen. Bevor wir mit der Schritt-für-Schritt-Anleitung beginnen, machen wir uns mit Bandicut vertraut.
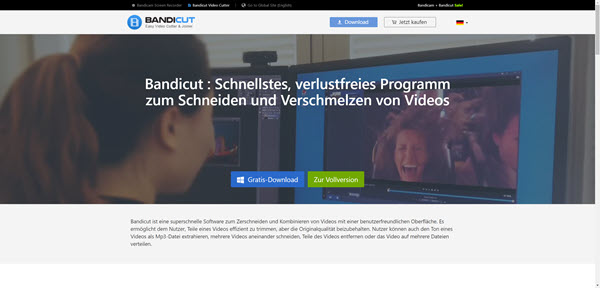
Download-Link: https://www.bandicam.com/bandicut-video-cutter/de/ing/
Version: Bandicut 2024 / v3.8.4.2434
Kaufpreis:
| Persönliche Lizenz | Geschäftslizenz | |
|---|---|---|
| Jährlich | 25,16/Jahr € 1-PC |
36,92/Jahr € 1-PC 71,68/Jahr € 2-PC |
| Auf Lebenszeit | 34,16 € 1-PC |
- |
Hersteller: Bandisoft
Dateigröße: 27.5MB
Betriebssystem: Windows 11, Windows 10, Windows 8, Windows 7
Video schneiden: Bandicut zielt auf den Videoschnitt ab, mit dem Sie einfach Video schneiden, indem Sie Anfangs- und Endpunkt ziehen.
Video zusammenfügen: Laden Sie die geschnittenen Videos hoch und wählen Sie die Videos aus, die Sie zusammenfügen möchten, um den Vorgang zum Zusammenfügen zu starten.
Audio extrahieren: Mit Bandicut ist es auch möglich, den Ton aus dem Video zu extrahieren. Die Audiodatei wird im MP3-Format ausgegeben.
Video konvertieren: Sie können die importierte Videodatei in MP4, AVI, MKV, WebM usw. konvertieren, damit Sie Ihre Videos auf Ihrem Handy oder anderen Geräten abspielen können.
Tipp: Wenn Sie die Schritte für die Hauptfunktionen von Bandicut erwerben möchten, lesen Sie bitte "2. Wie verwendet man Bandicut".
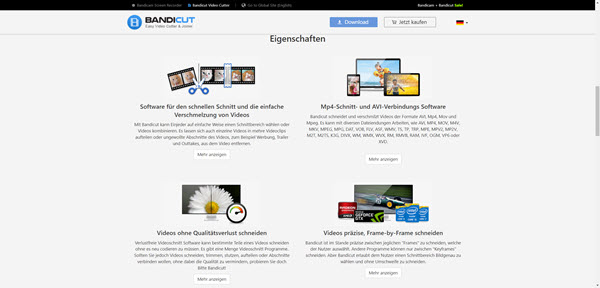
Benutzerfreundlich: Die 3 Hauptfunktionen von Bandicut können direkt auf der Startseite eingesehen und verwendet werden, was es besonders für Anfänger sehr benutzerfreundlich macht.
Zeitsparend: Abgesehen von der Benutzerfreundlichkeit kann man viel Zeit sparen, indem man den Prozess der Videobearbeitung durch Hardware beschleunigt.
Kostenpflichtig: Obwohl Sie die kostenlose Version verwenden, müssen Sie eine Lizenz kaufen, wenn Sie den Bearbeitungsprozess mithilfe des Hochgeschwindigkeitsmodus optimieren und die Videos ohne Wasserzeichen exportieren möchten.
Begrenzte Anzahl an Formaten: Die Anzahl der Videoformate ist begrenzt. Wenn Sie mehr Videoformate exportieren möchten, müssen Sie eine Lizenz erwerben.
macOS nicht unterstützen: Bandicut unterstützt nur Windows. Wenn Sie auf Ihrem Mac Videos schneiden und zusammenfügen möchten, empfehlen wir Ihnen AnyMP4 Video Converter Ultimate.
Kopieren Sie den Download-Link und geben Sie ihn im Browser ein, damit Sie Bandicut herunterzuladen. Anschließend fangen wir an, mit Bandicut Video zu schneiden, verbinden sowie splitten.
Schritt 1: Starten Sie Bandicut mit einem Doppelklick auf das Symbol. Auf der Startseite stehen Ihnen 3 Modi zur Verfügung: "Schneiden", "Splitten" und "Verbinden".
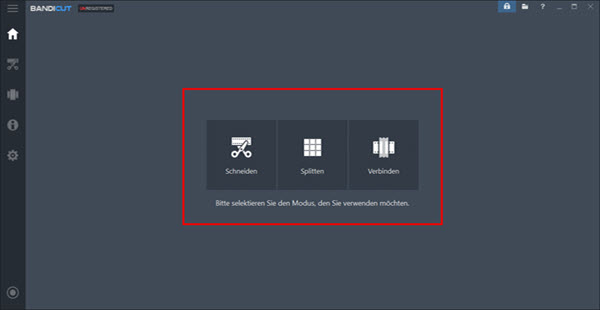
Video schneiden
Schritt 2: Klicken Sie auf "Schneiden", um die Videodatei zu importieren. Auf der Seite können Sie das Video zuschneiden, indem Sie die Start- und Endpunkte ziehen oder die korrekte Anzahl in das entsprechende Feld eingeben.
Schritt 3: Klicken Sie auf "Starten" und wählen Sie einen geeigneten Speicherort Speicherort aus. Klicken Sie endlich auf "Starten", um den Vorgang zu starten.
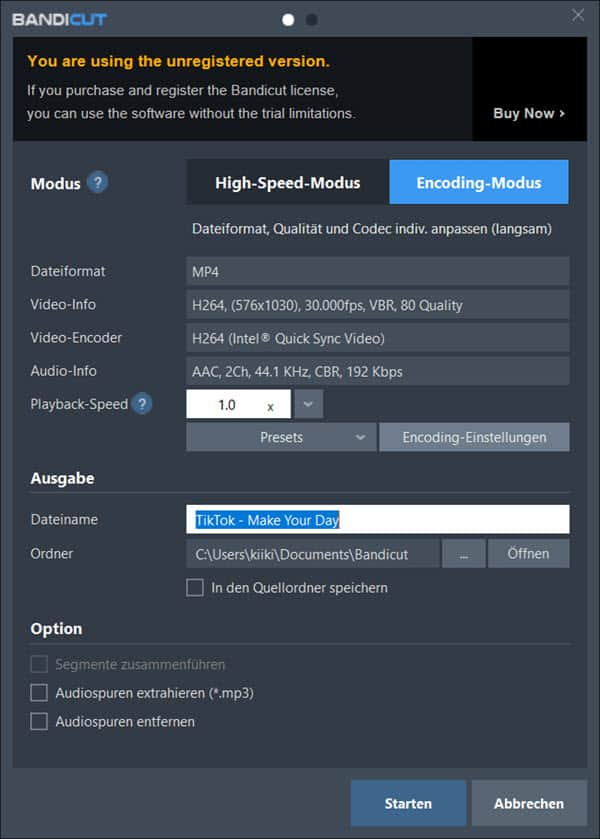
Video splitten
Schritt 4: Klicken Sie auf "Splitten" und geben Sie die Nummer auf dem neuen Fenster ein, welche Segmente Sie das Video splitten wollen.
Schritt 5: Klicken Sie auf "Starten", um diese Segmente auf Ihrem PC zu speichern.
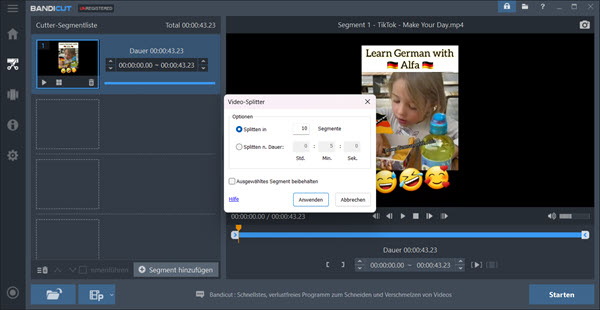
Video verbinden
Schritt 6: Klicken Sie auf "Verbinden" und laden Sie die Videos hoch, die Sie miteinander verbinden möchten. Die hochgeladenen Videos werden in der Reihe verbunden. Sie können die Reihe ändern, indem Sie das Video vorwärts oder rückwärts ziehen.
Schritt 7: Falls Sie alle Videos an Ihrer gewünschten Reihe stehen, klicken Sie auf "Starten". Das neue Video wird auf Ihrer Festplatte gespeichert und Sie können es in der festgelegten Reihenfolge aufrufen.
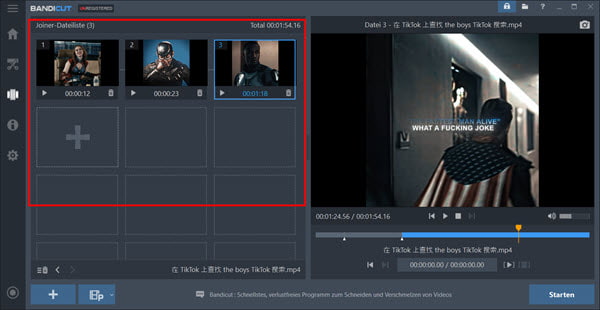
Hinweis: Der High-Speed-Modus gilt nur für kostenpflichtige Version. Wenn Sie das Videoformat ändern, ist eine Lizenz auch erforderlich.
Wenn Sie Ihre Videos schneiden, zusammenfügen oder komprimieren wollen, finden Sie aber Bandicut keine gute Wahl, ziehen Sie besser AnyMP4 Video Converter Ultimate in Betracht. Hier kommen die ausführlichen Schritte, die Ihnen sicherlich dabei helfen können.
Für Windows 11/10/8/7
Für macOS 10.12 oder neuer
Schritt 1: Laden Sie AnyMP4 Video Converter Ultimate aus der offiziellen Website herunter und installieren Sie es auf Ihrem PC/Mac.
Schritt 2: Klicken Sie zuerst auf "Toolbox", wo Sie viele Funktionen sehen können, und wählen Sie "Video Trimmer" aus, um das Video auf die gewünschte Länge zu schneiden und zu teilen. Fügen Sie das Video hinzu, das Sie bearbeiten möchten.
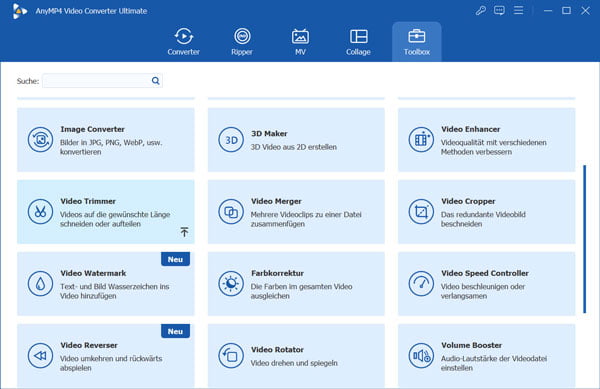
Schritt 3: Auf der Bearbeitungsseite können Sie die Start- und Endzeit festlegen. Es ist auch möglich, die richtige Zahl einzugeben, um die Dauer festzulegen.
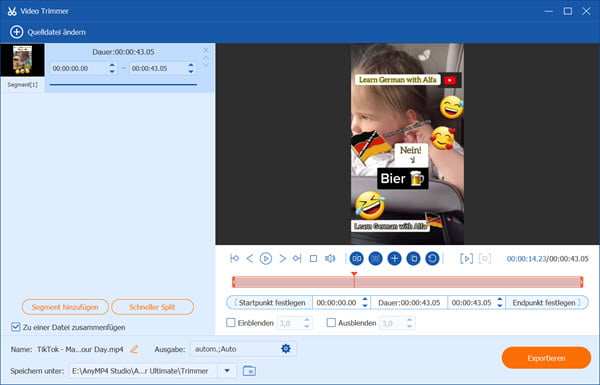
Schritt 4: In der Mitte unter dem Video gibt es einige Optionen. Klicken Sie auf "Splitten", um ein Segment vom Anfang bis zum Abspielpunkt zu teilen.
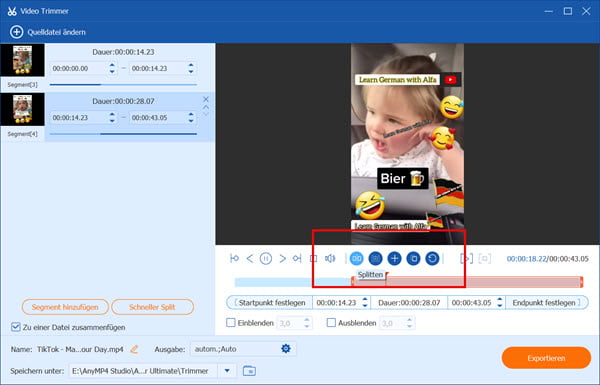
Schritt 5: Das Zusammenfügen mit AnyMP4 Video Converter Ultimate ist ebenfalls sehr einfach, indem Sie auf "Zu einer Datei zusammenfügen" klicken. Nachdem Sie das bearbeitete Video exportiert haben, werden alle Segmente zu einem zusammengefügt
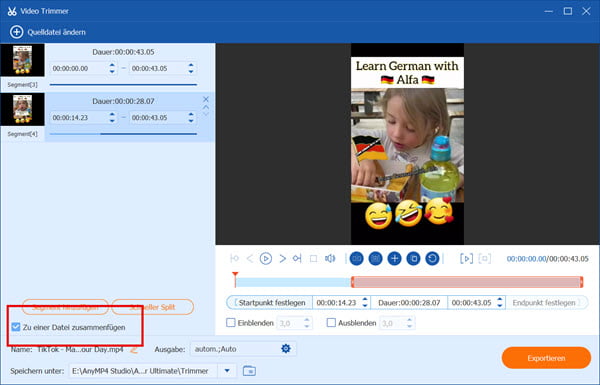
Schritt 6: Vergessen Sie nicht, bevor Sie das Video exportieren, auf "Ausgabe" zu klicken, um das Videoformat, die Videoqualität, den Audiokanal usw. einzustellen.
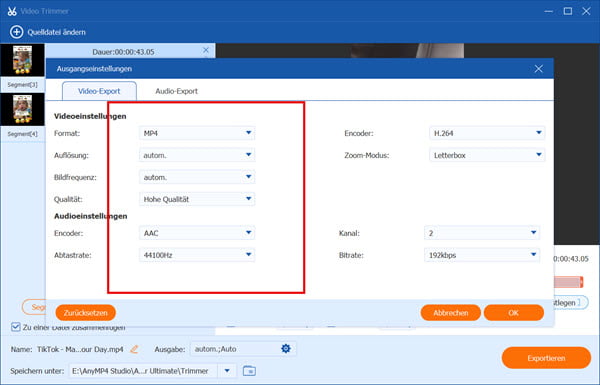
Schritt 7: Klicken Sie zum Ende auf "Exportieren", um das gewünschte Video zu erhalten, nachdem Sie alles fertig gestellt haben
Wir sind sicher, dass Sie nach dem Lesen dieses Textes eine Entscheidung getroffen haben. Mit AnyMP4 Video Converter Ultimate können Sie nicht nur einfach und schnell ein perfektes Video auf Ihrem PC/Mac erstellen, sondern stehen Ihnen auch umfangreiche Funktionen wie Video schneiden, Video konvertieren, Video abspielen, Videoqualität verbessern usw. zur Verfügung. Wenn Sie an AnyMP4 Video Converter Ultimate interessiert sind, laden Sie es herunter und machen Sie eine umfassende Erfahrung.
Für Windows 11/10/8/7
Für macOS 10.12 oder neuer