Google Earth zielt auf den Überblick des Globus, mit dem Sie nicht nur aus der Satellitenperspektive die ganze Welt bereisen, sondern auch eine Tour planen, denn Google Earth ist so leistungsstark, dass Sie sogar Straßenansicht und Fußgänger an einem Ort sehen können. Aber wie kann man Google Earth Video aufnehmen, damit Sie später Ihre Reiseroute ändern oder bestätigen können? Im Folgenden haben wir Ihnen 3 hilfreiche Methoden zusammengestellt, die Ihnen auf PC/Mac zur Verfügung stehen.
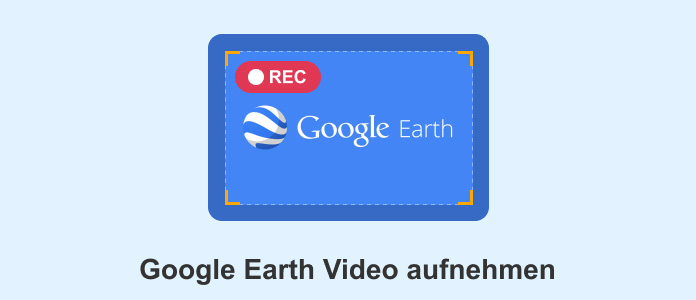
Google Earth ist ein kostenloses Tool, auf dem Sie Bild und Video aufnehmen können. Während Sie auf Google Earth eine Reiseroute und eine Tour erstellen, wird Ihre Operation dank des integrierten Rekorders aufgezeichnet, sodass Sie sie später verwenden können. Bitte lesen Sie die detaillierten Anleitungen, um zu erfahren, wie Sie Google Earth Video mit integriertem Rekorder aufnehmen können.
Schritt 1: Suchen Sie im Browser nach https://www.google.com/intl/de_in/earth/versions/, um Google Earth Pro auf Ihrem Desktop herunterzuladen.
Schritt 2: Starten Sie Google Earth, indem Sie auf das entsprechende Icon doppelklicken.
Anschließend wird ein Globus auf dem Bildschirm angezeigt. Durch Scrollen der Maus kann die Karte verkleinert werden. Nach und nach werden die Nationen und Städte auf der Karte angezeigt. Google Earth speichert alle Straßen und wichtigen Orte. Die Street View Funktion ermöglicht Ihnen zudem das Betrachten Ihrer Fotos.
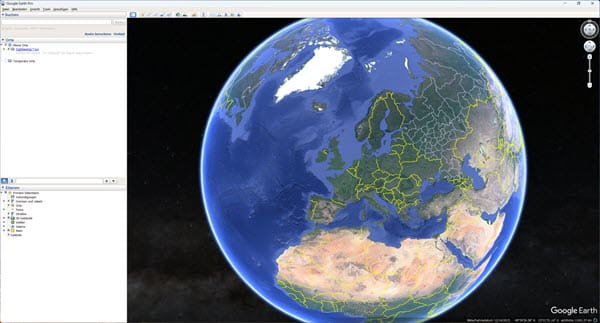
Schritt 3: Bitte klicken Sie zunächst auf "Hinzufügen" und dann auf "Tour", um die Aufnahmefunktion zu starten. Sobald Sie sich auf die Videoaufnahme vorbereitet haben, klicken Sie auf den roten Button, Google Earth Video aufzeichnen zu starten.
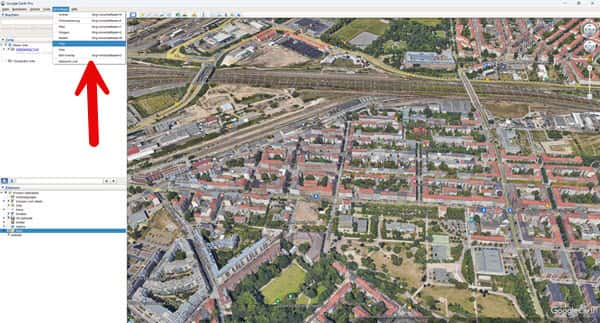
Schritt 4: Um die Aufnahme zu beenden, klicken Sie bitte erneut auf den roten Button. Um die Aufnahme zu speichern, klicken Sie bitte auf das Icon ganz rechts. Die Videoaufnahme von Google Earth ist erfolgreich durchgeführt.

Hinweise: 1. Bitte beachten Sie, dass die Aufnahme auf Google Earth gespeichert wird. Bei der nächsten Betrachtung des Videos ist es erforderlich, Google Earth zu öffnen.
2. Bedauerlicherweise ist es nicht möglich, das Video mit Google Earth Web aufzuzeichnen.
AnyMP4 Screen Recorder ist eine professionelle Software, die Ihnen dabei hilft, Screenshot zu machen und die Bildschirmaufnahme auf Windows 11 zu machen sowie die Aufnahme zu speichern. Im Vergleich zu dem Rekorder von Google Earth können Sie die Aufnahme direkt auf Ihrer Festplatte gespeichert, statt Google Earth noch einmal zu starten. Wenn Sie daran Interesse haben, erfahren Sie, wie man mit AnyMP4 einfach und schnell Google Earth Video aufnimmt.
Für Windows 11/10/8/7
Für macOS 10.13 oder neuer
Schritt 1: Starten Sie AnyMP4 Screen Recorder wählen Sie "Video aufnehmen" aus.
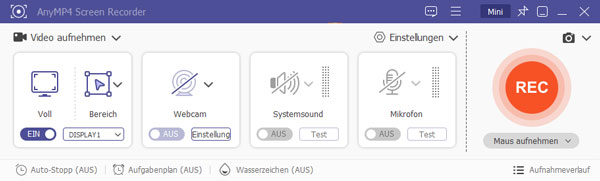
Schritt 2: Wenn Sie gewünschtes Video aufnehmen können, klicken Sie auf "Einstellungen". Im Bereich "Einstellungen" können Sie den Speicherort, das Videoformat, die Videoqualität und weitere Optionen festlegen. Nachdem Sie die geeigneten Einstellungen vorgenommen haben, starten wir mit der Aufnahme des Google Earth Videos.
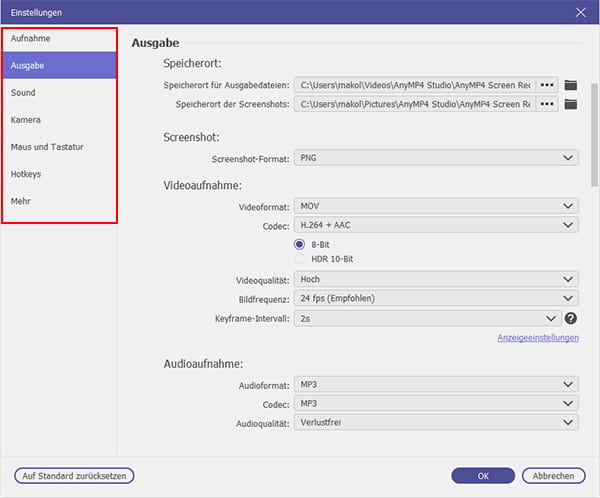
Schritt 3: Öffnen Sie Google Earth Pro und passen Sie den Aufnahmebereich an, indem Sie den Rand des Bildschirms ziehen. Anschließend starten Sie die Aufnahme mit einem Klick auf die Schaltfläche "REC".
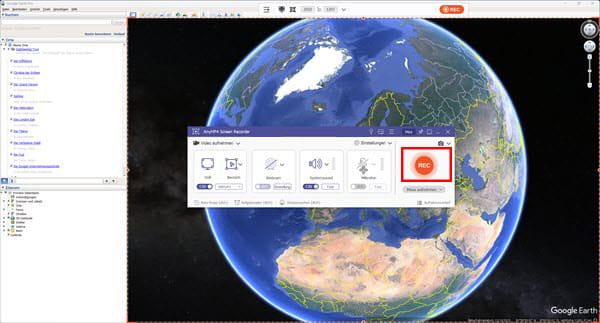
Schritt 4: Nachdem Sie Ihre Tour in Google Earth geplant haben, beenden Sie die Aufnahme durch Klick auf den roten Button.
Schritt 5: Das aufgenommene Video wird auf Ihrem PC/Mac gespeichert. Im neuen Fenster können Sie nach Ihren Vorstellungen das Video schneiden, das Video schneller machen und vieles mehr, um ein optimales Ausgabevideo zu erhalten.
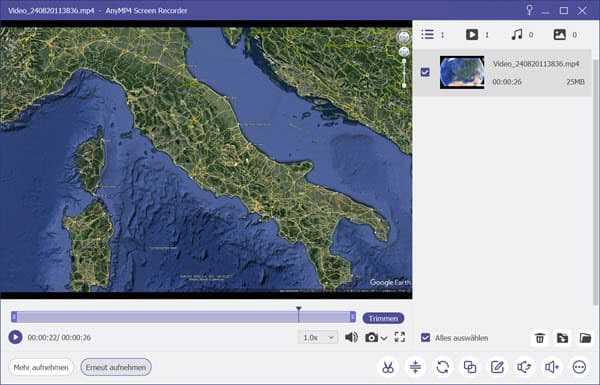
Tipp: Diese Methode gilt nicht nur für Google Earth Pro, sondern auch für Google Earth Web.
OBS ist eine völlig kostenlos Open-Source-Screen-Recorder, mit der Sie sowohl live übertragen, als auch Bildschirm aufnehmen können. Deswegen ist es möglich, dass man mit Hilfe von OBS Google Earth Video aufnehmen kann. Downloaden Sie OBS aus der offiziellen Website und fangen wir an, auf Google Earth Pro Video aufzuzeichnen.
Schritt 1: Rechtklicken Sie auf das Bereich der "Quelle" und klicken Sie dann auf "Hinzufügen", um "Fensteraufnahme" auszuwählen.
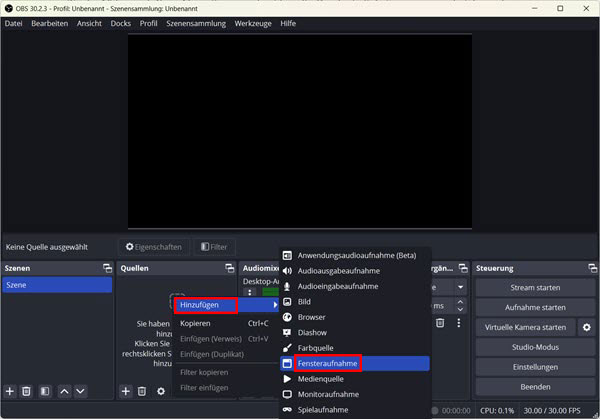
Schritt 2: Wählen Sie das Fenster von Google Earth und bestätigen Sie Ihre Auswahl mit einem Klick auf "Okay".
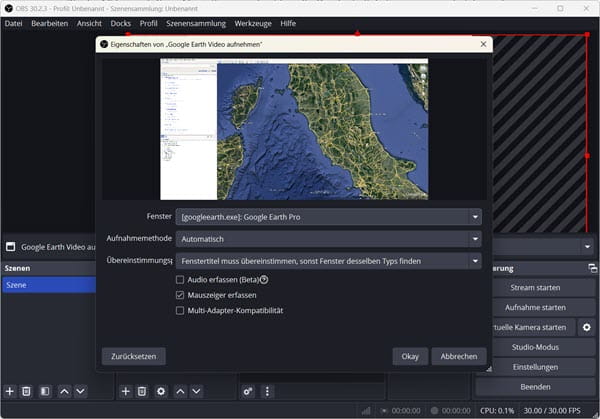
Schritt 3: Sie können den Aufnahmebereich nach Ihrem Bedarf einstellen. Im Anschluss starten Sie den Vorgang durch einen Klick auf "Aufnahme starten" in der rechten Leiste. Um die Aufnahme zu beenden, klicken Sie bitte auf "Aufnahme beenden".
Schritt 4: Die Aufnahme wird auf Ihrem Computer gespeichert. Sie können die Video Datei aufrufen, indem Sie auf "Datei" und dann "Aufnahmen anzeigen" klicken.
1. Ist die Verwendung von Google Earth-Bildern legal?
Ja, Sie können die Aufnahmen für den persönlichen Gebrauch verwenden, aber nicht für die Verbreitung oder kommerzielle Nutzung.
2. Ist Google Earth immer aktuell?
Nein, Google Earth zeigt oft Bilder von vor Monaten oder Jahren.
3. Wie oft aktualisiert sich Google Earth?
Die Satellitendaten in Google Earth aktualisieren sich meist zwischen 1 und 3 Jahre.
4. Kann Google Earth auf Handy aufnehmen?
Ja, Sie können ein Google Earth Mobile auf Ihrem Handy downloaden und mit die Aufnahmefunktion ihres Handys das Google Earth Video aufnehmen.
Die drei obigen Methoden unterstützen Sie dabei, auf Google Earth eine Tour aufzunehmen. Wenn Sie auf Ihrem PC/Mac das Video einfach und schnell aufnehmen und andere hilfreiche Funktionen wie Spiele aufnehmen erfahren möchten, empfehlen wir Ihnen AnyMP4 Screen Recorder. Laden Sie AnyMP4 Screen Recorder herunter, um in Zukunft keine Bedenken hinsichtlich der Aufzeichnung zu haben.
Für Windows 11/10/8/7
Für macOS 10.13 oder neuer
AnyMP4 Screen Recorder
Bildschirmaufnahme einfach erstellen und bearbeiten