"Heute möchte ich ein Video auf meinem Computer sehen, doch ist der Sound und Bild nicht synchron. Was soll ich tun? Bitte um dringende Hilfe!" - Alex
Wenn wir Videos oder Filme ansehen, kommt diese Sache manchmal vor: Der Ton und das Bild sind nicht synchron. Das Problem hat uns die Laune gründlich verdorben. Was kann man tun, um dieses Problem zu lösen? In diesem Artikel zeigen wir Ihnen 4 nützliche Methoden, mit denen Sie Bild und Ton synchronisieren können.

Es gibt verschiedene Gründe, die zur Verzögerung zwischen Ton und Bild führen können. In diesem Teil stellen wir Ihnen die 4 möglichsten Gründe dazu vor.
Grund 1: Schlechte Internetverbindung
Wenn die Internetverbindung nicht flüssig funktioniert, führt es vielleicht dazu, dass der Sound und das Bild nicht synchron sind.
Grund 2: Schwache Computerleistung
Wenn der Computer zu alt ist, keinen genug Speicherplatz hat, unter Viren angegriffen wird usw., geht die Audio- oder Bild-Dekodierung nicht flüssig. Deshalb gibt es eine Verzögerung zwischen Ton und Bild.
Grund 3: Verschiedene Bildrate
Wenn Sie die mit Handy aufgenommenen Videos auf einem anderen Media Player abspielen möchten, führt es vielleicht zur Verzögerung zwischen Ton und Bild, weil manche Geräte verschiedene Bildrate verwendet. Beispielsweise benutzen viele Handy den VFR-Modus, während manche Video Editor CFR-Modus benutzen.
Grund 4: Beschädigte Videodatei
Wenn es ein Problem in der originalen Videodatei gibt, ist es auch möglich, dass Ton und Bild asynchron sind. In diesem Fall können Sie mit einer anderen Videodatei versuchen.
In diesem Teil stellen wir Ihnen 4 einfache Methoden vor, mit denen Sie Bild und Ton auf Windows 11/10, Mac, Android und iPhone synchronisieren können.
AnyMP4 Video Converter Ultimate ist das beste Tool für Sie, den Ton und das Bild zu synchronisieren. Diese Software ist ein All-in-One Video Converter und Editor, der Video- und Audiodateien in über 500 Formate umwandeln können. Darüber hinaus bietet Ihnen diese Software vielfältige Bearbeitungstools, beispielsweise sind Video Compressor, 3D Maker, Video Enhancer usw. Mit dem Tool "Audio Sync" ist es so leicht, die Verzögerung zwischen Ton und Bild mit einem Klick anzupassen.
AnyMP4 Video Converter Ultimate unterstützt sowohl Windows- als auch Mac-Betriebssystem (inkl. das neuste Windows 11). Downloaden Sie diese Software sofort auf Ihrem Computer. Unten stellen wir Ihnen Schritt für Schritt vor, wie Sie Bild und Ton synchronisieren können.
Für Windows 11/10/8/7
Für macOS 10.12 oder neuer
Schritt 1: Starten Sie AnyMP4 Video Converter Ultimate auf Ihrem Computer. Klicken Sie auf "Toolbox", dann wählen Sie "Audio Sync" aus.

Schritt 2: In dem neuen Pop-Fenster klicken Sie auf das Plus-Zeichen, um Ihre Videodatei hinzuzufügen.

Schritt 3: Unten passen Sie die Verzögerung an. Sie können den orangen Schieberregler ziehen oder direkt einen Wert in das Kästchen eingeben, um eine passende Verzögerung einzustellen. Wenn die Lautstärke niedrig ist, können Sie sie auch höher machen.

Schritt 4: Klicken Sie auf "Speicher unter", um einen Speicherordner auszuwählen. Klicken Sie auf "Exportieren", danach können Sie Ton und Bild synchronisieren.
Tipp: Möchten Sie eine Video-Collage erstellen oder Wasserzeichen aus Video entfernen? Diese zwei Artikel können Ihnen dabei helfen.
Viele benutzen den VLC Media Player, um Video- oder Audiodateien abzuspielen. Aber wissen Sie, dass Sie mit VLC auch Ton und Bild synchronisieren können? Unten lesen Sie die konkrete Anleitung.
Schritt 1: Starten Sie VLC Media Player auf Ihrem Computer. Klicken Sie zuerst auf "Medien" und dann auf "Datei öffnen", um Ihre Video-Datei hinzuzufügen.

Schritt 2: Klicken Sie auf "Werkzeuge" und dann wählen Sie "Spursynchronisierung". Auf dem neuen Fenster können Sie die Audiospur verzögern oder beschleunigen, indem Sie die "Audiospur-Synchronisation" anpassen.

Schritt 3: Unten können Sie die Untertitelspur synchronisieren. Die Untertitel-Geschwindigkeit und Anzeigedauer können Sie selbst definieren. Klicken Sie auf "Schließen", um die Veränderungen zu speichern.
Schritt 4: Klicken Sie auf "Medien", dann wählen Sie "Konvertieren/Speichern" aus. Fügen Sie nochmal Ihre Videodatei hinzu, dann klicken Sie auf "Konvertieren/Speichern". Klicken Sie auf "Durchsuchen" und stellen Sie den Speicherordner ein. Klicken Sie schließlich auf "Start", dann können Sie mit VLC Ton und Bild synchronisieren.

Final Cut Pro ist eine von Apple entwickelte Videobearbeitungssoftware, mit der Sie Bild und Ton auf Mac synchronisieren können. Diese Software ermöglicht es Ihnen, Ihre Videodatei zu schneiden, bearbeiten, das Bild und Audiospur in einer intuitiven Benutzeroberfläche zu synchronisieren. Nach der Bearbeitung können Sie die Videos in einem hochauflösenden Format speichern und auf anderen Apple Geräte abspielen. Unten erfahren Sie die Schritte, wie man Bild und Ton auf Mac synchronisieren können.

Schritt 1: Öffnen Sie Final Cut Pro auf dem Mac und erstellen Sie ein neues Projekt. Importieren Sie das Video in der Medienbibliothek.
Schritt 2: Ziehen Sie die Videospur und Audiospur auf die Zeitleiste. Klicken Sie mit der rechten Maustaste und wählen Sie "Clips synchronisieren" aus dem Kontextmenü.
Schritt 3: Passen Sie die Zeit und Dauer an, um das Bild und den Ton zu synchronisieren. Klicken Sie auf "Exportieren", um die Videodatei in einem passenden Format zu speichern.
CapCut ist eine berühmte Video Editor App für Android und iOS, die Ihnen es ermöglicht, Ihre Videodateien und Bildschirmaufnahmen mit umfangreichen Tools zu bearbeiten, z.B. Bild und Ton synchronisieren, Video schneiden, Effekte, Vorlage, Übergänge, Stickers, Audio-, Untertitel usw. hinzufügen usw. Mit einfacher Bedienung uns starken Funktionen ist CapCut die beste Wahl, wenn Sie das nicht synchrone Bild und Audio direkt Samsung oder iPhone lösen wollen.
Download-Link: https://www.capcut.com/de-de/tools/video-editing-app
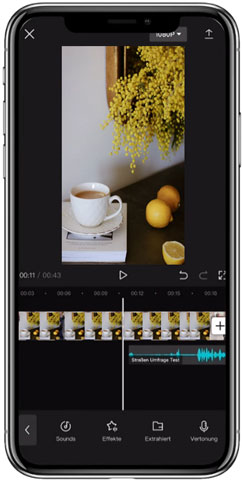
Schritt 1: Öffnen Sie Final Cut Pro auf dem Mac und erstellen Sie ein neues Projekt. Importieren Sie das Video in der Medienbibliothek.
Schritt 2: Ziehen Sie die Videospur und Audiospur auf die Zeitleiste. Klicken Sie mit der rechten Maustaste und wählen Sie "Clips synchronisieren" aus dem Kontextmenü.
Schritt 3: Passen Sie die Zeit und Dauer an, um das Bild und den Ton zu synchronisieren. Klicken Sie auf "Exportieren", um die Videodatei in einem passenden Format zu speichern.
1. Gute Ausrüstung verwenden: Das Problem "Ton und Bild nicht übereinstimmen" kommt häufig vor, wenn Sie Video und Ton gleichzeitig aufnehmen. In diesem Fall können Sie in ein qualitativ hochwertiges Mikrofon und eine Aufnahmesoftware z.B. AnyMP4 Screen Recorder verwenden, um die Bild- und Ton-Aufnahme ohne Verzögerung durchzuführen.
2. Synchronisation beim Filmen sicherstellen: Verwenden Sie beim Filmen ein Klatschbrett oder andere Synchronisationswerkzeuge, um bereits beim Aufnehmen für eine klare Referenz zu sorgen.
3. Das richtige Ausgabeformat und die richtigen Einstellungen anpassen: Wenn Sie ein Video oder DVD/Blu-ray umwandeln, wählen Sie das anpassende Ausgabeformat für Ihren Rechner und die originale Datei. Sie können auch Bearbeitungssoftware verwenden, die über Funktionen zur Synchronisierung von Bild und Ton verfügen.
1. Was tun, wenn die Ton und Bild vom TV nicht synchron sind?
Smart Fernseher verfügen sich eine A V Sync Einstellung, Sie können die Taste "HOME" drücken und "Einstellungen" > "Anzeige und Ton" > "Audioausgabe" > "A/V Sync" wählen, um die Verzögerung zwischen Audio und Ton zu minimieren, wenn Bild und Ton über HDMI nicht synchron sind.
2. Kommt es häufig asynchrone Probleme vor, wenn ich Live Stream aufnehmen möchte?
Ja, die Synchronisation in Echtzeit kann schwierig sein, besonders wenn Sie Livestream aufnehmen Livestream aufnehmen. Verwenden Sie spezielle Software wie OBS Studio oder AnyMP4 Screen Recorder, um Verzögerungen anzupassen und die Synchronität zu gewährleisten.
3. Kann eine langsame Internetverbindung Synchronisationsprobleme verursachen?
Ja, besonders bei Live-Streams kann eine langsame oder instabile Internetverbindung zu Verzögerungen und Synchronisationsproblemen führen.
4. Wie erkenne ich, ob Bild und Ton synchron sind?
Achten Sie auf die Übereinstimmung von Lippenbewegungen mit dem gesprochenen Wort und auf Geräusche, die zeitgleich mit den entsprechenden visuellen Ereignissen auftreten sollten.
5. Der Ton und das Bild sind nicht synchron, wenn ich YouTube-Videos abspiele, was tun?
Der Grund liegt möglicherweise an der Internetverbindung. Stellen Sie sicher, dass die Internetverbindung aktiv ist und das Signal stark genug ist.
In diesem Artikel haben wir Ihnen 4 Tools vorgestellt, mit denen Sie Bild und Ton synchronisieren können. Vergleichsweise empfehlen wir Ihnen AnyMP4 Video Converter Ultimate mehr, weil Sie mit dieser Software nicht nur die Verzögerung zwischen Ton und Bild anpassen, sondern auch MTS in AVI umwandeln und MP4 zu OGG konvertieren. Downloaden und probieren Sie diese Software aus!
Für Windows 11/10/8/7
Für macOS 10.12 oder neuer