Video-Codecs sind wichtig für die Verwaltung von Dateien und die Wiedergabe von Videos in Video-Playern. Aber der Video-Codec wird nicht unterstützt, wenn der Video Player das Format des Videos nicht kennt. In diesem Artikel stellen wir Ihnen die Bedeutung, die Gründe und Lösungen für Video-Codec nicht unterstützt vor. Mit der richtigen Video Converter können Sie das Problem so schnell wie möglich zu lösen.
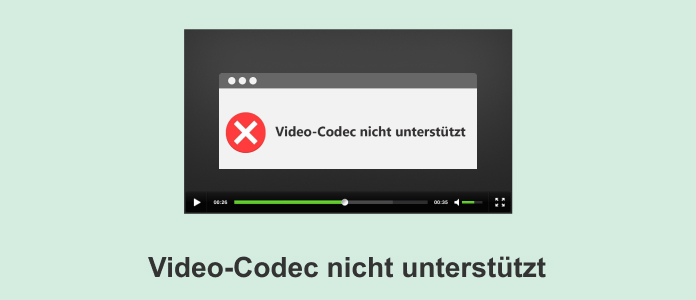
1. Was bedeutet Video-Codec nicht unterstützt?
2. Unterstützte Video-Codecs für Android, iOS, Windows und Mac
Codecs sind für die Komprimierung digitaler Medien in verschiedene Formate zuständig, zu den bekannte Dateitypen gehören MP4, WMV oder AVI. Um die Video Dateien mit einem Media Player abspielen zu können, müssen Sie sie zunächst dekomprimiert werden. Deshalb ist es wichtig, dass die Videoplayer den richtigen Codec für das Format kennen.
Die Meldung "Video-Codec nicht unterstützt" bedeutet, dass entweder Ihr Media Player nur eine eingeschränkte Codec-Unterstützung bietet oder dass das abgespielte Video erweiterte Encoder-Einstellungen hat, die der Media Player, das Betriebssystem oder die Software es nicht abspielen kann. Folgend zeigen wir Ihnen die möglichen Ursachen für das Problem.
Der Video-Codec wird nicht unterstützt vom Player: Manche Player mit alten Systemversionen unterstützen nur bestimmte Video-Codecs, z.B. iPhone 6 und frühere Versionen unterstützen nur H.264-Codec, Videos mit H.265-Codec können nicht darauf abgespielt werden.
Das Container-Format wird nicht unterstützt: Einige Player unterstützen das MKV-Format nicht.
Fehlender Video-Codec: Wenn Sie beispielsweise HEVC-Videos direkt auf Windows 11/10 abspielen, brauchen Sie ein zusätzliches Codec-Pack, sonst ist die Wiedergabe fehlgeschlagen.
Wenn der Videoplayer das Format des Videos nicht kennt, erscheint die Meldung "Video-Codec nicht unterstützt". Dann müssen Sie einige Lösungen finden, um dieses Problem zu beheben. Im Folgenden stellen wir Ihnen die Video-Codecs vor, die von verschiedenen Geräten unterstützt werden, und zeigen Ihnen, wie Sie das Problem Video-Codec nicht unterstützt" umgehen können.
Jetzt wissen Sie, was ist Video-Codec nicht unterstützt und die Gründe dafür. Es gibt Ihnen die Möglichkeit, die detaillierte Informationen über das Problem zu analysieren. Wenn Sie wissen, welcher Video-Codec von Ihrem Gerät unterstützt werden, können Sie besser mit dieser Situation umgehen.
| Typ des Codecs | Gängige Dateiformate mit diesem Codec |
|---|---|
| H.263 | • 3GP • MP4 |
| H.264 or AVC (Advance Video Codec) | • 3GP • MP4 • TS |
| MPEG-4 SP | • 3GP |
| VP8 | • WebM • MKV |
| Typ des Codecs | Allgemeine Dateiformate mit diesem Codec |
|---|---|
| H.264 or AVC (Advance Video Codec) | • M4V • MP4 • MOV |
| H.265 or HEVC (High Efficiency Video Coding) | • M4V • MP4 • MOV |
| M-JPEG | • AVI |
| Typ des Codecs | Allgemeine Dateiformate mit diesem Codec |
|---|---|
| H.263 | • MP4 • 3GPP • AVI |
| H.264 oder AVC (Advance Video Codec) | • MP4 • MKV • AVI • FLV • WebM • M4R • OGG • FLAC |
| H.265 oder HEVC (High Efficiency Video Coding) | • MP4 • MKV • AVI • FLV • WebM • M4R • OGG • FLAC |
| Motion JPEG | • MPEG-4 • AVI |
| Typ des Codecs | Allgemeine Dateiformate mit diesem Codec |
|---|---|
| H.264 oder AVC (Advance Video Codec) | • MP4 • MKV • AVI • FLV • WebM • M4R • OGG • FLAC |
| H.265 oder HEVC (High Efficiency Video Coding) | • MP4 • MKV • AVI • FLV • WebM • M4R • OGG • FLAC |
| Motion JPEG | • MPEG-4 • AVI • MOV |
Jetzt wissen Sie, welche Video-Codecs auf Android, iOS, Windows und Mac unterstützt werden. Aber wenn der Video-Codec auf Ihrem Gerät nicht funktioniert, wie können Sie das Problem beheben? Um dies zu tun, brauchen Sie Software, die Video-Codec umwandeln oder den Verlust von Videos reparieren kann.
AnyMp4 Video Converter Ultimate ist ein All-in-One Video Converter, der fast alle Videoformate konvertieren kann. Und mit dieser Software können Sie auch die Parameter der Videos regulieren, z. B. Encoder, Abtastrate, Kanal, Bitrate und so weiter.
Jetzt können Sie diese Software verwenden, um nicht unterstützte Video-Codecs zu konvertieren. Lassen wir Ihnen die Schritte vorstellen.
Für Windows 11/10/8/7
Für macOS 10.12 oder neuer
Schritt 1: Laden Sie die Software herunter und öffnen Sie sie. Klicken Sie auf das Pluszeichen "Dateien hinzufügen" und fügen Sie Ihre Video-Codecs nicht unterstütztes Video hinzu.
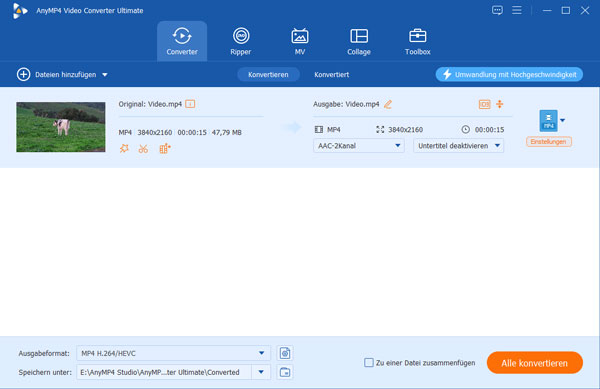
Schritt 2: Klicken Sie auf "Ausgabeformat" und wählen Sie das Format des Ausgabevideos. Klicken Sie auf das Zahnradsymbol rechts im Fenster.
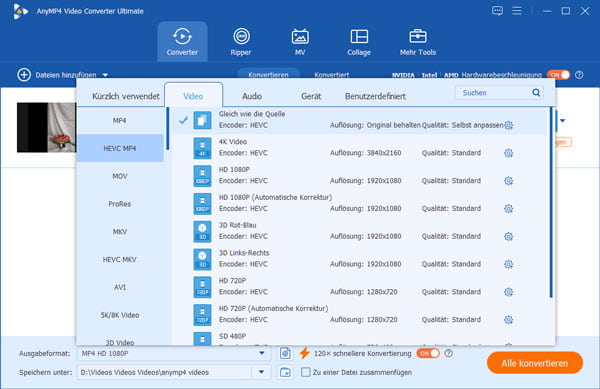
Schritt 3: Klicken Sie in diesem Fenster auf "Encoder", um den Codec des Ausgabevideos zu konvertieren. Und klicken Sie auf "Erneut erstellen", um Ihre Auswahl zu bestätigen. Wählen Sie dann das von Ihnen erstellte benutzerdefinierte Profil aus.
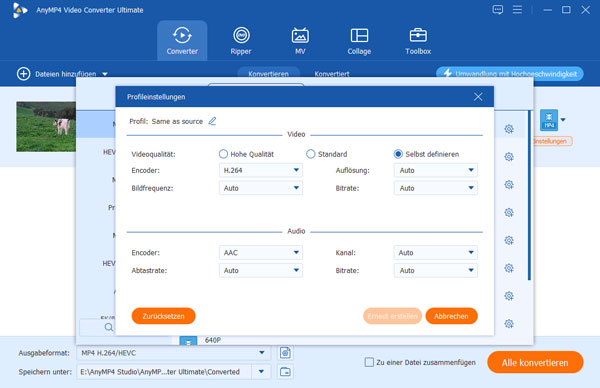
Schritt 4: Klicken Sie auf "Alle Konvertieren", um die Codec-Konvertierung zu starten. Wenn der Prozess abgeschlossen ist, wird das konvertierte Video im gleichen Ordner gespeichert. Jetzt können Sie überprüfen, ob die Videodatei jetzt abspielbar ist.

AnyMP4 Video Repair ist eine Software, die alle gängigen Videos reparieren kann, egal warum sie nicht abgespielt werden können, z.B. MOV-Datei reparieren. Mit dieser Software können Sie auch die Videos von anderen Geräten reparieren, wie z.B. Drohne-Videos, Camcorder-Videos, Dashcam-Videos.
Der Verlust des Videos ist auch ein Grund dafür, dass zu Video-Codec nicht unterstützt führen. In diesem Fall benötigen die Benutzer die Nutzer eine Software, die den Verlust des Videos reparieren kann. Aus diesem Grund ist die Verwendung eines Reparaturtools wie AnyMP4 Video Repair eine sehr effektive Lösung. Hier sind die Schritte, um ein Video zu reparieren.
Für Windows 11/10/8/7
Für macOS 10.12 oder neuer
Schritt 1: Downloaden und öffnen Sie diese Software und klicken Sie das orange plus Zeichen, um die Datei zu importieren, deren Codec Sie vervollständigen möchten. Wählen Sie dann das blaue Feld, um ein Beispielvideo als Referenz während des Reparaturprozess hinzuzufügen.
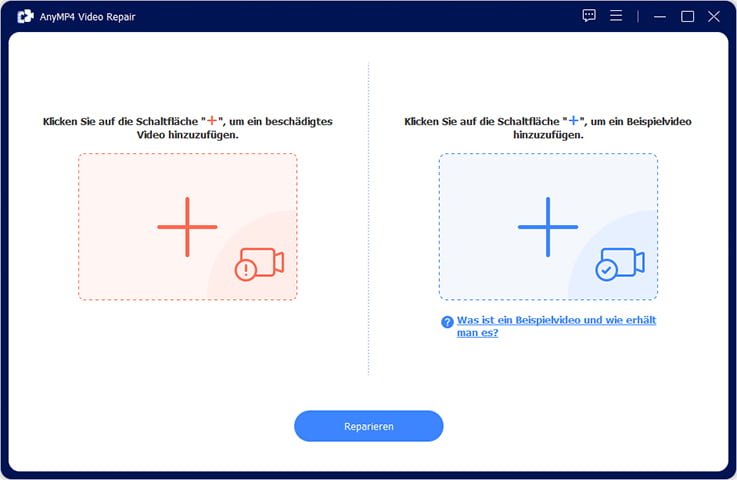
Schritt 2: Wenn die beide Videos hinzugefügt werden, klicken Sie dann die "Reparieren".

Schritt 3: Wenn der Vorgang der Reparatur fertig ist, klicken Sie "Speichern", um das reparierte Video zu speichern. Und Sie können das Video in der Vorschau ansehen, um die Qualität sicherzustellen.

Wenn Sie Videos auf Windows 11 oder 10 abspielen, aber der Video-Codec nicht vom Gerät unterstützt wird, können Sie ein zusätzliches Codec-Pack wie z.B. K-Lite Codec Pack installieren. Dieses Pack bietet eine Sammlung von gängigen und seltenen Video- und Audio-Codecs, um die fehlerhafte Wiedergabe zu lösen. Sie können eine entsprechende Version zwischen Basic, Standard, Full und Mega (mehr Codecs unterstützen) nach Bedarf auswählen.
Download-Link: https://codecguide.com/download_kl.htm
Die Verwendung wird in 3 Schritten geschafft: Downloaden Sie K-Lite Codec Pack aus einer zuverlässigen Quelle. Bei der Installation wählen Sie Standard oder Full-Modus. Danach versuchen Sie, das Video erneut abzuspielen.
Beachten Sie bitte, dass das Codec-Pack nur mit Windows kompatibel ist. Mac-Nutzer können das Codec-Pack Perian installieren.
Finden Sie die oben genannten Methoden etwas kompliziert, können Sie direkt eine andere Video Player Software verwenden, die bereits vielen Codecs integriert, z.B. VLC media player, AnyMP4 Blu-ray Player usw. Diese Player bieten bessere Kompatibilität und unterstützen fast allen Codecs auf dem Markt. Deshalb brauchen Sie nicht mehr Codec-Packs manuell zu installieren. Im Folgenden zeigen wir Ihnen einige geeignete Player für Windows, Mac, Android und iPhone.
| Player | Systeme | Merkmale |
|---|---|---|
| VLC media player | Windows, Mac, Android, iOS, Linux | • 100% kostenlose Video Player • Einfache Bedienung • Fast alle Betriebssysteme unterstützen |
| AnyMP4 Blu-ray Player | Windows, Mac | • Wiedergabe mit hoher Video- und Audioqualität • Blu-ray, DVD, Video und Audio abspielen • Einfache Steuerung bei der Wiedergabe |
| Videoplayer für alle Formate | Android | • Bequeme Video Player auf Android mit einer Bewertung von 4,8 Sternen • Hohe Videoauflösung bis zu 4K unterstützen • Android-Bildschirm auf TV spiegeln • Werbung und In-App-Käufe enthalten |
| PlayerXtreme Media Player | Android, iPhone, Apple TV, Kindle | • Video Player App mit Hardwarebeschleunigung • Viele Medien-Geräte unterstützen • Streaming unterstützen |
Wie kann ich den Video-Codec ändern?
Mit diesen beiden Programmen und der ausführlichen Anleitung können Sie den Video-Codec ändern.
Warum kann ich keine Videos auf Samsung abspielen?
Stellen Sie sicher, dass das Video ein kompatibles Format aufweist. Grundsätzlich können Sie unter Android Videos im Format MP4, 3GP sowie AVI abspielen. Wenn Video-Codec nicht unterstützt auf Samsung Handy oder Tablet erscheint, können Sie diese Softwares nutzen und das Video konvertieren, um es auf Ihrem Handy abzuspielen.
Welches Videoformat kann jeder PC abspielen?
Jeder moderner Browser unterstützt die Wiedergabe von MP4-Dateien mit H. 264-codierten Videodaten.
Was tun, wenn auf dem TV die Meldung "Video Codec nicht unterstützt" angezeigt wird?
Einige ältere Fernseher unterstützen die Wiedergabe von Videos mit dem neuen Codec wie H.265 nicht. Sie können versuchen, die Videodatei in H.264 zu konvertieren oder eine zusätzliche Player-App auf dem Fernseher zu installieren.
In diesem Artikel haben wir Ihnen die Bedeutung und die 4 besten Lösungen für Video-Codec nicht unterstützt vorgestellt. Mit AnyMp4 Video Converter Ultimate und AnyMP4 Video Repair können Sie dieses Problem einfach und schnell lösen. Wenn Sie die Meldung "Video-Codec nicht unterstützt" sehen, können Sie diese Software herunterladen und den Schritten in diesem Artikel folgen, um das Probleme schnell und einfach zu lösen.
Für Windows 11/10/8/7
Für macOS 10.12 oder neuer