Vielen Unternehmen verwenden GoToMeeting für die Online-Zusammenarbeit mit Audio- und Videokonferenzen. Wenn Sie an einer wichtigen GoToMeeting-Sitzung teilnehmen, möchten Sie vielleicht die Sitzung als eine Videodatei aufnehmen, um sie später nochmal anzuschauen. Aber wie kann eine Sitzung in GoToMeeting aufzeichnen?

Zum Glück kann der Moderator der GoToMeeting-Sitzung eine Aufzeichnungsfunktion nutzen, und das gesamte Meeting in einer einzigen Datei gespeichert. Wenn jemand ein Meeting aus irgendeinem Grund verpasst hat, kann der Moderator ihm die GoToMeeting-Aufzeichnung senden. Aber wenn Sie als Teilnehmer die Sitzung aufzeichnen, brauchen Sie doch ein anderes Tool. In diesem Artikel zeigen wir Ihnen, wie genau man dazu vorgeht.
Die Aufzeichnung von GoToMeeting-Sitzungen unterscheidet sich nicht von anderen Videoaufnahmen. Mit einem Aufnahmeprogramm kann man leicht das ganze Meeting mit Ton aufnehmen. Hier empfehlen wir Ihnen das einfache Tool, AnyMP4 Screen Recorder.
AnyMP4 Screen Recorder läuft unter Windows und Mac. Es bietet Ihnen eine bequeme Methode zum Aufzeichnen einer GoToMeeting-Sitzung an. Egal ob der Host eine Kopie der Sitzung erstellt hat oder nicht, können Sie mit diesem GoToMeeting Recorder nichts verpassen.
Die Aufzeichnung lässt sich in MP4, MOV, AVI, MP3, M4A und anderen Formaten abspeichern. Eine gute Unterstützung für 4K-Auflösung macht das Programm einen Alleskönner zur Videoaufnahme. Darüber hinaus steht Ihnen eine Menge von Einstellungsmöglichkeiten zur Verfügung, damit Sie Ihre Audio- und Videokonferenzen mit hoher Qualität aufzeichnen können.
Downloaden und installieren Sie jetzt AnyMP4 Screen Recorder auf Ihrem PC oder Mac. Dann befolgen Sie die Schritte unten, um eine Aufzeichnung von GoToMeeting zu starten.
Für Windows 11/10/8/7
Für macOS 10.13 oder neuer
Schritt 1: Das GoToMeeting-Fenster als Aufnahmebereich wählen
Starten Sie das AnyMP4 Programm und klicken Sie auf „Video aufnehmen“. Klicken Sie auf der linken Seite auf „Bereich“ und wählen Sie „Bereich/Fenster wählen“. Dann wählen Sie das Fenster von GoToMeeting aus. Nun ist das GoToMeeting-Fenster als den Aufnahmebereich definiert.
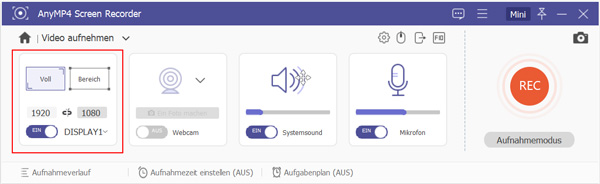
Schritt 2: Systemsound und Mikrofon aktivieren
Aktivieren Sie die Option „Systemsound“ und stellen die Lautstärke ein. Wenn Sie während der GoToMeeting-Sitzung besprechen möchten, sollten Sie die Option „Mikrofon“ aktivieren. So können die Stimmen aller Teilnehmer aufgenommen werden.
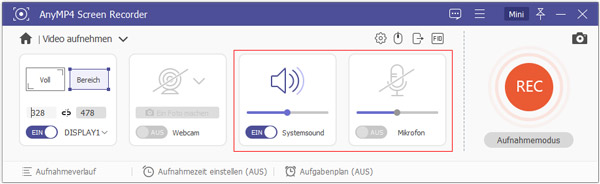
Schritt 3: Die GoToMeeting-Sitzung aufzeichnen
Klicken Sie auf der rechten Seite auf den roten Aufnahmeknopf, um die Aufnahme der GoToMeeting-Sitzung zu starten. Wenn die Sitzung zum Ende ist, klicken Sie auf den Stopp-Knopf.

Schritt 4: Die GoToMeeting-Aufzeichnung speichern
Nun befinden Sie sich in dem Vorschau-Fenster. Hier können Sie die Aufzeichnung direkt anschauen. Gibt es am Anfang oder am Ende einen unnötigen Teil, können Sie die Schnitt-Funktion auf der linken Seite verwenden. Dann klicken Sie unten rechts auf die Schaltfläche „Speichern“. Jetzt können Sie die aufgenommene GoToMeeting-Sitzung jederzeit anschauen und mit anderen teilen.

Hinweis: Neben der GoToMeeting-Aufzeichnung kann AnyMP4 Screen Recorder noch vieles tun, wie z.B. Webcam aufnehmen, Spiele aufnehmen.
Wenn Sie ein GoToMeeting-Konto der Stufe Pro oder Plus haben, können Sie die integrierte Aufnahmefunktion verwenden. Eine Voraussetzung ist, dass die lokale Aufzeichnung oder die Cloud-Aufzeichnung von dem Kontoadministrator aktiviert ist.
Mit dieser Funktion brauchen Sie keine Zusatz-Software auf Ihrem PC oder Mac zu installieren. Mit einem Klick können Sie während der GoToMeeting-Sitzung den Bildschirm des Moderators und den Ton aller Teilnehmer automatisch aufzeichnen. Die Aufzeichnung lässt jederzeit anhalten und später fortsetzen.
Folgend stellen wir Ihnen vor, wie die integrierte Aufnahmefunktion von GoToMeeting funktioniert.
Schritt 1: Öffnen Sie die Einstellungen von GoToMeeting.
Schritt 2: Klicken Sie auf den Tab „Aufzeichnungen“ und stellen Sie den Speicherort für die Aufzeichnung der GoToMeeting-Sitzung ein.

Schritt 3: Klicken Sie während des Meetings unten im Bedienpanel (Windows) bzw. im Bildschirmübertragungsfenster (Mac) auf die Schaltfläche „Aufzeichnen“.
Schritt 4: Wenn das Meeting fertig ist, klicken Sie auf die Stopp-Schaltfläche.
Schritt 5: Gehen Sie zu „Einstellungen“ > „Aufzeichnungen“ und klicken Sie auf „Aufzeichnungen jetzt konvertieren“.
Schritt 6: Wählen Sie die zuletzt aufgenommene Sitzung und dann ein gewünschtes Format aus. Dann klicken Sie auf „Aufzeichnungen konvertieren“. Nun wird die GoToMeeting-Sitzung in dem gewählten Format auf der Festplatte gespeichert.
So können Sie das ganze Meeting mit der integrierten Aufnahmefunktion aufzeichnen. Die aufgenommene Videodatei können Sie jederzeit ansehen und mit anderen teilen.
Wenn Sie auf Ihrem Android-Smartphone eine GoToMeeting-Sitzung aufnehmen möchten, gibt es im Google Play Store viele kostenlose Screen Recorder Apps dafür. Hier empfehlen wir Ihnen die App AZ Screen Recorder. Mit dieser App können Sie alles auf dem Android-Bildschirm aufzeichnen, und sogar Ihre GoToMeeting-Sitzung.

Schritt 1: Öffnen Sie die AZ Screen Recorder App. Nun erscheint ein kleiner Button an der rechten Bildschirmseite.
Schritt 2: Tippen Sie auf den Button und dann auf den „Aufnahme“-Button. Nun startet die Aufzeichnung des Meetings nach einem Countdown.
Schritt 3: Um nun die Aufnahme zu beenden, tippen Sie noch mal auf den roten Button und dann auf den Stopp-Button.
Schritt 4: Nun können Sie das aufgenommene Video ansehen. Die Datei können Sie auch in der Aufnahmegeschichte finden.
Hinweis: Mit dieser Android-App können Sie irgendein Meeting oder Webinar aufzeichnen.
Oben sind die drei Methoden für die Aufzeichnung von GoToMeeting-Sitzungen unter Windows, Mac und Android. Wir empfehlen Ihnen, mit der eingebauten Aufnahmefunktion zu beginnen. Wenn der Administrator die GoToMeeting-Aufzeichnung nicht erlaubt, können Sie dann AnyMP4 Screen Recorder kostenlos ausprobieren.
Für Windows 11/10/8/7
Für macOS 10.13 oder neuer
 Klicken Sie hier, um einen Kommentar zu schreiben.
Klicken Sie hier, um einen Kommentar zu schreiben.