HP ist eine berühmte Laptop-Marke. Sowohl im Campus oder bei der Arbeit benutzen viele HP-Laptop, weil er nicht so teuer doch leistungsfähig ist. Manchmal möchten wir Screenshot auf HP-Laptop machen, um wichtige Informationen, ausgezeichnete Spiel-Momente usw. zu speichern. In diesem Artikel werden 3 einfache Methoden zur Erstellung des HP Screenshots vorgestellt. Nach dem Lesen können Sie einfach Screenshot mit HP Laptop machen.

Die Tastatur-Kombination ist die einfachste Methode, um HP-Screenshot zu erstellen. Unten stellen wir Ihnen einige verschiedene Tastatur-kombinationen vor, mit denen Sie verschiedene Arte von Screenshots machen können.
1. PrtSc
Sie können direkt die Taste "PrtSc" auf Ihrem HP-Laptop drücken, um einen Screenshot von dem ganzen Bildschirm zu machen.
2. Alt + PrtSc oder Windows + Shift + S
Die beiden Tastaturkombinationen hilft Ihnen, das geöffnete, aktive Fenster aufzunehmen.

Die Methode von Tastaturkombinationen ist einfach, doch werden die Screenshots nur in der Zwischenblage gespeichert. Deshalb müssen Sie zuerst Ihre Screenshots in Paint oder Photoshop einfügen und sie dann in einem Bildformat speichern.
Wenn Sie Screenshots mit Tastaturkombinationen machen, kommt es häufig vor: Sie können die HP Screenshots nicht finden. Keine Sorgen, AnyMP4 Screen Recorder kann dieses Problem einfach lösen.
AnyMP4 Screen Recorder ist ein professionelles Tool, mit dem Sie sehr einfach und schnell einen Screenshot auf HP Laptop machen können. Egal ob Sie einen Screenshot von dem ganzen Bildschirm oder einem bestimmten Bereich machen möchten, kann diese Software Ihnen dabei helfen. Im Vergleich zur Tastaturkombination können Sie in dieser Software einen gewünschten Speicherordner selbst einstellen. Irgendwann Sie die Screenshots ansehen möchten, können Sie sie in dem Speicherordner finden.
Außerdem lassen sich die Screenshots bearbeiten, beispielsweise können Sie Ellipse, Rechteck, Linie, Text, Nummer usw. in den HP Screenshot einfügen. Sie können auch ein gewünschtes Ausgabeformat für die Screenshots auswählen, wie z.B. PNG, JPEG, BMP, GIF usw.
Neben Screenshots können Sie mit AnyMP4 Screen Recorder auch Video, Audio, Spiel, Webcam und Handy-Bildschirm mit hoher Qualität aufnehmen. Jetzt downloaden Sie diese Software auf Ihrem HP Laptop. Befolgen Sie die Anleitung unten, dann können Sie einen Screenshot mit HP Laptop machen.
Für Windows 11/10/8/7
Für macOS 10.13 oder neuer
Schritt 1: Starten Sie AnyMP4 Screen Recorder auf Ihrem HP Laptop. Klicken Sie auf "Screenshot", um das Fenster zum Screenshot aufzurufen.

Schritt 2: Auf dem Bildschirm wird ein Kreuz angezeigt. Ziehen Sie mit der linken Maustaste, um einen gewünschten Bereich des Bildschirms auszuwählen.

Schritt 3: Unten können Sie den Screenshot mit verschiedenen Tools bearbeiten, wie z.B. Ellipse, Pfeil, Luftbürste usw. Klicken Sie auf "Radierer", um die Zeichnung zu entfernen. Sie können auch den Screenshot auf dem Bildschirm fixieren.

Schritt 4: Klicken Sie auf "Kopieren", um den HP Screenshot in die Zwischenblage einzufügen. Klicken Sie auf "Speichern", dann stellen Sie das Ausgabeformat, den Namen und Speicherort des Screenshots ein. Klicken Sie nochmal auf "Speichern", um Ihren Screenshot auf Ihrem HP Laptop zu speichern.

Tipp: Für eine vollständige Anleitung zum Erstellen von Screenshots auf Windows 10 können Sie diesen Artikel lesen.
Das Snipping Tool ist ein integriertes Tool in Windows-Betriebssystem, mit dem Sie einen Screenshot auf HP Laptop machen können. Unten stellen wir Ihnen die Anleitung dazu vor.
Schritt 1: Finden Sie das Snipping Tool auf Ihrem HP Laptop. Klicken Sie oben auf "Neu".

Schritt 2: Klicken Sie auf "Modus" und wählen Sie den Snippingmodus aus. Beispielsweise können Sie einen freien oder rechteckigen Bereich auswählen. Sie können auch den aktives Fenster oder ein Vollbild ausschneiden.
Schritt 3: Der Screenshot wird automatisch in Snipping Tool geöffnet. Sie können den Screenshot mit verschiedenen Stiften bezeichnen.

Schritt 4: Klicken Sie auf "Ausgeschnittenes speichern" und stellen Sie den Dateityp und Namen des Screenshots. Klicken Sie auf "Speichern", um den HP Screenshot auf dem Laptop zu speichern.
Wenn Sie Screenshots auf Ihrem HP-Laptop kostenlos erstellen und bearbeiten möchten, können Sie auch ShareX verwenden. Diese Software bietet Ihnen eine Vielzahl von Funktionen für Screenshots, beispielsweise können Sie einen Screenshot vom Vollbild, Fenster, bestimmten Bereich machen oder einen Scroll-Screenshot erstellen. Sie können auch das Bild als PNG oder JPG speichern oder Sticker, Texte im Bild einfügen. Das ist ein praktisches Tool für HP-Nutzer, die Screenshots einfach aufnehmen und bearbeiten möchten.
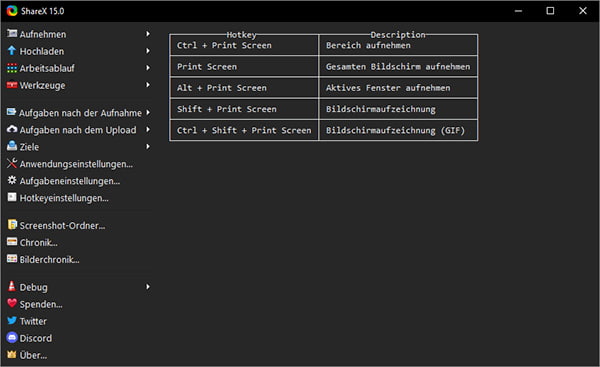
Schritt 1: Downloaden Sie ShareX aus der Website (https://getsharex.com/) und starten Sie die Software auf Ihrem HP-Laptop.
Schritt 2: Klicken Sie auf "Aufnehmen" und wählen Sie "Fenster", "Bereich" oder "Vollbild" nach Bedarf aus. Lassen Sie die linke Maustaste los, um einen Screenshot zu erstellen.
Schritt 3: Der Screenshot wird automatisch in der Software gespeichert. Rechtsklicken Sie auf das Bild, um es zu bearbeiten.
Oben haben wir Ihnen 4 Tools vorgestellt, mit denen Sie den Screenshot mit HP Laptop machen können. Wenn Sie den Screenshot nach Ihrem Wunsch erstellen und bearbeiten möchten, können Sie AnyMP4 Screen Recorder verwenden. Neben HP Screenshot können Sie mit dieser Software auch Screenshots am Mac erstellen, Facetime aufnehmen oder Fortnite aufzeichnen. Downloaden Sie diese Software und probieren Sie sie aus!
Für Windows 11/10/8/7
Für macOS 10.13 oder neuer