Fortnite ist eines der beliebtesten Kampfspiele der Welt, und hat mehr als 125 Millionen Gamer angezogen. Manchmal möchten einige Gamer Gameplay-Momente in Fortnite als Videoclips speichern, um sie mit anderen zu teilen. In diesem Fall braucht man ein passendes Tool, das Fortnite aufnehmen kann.

Wenn Sie ein Programm oder eine App zur Aufzeichnung von Fortnite suchen, sind Sie hier richtig. In diesem Artikel stellen wir Ihnen die einfachsten Methoden dazu vor, Fortnite Gameplay unter Windows, Mac, Android und iOS aufzunehmen.
AnyMP4 Screen Recorder ist ein einfaches Fortnite Video Recorder für Windows und macOS. Mit der Software können Sie leicht Ihr Gameplay in Fortnite als Video aufzeichnen. Während der Aufzeichnung können Sie noch Ihr Gesicht in einem Facecam aufnehmen. So können Sie Ihr Gameplay erzählen und Ihre Zuschauer anziehen.
Neben Fortnite können Sie auch andere PC-Spiele aufzeichnen, wie z.B. League of Legends, Minecraft. Auch wenn Sie Fortnite in 4K spielen, läuft AnyMP4 reibungslos und nimmt Ihr Gameplay in hoher Qualität auf.
Downloaden und installieren Sie diese Software auf Ihrem Windows-PC oder Mac. Dann befolgen Sie die Schritte unten, um Fortnite aufzunehmen.
Für Windows 11/10/8/7
Für macOS 10.13 oder neuer
Schritt 1: Starten Sie AnyMP4 Screen Recorder und klicken Sie auf den Modus „Video aufnehmen“.
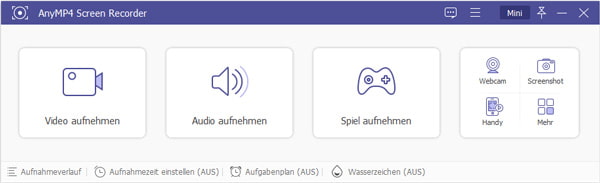
Schritt 2: Klicken Sie auf der linken Seite auf „Voll“. Nun wird der ganze Bildschirm als den Aufnahmebereich gewählt. (Wenn Sie Fortnite in einem Fenster spielen, klicken Sie auf „Bereich“ und wählen Sie das Fenster aus.)
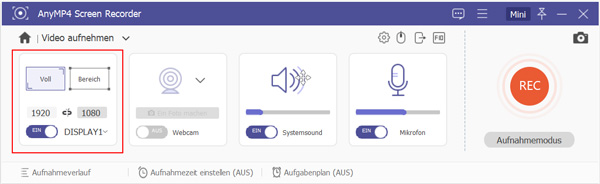
Schritt 3: Wenn Sie Ihr Gesicht in die Aufzeichnung hinzufügen möchten, schalten Sie „Webcam“ ein. Dann passen Sie die Position und Größe des Webcam-Fensters an.

Schritt 4: Schalten Sie die Option „Systemsound“ ein und passen Sie die Lautstärke an. Wenn Sie Ihr Gameplay kommentieren möchten, aktivieren Sie „Mikrofon“.
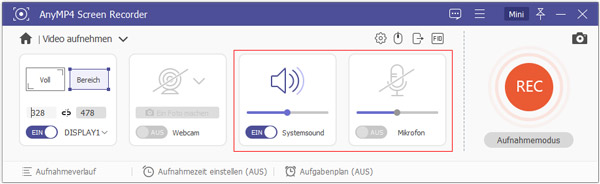
Schritt 5: Klicken Sie auf der rechten Seite auf den „REC“-Button. Dann starten Sie Fortnite und AnyMP4 Screen Recorder wird alles, auf Ihrem Computerbildschirm passiert ist, aufzeichnen.

Schritt 6: Wenn das Spiel zum Ende ist, klicken Sie auf den „Stopp“-Button oder drücken Sie „Strg + Alt + S“ (die Standard-Tastenkombination).
Schritt 7: Verwenden Sie die Schnittfunktion, um den unnötigen Anfang oder das Ende zu entfernen. Dann klicken Sie auf „Speichern“.

Schritt 8: Geben Sie einen Namen für die Aufzeichnung ein und wählen Sie einen Ausgabepfad aus. Dann klicken Sie auf „Weiter“. Nun wird AnyMP4 Screen Recorder Ihr Fortnite Gameplay als einen Videoclip speichern.
Für Gamer, die Fortnite auf dem Android-Smartphone spielen, ist die kostenlose App „ADV Screen Recorder“ eine gute Wahl. Mit dieser App können Sie bequem Ihr Gameplay in der Fortnite-App aufzeichnen und abspeichern. Die Facecam-Funktion ist in den Einstellungen versteckt.
Installieren Sie ADV Screen Recorder in Google Play. Folgend zeigen wir Ihnen, wie man mit dieser App Fortnite aufnimmt.

Schritt 1: Öffnen Sie ADV Screen Recorder und tippen Sie auf das Plus-Symbol. Nun erscheint das Overlay der Aufnahmetasten auf der rechten Seite des Bildschirms.
Schritt 2: Öffnen Sie die Fortnite-App. Tippen Sie auf das Kamera-Symbol, und dann auf den Aufnahmebutton (das erste Symbol im oberen Bereich). Nun startet die Aufzeichnung von Fortnite.
Schritt 3: Wenn das Spiel zum Ende ist, tippen Sie auf das Overlay und dann auf das Stopp-Symbol. Nun wird das aufgenommene Video gespeichert.
Schritt 4: Oben erscheint eine Meldung des aufgenommenen Videos. Tippen Sie darauf, um das Video zu öffnen. Sie können noch das Video direkt trimmen.
Wenn Sie Fortnite Gameplay auf Ihrem iPhone oder iPad aufzeichnen möchten, ist der integrierte iOS Screen Recorder die beste Wahl. Seit iOS 11 kann eine Videoaufzeichnung des Bildschirms direkt über das Kontrollzentrum erfolgen. Folgend zeigen wir Ihnen, wie genau man diese versteckte Funktion aufrufen und Fortnite aufnehmen kann.
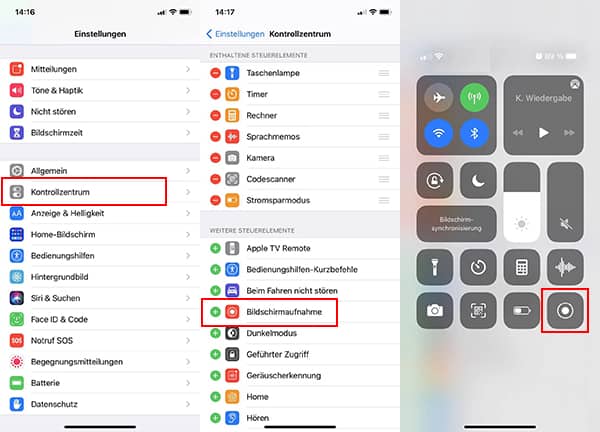
Schritt 1: Öffnen Sie Einstellungen auf Ihrem iPhone oder iPad. Dann gehen Sie zu „Kontrollzentrum“.
Schritt 2: Tippen Sie auf das Plus-Symbol neben „Bildschirmaufnahme“, um es in das Kontrollzentrum einzubeziehen.
Schritt 3: Öffnen Sie die Fortnite-App. Öffnen Sie das Kontrollzentrum und tippen Sie auf die graue Aufnahmetaste. Nach dem drei Sekunden langen Countdown beginnt die Videoaufnahme automatisch.
Schritt 4: Wenn Sie die Aufnahme beenden möchten, öffnen Sie das Kontrollzentrum und tippen Sie auf die rote Aufnahmetaste. Nun wird das aufgenommene Fortnite-Video in der Fotos-App gespeichert.
Tipp: Mit diesem iOS Screen Recorder können Sie fast alles auf Ihrem iPhone und iPad aufzeichnen. Beispielweise können Sie Omegle-Video aufnehmen, Webinar aufzeichnen, usw.
1. Gibt es ein kostenloses Tool zum Aufnehmen von Fortnite Gameplay am PC?
Ja. Wenn Sie einen PC mit Windows 10 besitzen, finden Sie einen integrierten kostenlosen Fortnite Video Recorder. Drücken Sie die Tastenkombination „Windows + G“, um das Overlay von „Xbox Game Bar“ (früher „Game DVR“ genannt) zu öffnen. Eine detaillierte Anleitung finden Sie hier.
2. Kann OBS Fortnite Gameplay aufzeichnen?
Ja, OBS ist ein professionelles Aufnahmeprogramm für Windows 10, 8, 7 und macOS. Mit dieser Freeware können Sie nicht nur Fortnite aufnehmen, sondern auch Ihr Gameplay auf Twitch streamen. Die Bedienung ist etwas kompliziert, aber OBS ist doch ein Versuch Wert.
3. Wie kann man ein Fortnite-Video auf PS4 aufnehmen?
Drücken Sie zweimal hintereinander die „Share“-Taste auf Ihrem Controller, um die Videoaufzeichnung von Fortnite zu starten. Wenn Sie die Aufzeichnung beenden möchten, drücken Sie wieder zweimal die „Share“-Taste.
Oben haben wir Ihnen drei einfache Tools für Windows, Mac, Android und iOS vorgestellt, mit denen Sie leicht Fortnite Gameplay als Videoclip aufnehmen können. AnyMP4 Screen Recorder ist ein passendes Tool für Windows/Mac, und ermöglicht Ihnen, alles auf dem Computer-Bildschirm aufzuzeichnen. Wählen Sie ein Tool davon, und teilen Sie Ihr Gameplay mit der ganzen Welt.
Für Windows 11/10/8/7
Für macOS 10.13 oder neuer
 Klicken Sie hier, um einen Kommentar zu schreiben.
Klicken Sie hier, um einen Kommentar zu schreiben.