Sie wissen noch nicht, dass VLC Bildschirm aufnehmen kann, oder Sie sind bei der Aufzeichnung mit VLC auf ein Problem gestoßen? Keine Sorge! Wir werden Ihnen die detaillierten Schritte anbieten, damit Sie selbst Ihren Bildschirm mit VLC Media Player aufnehmen und erfolgreich auf Ihrem PC/Mac speichern können. Sie können auch die Alternative zur Aufnahme vom VLC Media Player in Betracht ziehen, wenn Sie daran interessiert sind.
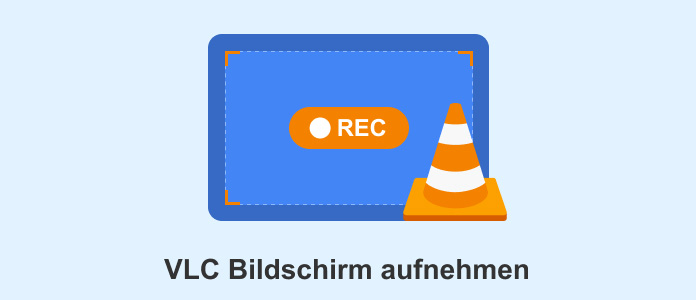
VLC Media Player ist bekannt für seine vielfältigen Funktionen und die Unterstützung aller Plattformen, mit dem Sie nicht nur Videos in fast allen gängigen Formaten abspielen können, sondern der auch als Screen Recorder fungiert, so dass Sie mit VLC den Bildschirm aufnehmen können. Wenn Sie die Bildschirmaufnahme auf Windows 11 machen, laden Sie VLC Media Player auf Ihren PC und beginnen Sie mit der Aufnahme mit VLC.
Schritt 1: Starten Sie VLC Media Player, nachdem Sie ihn auf Ihrem Windows installiert haben.
Schritt 2: Klicken Sie zuerst auf "Medien" auf der Menü-Leiste und dann auf "Aufnahmegerät öffnen". Ein Popup-Fenster wird sofort angezeigt.

Schritt 3: Wählen Sie im Popup-Fenster "Desktop" als Aufnahmemodus, um Ihren ganzen Bildschirm aufzunehmen. Sie können auch die Bildwiederholungsrate einstellen, die bestimmt, ob die Aufnahme überflüssig ist.
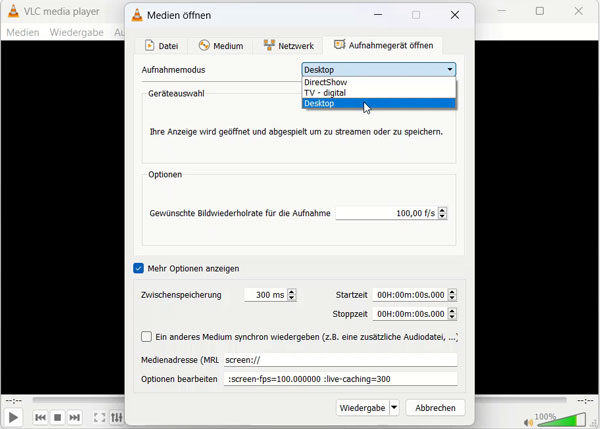
Schritt 4: Klicken Sie auf den Pfeil unten rechts neben "Wiedergabe" und wählen Sie "Konvertieren".
Schritt 5: Im Bereich "Profil" können Sie das Videoformat ändern. Wenn Sie das aufgenommene Video im MP4-Format speichern, klicken Sie auf die erste Option. Klicken Sie anschließend auf "Durchsuchen", um den Speicherort für die Aufnahme festzulegen.
Schritt 6: Die Aufnahme beginnt, nachdem Sie auf "Start" geklickt haben. Wenn Sie die Aufzeichnung beenden möchten, klicken Sie auf "Stopp". Sie haben bereits den Bildschirm mit VLC auf Ihrer Festplatte aufgenommen und Sie können sie am angegebenen Speicherort aufrufen.
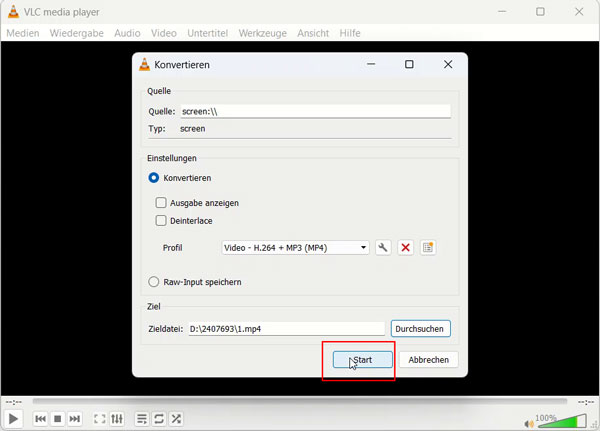
Wie bereits erwähnt, unterstützt VLC Media Player alle Plattformen, so dass es auch ein Screen Recorder für Mac gilt, den Bildschirm vom Mac mit VLC aufzunehmen.
Schritt 1: Erhalten Sie VLC Media Player in Mac Version und erledigen Sie die Installation.
Schritt 2: Starten Sie VLC Media Player und klicken Sie anschließend auf "Open Capture Device" unter "File".
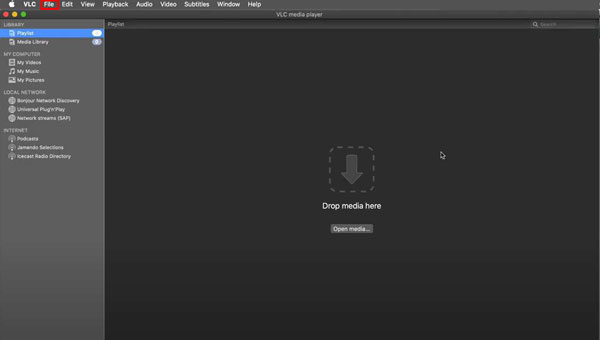
Schritt 3: Klicken Sie auf die Registerkarte "Aufnahme" und wählen Sie "Bildschirm" als Videoquelle. Sie können auch auf dieser Seite die Bildraten frei einstellen.
Schritt 4: Klicken Sie auf "Öffnen" und minimieren Sie das Fenster vom VLC. Klicken Sie auf "Wiedergabe" oben und dann auf "Aufzeichnen", um den Vorrang zur Aufzeichnung zu starten. Wenn Sie ihn beenden möchten, klicken Sie auf "Stopp". Bisher ist der Bildschirm durch VLC auf Ihrem Mac aufgenommen.
Hinweis: Die Aufnahme wird im AVI-Format am Originalspeicherort gespeichert. Sie können den Speicherort und das Videoformat unter "Einstellungen" festlegen.
AnyMP4 Screen Recorder ist eine im Vergleich zum VLC Media Player viel leichter zu verwendende Software, mit der Sie ganz einfach Ihren Bildschirm auf PC/Mac aufnehmen können. Der Vorteil von AnyMP4 Screen Recorder liegt auch in seiner Aufnahmefunktion, die an verschiedene Situationen angepasst werden kann, wie z.B. Meeting aufnehmen, Spiel aufnehmen, Audio aufnehmen und so weiter. Wenn Sie nicht mit VLC den Bildschirm aufnehmen möchten, downloaden Sie AnyMP4 Screen Recorder, um zu erlernen, wie Sie AnyMP4 Screen Recorder, eine professionelle Software zur Bildschirmaufnahme, verwenden können.
Für Windows 11/10/8/7
Für macOS 10.13 oder neuer
Schritt 1: Starten Sie die neueste Version von AnyMP4 Screen Recorder, die Sie von der offiziellen Website herunterladen können.
Schritt 2: Wählen Sie "Video aufnehmen" als gewünschte Aufnahmefunktion, wenn Sie den Bildschirm aufnehmen möchten. Bestätigen Sie dann, ob Sie den gesamten Bildschirm oder einen benutzerdefinierten Bereich des Bildschirms aufnehmen möchten, und aktivieren Sie den Systemsound, um den Ton von Ihrem PC/Mac aufzunehmen.
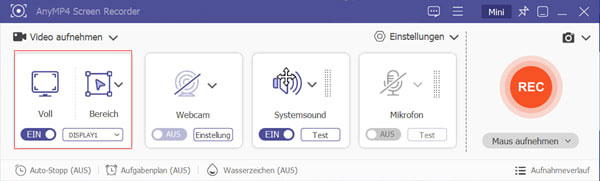
Schritt 3: Klicken Sie auf "Einstellungen" und dann auf "Aufnahme-Einstellungen". Darunter können Sie die Einstellungen zur Aufnahme wie z.B. Countdown vor der Aufnahme, Aufnahmeleiste usw. nach Ihren Bedürfnissen einstellen. Unter "Ausgabe" können Sie den Speicherort und das Format von Videoaufnahme sowie Audioaufnahme festlegen. Klicken Sie anschließend auf "OK", um Ihre Einstellungen zu speichern.
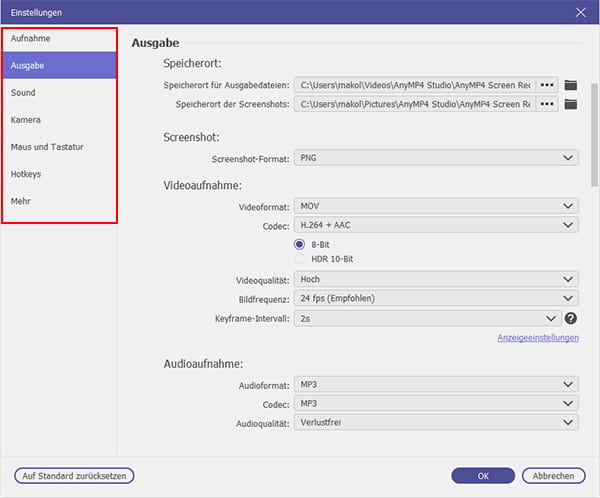
Schritt 4: Klicken Sie auf "REC", um die Aufnahme zu starten. Ihren Bildschirm wird vollständig aufgezeichnet, bis Sie die Aufnahme beenden, indem Sie auf den Roten Button klicken. Die Aufnahme wird automatisch auf Ihrer Festplatte gespeichert.
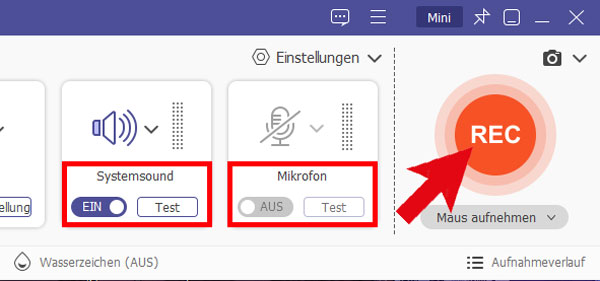
Schritt 5: Wenn Sie das aufgenommene Video bearbeiten möchten, müssen Sie kein weiteres Videobearbeitungsprogramm herunterladen. Sie können die Aufnahmen mit AnyMP4 Screen Recorder schneiden oder zusammenfügen und dann auf Ihrer Festplatte speichern.

1. Ist der VLC Media Player kostenlos?
Ja, VLC Media Player ist eine total kostenlose Software.
2. Kann man mit VLC die Streaming-Videos aufnehmen?
Ja, VLC kann alles auf dem Bildschirm aufzeichnen. Wenn Sie jedoch z.B. nur den Bereich des YouTube Livestreams aufnehmen möchten, können Sie AnyMP4 Screen Recorder verwenden.
3. Wo werden die Aufnahmen von VLC gespeichert?
Normalerweise wird die Aufnahme auf Festplatte-C gespeichert. Sie können den Speicherort unter "Einstellungen" ändern.
4. Warum zeichnet VLC den Bildschirm auf, aber keinen Ton?
Wenn Sie den Bildschirm mit Ton durch VLC aufnehmen möchten, müssen Sie in der Menü-Leiste überprüfen, ob Sie den Ton ausgeschaltet oder geeignetes Audiogerät ausgewählt haben.
In diesem Artikel haben wir die Schritte zur Bildschirmaufnahme mit VLC ausführlich beschrieben. Wenn Sie die Schritte mit VLC Media Player zu schwierig finden oder mit den Aufnahmefunktionen nicht zufrieden sind, empfehlen wir Ihnen AnyMP4 Screen Recorder, das Ihre Aufnahmebedürfnisse erfüllen kann. Bitte laden Sie AnyMP4 Screen Recorder herunter, um seine umfangreichen Aufnahmefunktionen selbst zu erleben!
Für Windows 11/10/8/7
Für macOS 10.13 oder neuer