Haben Sie ebenfalls das Bedarf daran, tolle Momente im PC-Spiel mit Freunden oder auf Sozialen Medien teilen? Dazu müssen Sie nicht nur ein Videobearbeitungsprogramm, ist ein Screen Recorder für Spiele-Aufnahme erforderlich. Game Bar ist gerade ein Tool in Windows 10 sowie 11 integriert, mit dem Sie Screenshots machen und den Bildschirm aufnehmen können, während Sie PC-Spiele spielen. Unabhängig davon, ob Sie die Game Bar verwenden oder deaktivieren, können Sie hier Ihr Problem lösen.
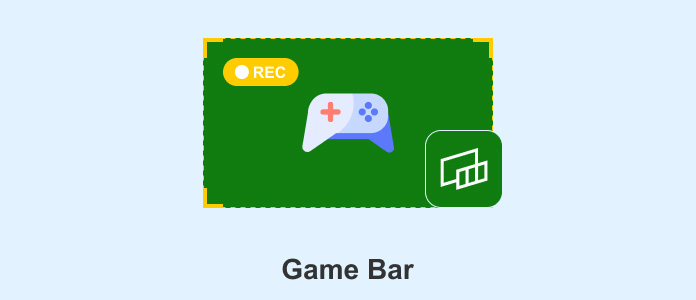
Game Bar ist ein in Windows 10 und 11 integriertes Programm, das von Microsoft entwickelt wurde, um den Bildschirm und den Ton aufzuzeichnen, während Sie PC-Spiele spielen. Wenn Sie aber nicht sicher sind, ob Ihr PC mit Game Bar ausgestattet ist, drücken Sie die Windows-Logo-Taste + G auf Ihrer Tastatur, um Xbox Game Bar zu öffnen. Sie können auch Ihre Windows-Version herausfinden, indem Sie den folgenden Weg gehen: Einstellungen > System > Info > Windows-Spezifikationen > Version. Wenn Sie Game Bar verwenden möchten, lesen Sie weiter, um die Hauptfunktionen und die gebräuchlichsten Shortcuts kennenzulernen.
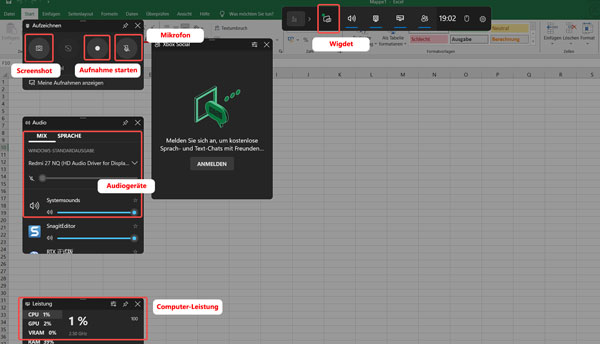
Spiele aufnehmen: Nach einem Klick können Sie Ihren Bildschirm mit dem Spielsound aufnehmen. Außerdem werden verschiedene Fenster automatisch erkannt, so dass Sie Bildschirm vom Spiel und Spielsound allein aufzeichnen können.
Xbox synchronisieren: Game Bar gehört eigentlich zu Xbox Funktion, deshalb können Sie die Spielaufnahme auf Xbox Social direkt teilen.
Leistung überwachen: Während Sie PC-Spiele spielen, öffnen Sie Game Bar. Ein Fenster, das "Leistung" heißt, wird zeigen, wie viel Prozent haben Sie CPU und GPU verwendet.
Video aufnehmen: Wenn Sie die Bildaufnahme auf Windows 11 machen, können Sie auch Game Bar verwenden.
• Windows-Logo-Taste + G: Game Bar öffnen
• Tab: innerhalb eines Widgets Navigieren
• Ctrl + Tab: das Widgetfenster auszuwählen
• Windows-Logo-Taste + Alt + G: die letzten Augenblicke aufzeichnen
• Windows-Logo-Taste + Alt + R: Aufzeichnung starten oder beenden
• Windows-Logo-Taste + Alt + B: HDR ein- oder ausschalten
• Windows-Logo-Taste + Alt + PrtScn: Screenshot erstellen
• Windows-Logo-Taste + Alt + M: Mikrofonaufzeichnung starten oder beenden
Nachdem Sie die Shortcuts ergriffen haben, wird es viel einfacher, den Bildschirm aufzunehmen. Was zu tun, ist zügig entsprechende Tastenkombination zu drücken.
Schritt 1: Während Sie Spiele spielen, drücken Sie Windows-Logo-Taste + G gleichzeitig, um Game Bar zu öffnen.
Schritt 2: Drücken Sie Windows-Logo-Taste + Alt + R nach den Shortcuts oben, um die Aufzeichnung zu starten.
Schritt 3: Wenn Sie die Aufzeichnung beenden möchten, drücken Sie die entsprechenden Tasten noch einmal. Die Aufnahme wird erfolgreich auf Ihrer Festplatte gespeichert.
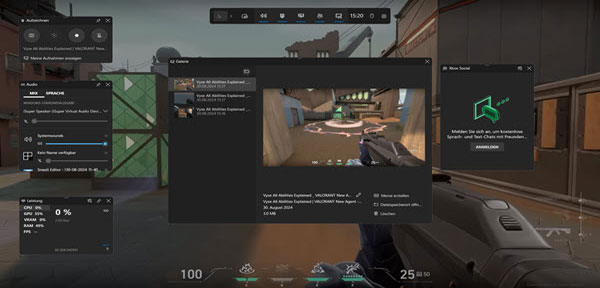
Tipp: Wenn Sie Screenshot erstellen oder Mikrofon aufzeichnen, müssen Sie auch zuerst Game Bar öffnen und entsprechende Tastenkombination drücken.
Wie bereits erwähnt, ist Xbox Game Bar ein in Windows integriertes Programm. Wenn Sie Game Bar nicht öffnen möchten, während Sie den PC benutzen, finden Sie hier die Anleitungen, wie Sie Game Bar deaktivieren können.
Schritt 1: Klicken Sie auf " Windows-Startmenü" in der Taskleiste und dann auf "Systemeinstellungen".
Schritt 2: Unter "Spiele" finden Sie unter "Einstellungen" 3 Optionen. Unter "Game Bar" deaktivieren Sie "Game Bar öffnen". Unter "Aufzeichnungen" deaktivieren Sie "Aufzeichnungen". Unter "Spielmodus" deaktivieren Sie "Spielmodus".
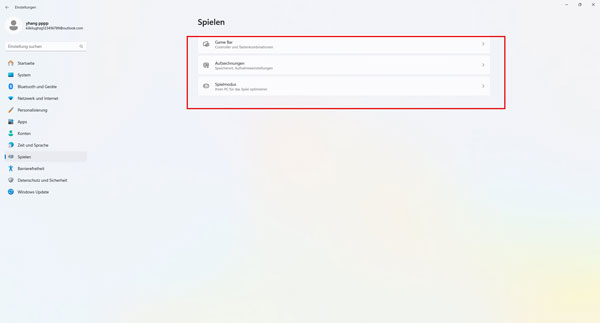
Schritt 3: Starten Sie Ihren PC neu, um Game Bar erfolgreich zu deaktivieren.
Game Bar ist zwar ein bequemes Programm, wenn Sie aber PC-Spiele mit höherer Qualität aufnehmen und vielfältigere Funktionen erfahren möchten, empfehlen wir Ihnen AnyMP4 Screen Recorder. Mit diesem Programm können Sie das Videoformat Ihrer Spielaufnahme ändern und zwar die Aufnahme schneiden sowie bearbeiten. Wenn Sie andere Bedürfnisse wie Zoom-Meeting aufnehmen oder Musik aufnehmen haben, hilft AnyMP4 Screen Recorder Ihnen immer dabei.
Für Windows 11/10/8/7
Für macOS 10.13 oder neuer
Schritt 1: Starten Sie AnyMP4 Screen Recorder nachdem Sie es aus der offiziellen Website heruntergeladen haben.
Schritt 2: Wählen Sie "Spiel aufnehmen" aus und klicken Sie auf "OK" auf dem Pop-Up, um diese Funktion reibungslos auszuführen.
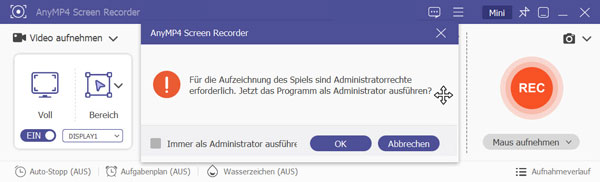
Schritt 3: Wählen Sie das Spiel-Fenster aus, das Sie aufzeichnen möchten.
Schritt 4: Während Sie PC-Spiele spielen, drücken Sie Alt + G gleichzeitig, um die Aufnahme zu starten. Wenn Sie diese beenden möchten, drücken Sie Alt + G erneut.
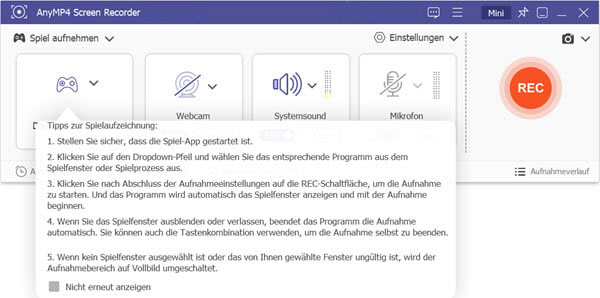
Schritt 5: Die Spielaufnahme wird auf Ihrem PC gespeichert und Sie können die Aufnahme sogar schneiden, konvertieren, Filter einfügen und so weiter.
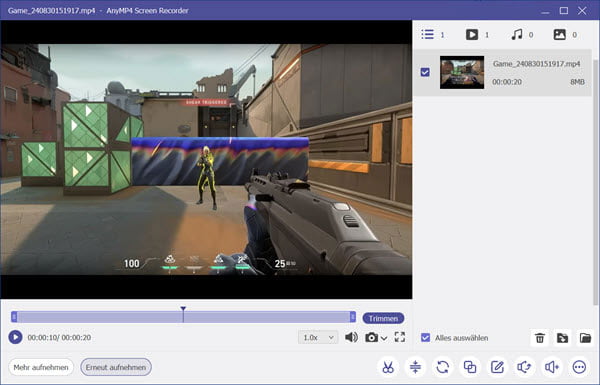
Tipp: Wenn Sie die Shortcuts von AnyMP4 Screen Recorder erlernen möchten, finden Sie alle unter "Einstellungen".
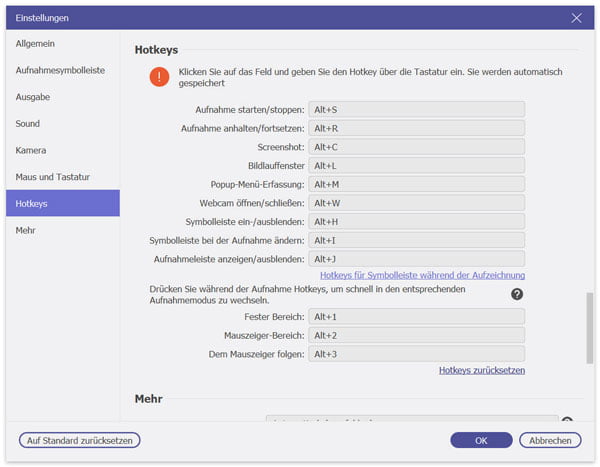
1. Ist die Xbox Game Bar kostenlos?
Ja, die Xbox Game Bar für Windows ist nun total kostenlos und wird vorher auf Ihrem PC installiert.
2. Wie lange kann ich mit Xbox Game Bar aufzeichnen?
Die Originale Länge ist 2 Stunden. Sie können die Dauer maximal auf 4 Stunden festlegen, indem Sie dem Weg folgen: Einstellungen > Spielen > Aufzeichnungen, um die "Max. Aufnahmelänge" zu wählen.
3. Warum öffnet sich die Game Bar nicht?
Bestätigen Sie, ob Sie "Game Bar" unter "Einstellungen" eingeschaltet haben.
4. Warum kann ich mit Xbox Game Bar nicht aufnehmen?
Wahrscheinlich haben Sie die Game Bar deaktiviert oder deinstalliert. Es ist auch möglich, dass das Spiel, das Sie aufnehmen möchten, die Aufnahme leider nicht unterstützt.
In diesem Artikel geht es hauptsächlich um die Vorstellung der Game Bar, wie man sie benutzt und wie man sie deaktiviert. Außerdem bieten wir Ihnen eine Alternative zu Game Bar, mit der Sie nicht nur qualitativ hochwertige Spielaufnahmen haben, sondern sich auch keine Sorgen um alle Arten von Aufnahmen machen müssen. Laden Sie AnyMP4 Screen Recorder herunter, um Ihre besten Momente auf PC-Spielen aufzuzeichnen.
Für Windows 11/10/8/7
Für macOS 10.13 oder neuer