DAZN, kurz für "Da Zone", hat sich als Synonym für qualitativ hochwertiges Sport-Streaming etabliert. Die Plattform bietet einen unvergleichlichen Zugang zu Live-Sportereignissen, von spannenden Fußballspielen bis hin zu aufregende Boxkämpfe. Als Sportfan möchten Sie bestimmt immer wieder Ihre Lieblingsmomente aufzeichnen, sei es ein atemberaubendes Tor oder ein spektakuläres Spiel. Aber wissen Sie, wie Sie DAZN aufnehmen können? In diesem Artikel stellen wir Ihnen vier Möglichkeiten vor, wie Sie die spannendsten Momente auf DAZN festhalten können.

AnyMP4 Screen Recorder ist mehr als nur ein Aufnahmegerät. Er ist ein maßgeschneiderter Begleiter für alle, die ihre DAZN-Erlebnisse in brillanter Qualität festhalten möchten. Mit dieser Software können Sie nicht nur den Aufnahmebereich nach Ihren Wünschen festlegen, sondern auch den Systemton, Ihre Stimme und Ihre Webcam gleichzeitig aufnehmen. Darüber hinaus bietet die Software Anpassungsmöglichkeiten, um sicherzustellen, dass Ihre Aufnahmen genau Ihren Vorstellungen entsprechen.
Laden Sie Sis AnyMP4 Screen Recorder herunter und installieren Sie es auf Ihrem Computer. Im Folgenden zeigen wir Ihnen, wie Sie ein Fußballspiel, einen Boxkampf oder ein anderes Sportereignis auf DAZN aufzeichnen können.
Für Windows 11/10/8/7
Für macOS 10.13 oder neuer
Schritt 1: Starten Sie AnyMP4 Screen Recorder nach der Installation und klicken Sie auf "Video aufnehmen". Legen Sie den Bereich fest, der aufgenommen werden soll.
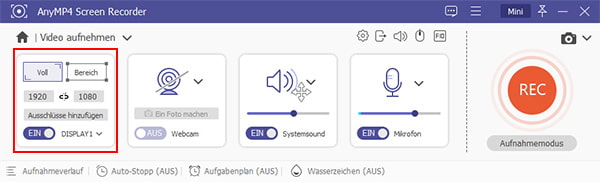
Schritt 2: Schalten Sie die Webcam, den Systemton und das Mikrofon nach Bedarf ein. Klicken Sie oben auf "Einstellungen", um Aufnahme, Ausgabe usw. festzulegen. Hier können Sie Ihr Video in verschiedenen Formaten wie MP4, WMV, MOV, WebM und sogar GIF speichern.

Schritt 3: Nachdem Sie die Einstellungen vorgenommen haben, klicken Sie auf "REC". Während der Aufnahme können Sie auch einen Screenshot machen oder den Bildschirm markieren.
Schritt 4: Klicken Sie auf das rote Quadrat, um die Aufnahme zu beenden. Nach der Aufnahme wird das Video automatisch abgespielt. Klicken Sie auf "Advanced Trimmer", um die Aufnahme zu schneiden. Nach der Bearbeitung können Sie die DAZN-Aufnahme auf Ihrem Computer speichern.

OBS Studio, kurz für Open Broadcaster Software, ist eine kostenlose und leistungsstarke Plattform, die nicht nur zum Streamen, sondern auch zum Aufzeichnen von Bildschirminhalten verwendet werden kann. Mit seinen umfassenden Funktionen ist OBS Studio eine beliebte Wahl für alle, die ihre DAZN-Erlebnisse aufzeichnen oder entsprechenden Livestream aufnehmen möchten. Befolgen Sie die nachstehenden Anleitungen, um DAZN mühelos aufzuzeichnen.

Schritt 1: Nach der Installation starten Sie OBS Studio. Klicken Sie auf "Quelle hinzufügen" und wählen Sie aus den Optionen "Bildschirmaufnahme" oder "Browser".
Schritt 2: Passen Sie den Aufnahmebereich an und wählen Sie die entsprechende Audioquelle. Gehen Sie zu den Videoeinstellungen und wählen Sie die gewünschte Auflösung und Bildrate.
Schritt 3: Nachdem Sie die Einstellungen vorgenommen haben, klicken Sie auf "Aufnahme starten". Nun können Sie die DAZN-Sendung genießen.
Schritt 4: Klicken Sie auf "Aufnahme beenden", wenn Sie die Aufnahme beenden möchten. Navigieren Sie zum Aufnahmeverzeichnis, um die Aufnahme im gewünschten Format zu speichern.
Was tun, wenn Sie DAZN-Inhalte auf Ihrem Smartphone ansehen und aufzeichnen möchten? Für iPhone-Nutzer ist es ganz einfach, DAZN-Inhalte direkt auf ihrem Gerät mit der integrierten Bildschirmaufnahme-Funktion aufzunehmen. Das iPhone verfügt über eine integrierte Funktion, mit der Sie Ihren Bildschirm aufnehmen können, ohne auf Apps von Drittanbietern zurückgreifen zu müssen. Im Folgenden zeigen wir Ihnen, wie Sie DAZN auf Ihrem iPhone aufnehmen können.
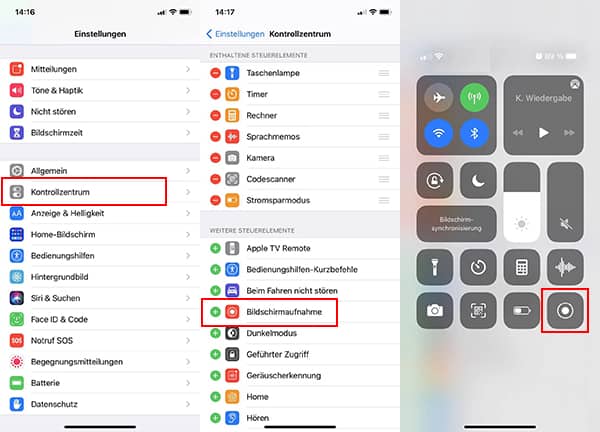
Schritt 1: Gehen Sie auf Ihrem iPhone zu "Einstellungen" und wählen Sie "Kontrollzentrum". Tippen Sie auf "Steuerelemente anpassen" und fügen Sie "Bildschirmaufnahme" zum Kontrollzentrum hinzu.
Schritt 2: Wenn Sie auch Ihre Stimme aufnehmen möchten, halten Sie die Aufnahmetaste gedrückt und tippen Sie auf das Mikrofonsymbol unten, bevor Sie die Aufnahme starten.
Schritt 3: Öffnen Sie die DAZN-Anwendung und ziehen Sie das Kontrollzentrum von unten nach oben. Tippen Sie auf "Bildschirmaufnahme". Ein Countdown wird gestartet. Öffnen Sie dann DAZN und starten Sie das gewünschte Sportereignis.
Schritt 4: Um die Aufnahme zu beenden, öffnen Sie erneut das Kontrollzentrum und tippen Sie auf "Bildschirmaufnahme". Die DAZN-Aufnahme wird automatisch in Ihrer Foto-App gespeichert und steht Ihnen zur Verfügung.
Nachdem wir die Aufnahmemöglichkeiten von DAZN besprochen haben, wenden wir uns nun der Android-Welt zu. Mit AZ Screen Recorder können Android-Nutzer ihre DAZN-Erlebnisse ganz einfach aufzeichnen, ohne auf Qualität und Benutzerfreundlichkeit verzichten zu müssen. Nachfolgend erklären wir Ihnen, wie Sie Android Bildschirmaufnahme machen und DAZN aufnehmen können.

Schritt 1: Laden Sie AZ Screen Recorder aus dem Google Play Store herunter und installieren Sie es auf Ihrem Android-Gerät. Starten Sie die App und passen Sie die Aufnahmeeinstellungen Ihren Bedürfnissen an.
Schritt 2: Wählen Sie die gewünschte Videoauflösung, Bildrate und andere Optionen. Öffnen Sie die DAZN-Anwendung und wählen Sie das Sportereignis aus, das Sie aufzeichnen möchten.
Schritt 3: Kehren Sie zur Anwendung AZ Screen Recorder zurück. Tippen Sie auf "Aufnahme starten" und folgen Sie den Anweisungen, um die Aufnahme zu starten. Sie können die Aufnahme über das Overlay-Menü steuern.
Schritt 4: Wenn das Sportereignis beendet ist, kehren Sie zur AZ Screen Recorder App zurück und tippen Sie auf "Aufnahme beenden". Die DAZN-Aufnahme wird automatisch in der Galerie gespeichert.
1. Ist das Aufzeichnen von DAZN-Inhalten legal?
Die Aufzeichnung von DAZN-Inhalten für den persönlichen Gebrauch ist nach den Nutzungsbedingungen erlaubt. Es ist jedoch wichtig zu beachten, dass die Verbreitung oder kommerzielle Nutzung der aufgezeichneten Inhalte ohne Zustimmung von DAZN nicht gestattet ist.
2. Wie kann ich die Qualität meiner DAZN-Aufnahmen verbessern?
Sie können in den Einstellungen Ihres Aufnahmeprogramms die höchstmögliche Videoqualität wählen. Darüber hinaus ist eine stabile Internetverbindung wichtig, um ein flüssiges und qualitativ hochwertiges Aufnahmeerlebnis zu gewährleisten.
3. Wie viel Speicherplatz benötigen DAZN-Aufnahmen in der Regel?
Der Speicherplatzbedarf hängt von der gewählten Videoqualität und der Länge der Aufnahme ab. In der Regel benötigt eine Stunde DAZN-Aufnahme in hoher Qualität etwa 2-4 Gigabyte Speicherplatz. Es ist ratsam, den verfügbaren Speicherplatz regelmäßig zu überprüfen, um Engpässe zu vermeiden.
4. Wie kann ich meinen Speicherplatz effizient nutzen?
Um den Speicherplatz effizient zu nutzen, können Sie Dateien in platzsparende Formate konvertieren und nicht mehr benötigte Aufnahmen regelmäßig löschen. So schaffen Sie Platz für neue Aufnahmen und optimieren die Leistung Ihres Geräts.
5. Darf ich die Aufzeichnungen auf anderen Plattformen teilen?
Gemäß den Nutzungsbedingungen von DAZN ist das Teilen von aufgezeichneten Inhalten auf anderen Plattformen ohne Genehmigung nicht gestattet. Die Aufzeichnungen sind für den persönlichen Gebrauch bestimmt.
In diesem Artikel haben wir Ihnen vier Methoden vorgestellt, wie Sie Ihre Lieblingsmomente von DAZN auf verschiedenen Geräten aufzeichnen können, um sie zu archivieren und flexibel zu genießen. AnyMP4 Screen Recorder ist einfach zu bedienen und bietet zahlreiche Funktionen. Es ist die ideale Lösung für alle, die eine zuverlässige und effiziente Methode zur Aufzeichnung von DAZN suchen. Laden Sie AnyMP4 Screen Recorder herunter und probieren Sie es aus.
Für Windows 11/10/8/7
Für macOS 10.13 oder neuer