Heutzutage machen Menschen nicht nur Videos mit ihren Smartphones, indem sie fotografieren, sondern sie machen auch gerne Bildschirmaufnahmen. Vielleicht haben Sie schon bemerkt, dass immer mehr interessante Bildschirmvideos im Internet auftauchen. Möchten Sie auch Bildschirmaufnahme mit Ton erstellen? In diesem Artikel stellen wir Ihnen einige Methoden vor, mit denen Sie Android Bildschirmaufnahme machen können.

AnyMP4 Screen Recorder ist eine professionelle Software, mit der Sie mühelos Ihre Android Bildschirmaufnahme machen können. Dieser leistungsstarke Screen Recorder kann nicht nur Bildschirmvideo vom Android- und iOS-Gerät machen, sondern auch Bildschirm unter Windows und Mac aufzeichnen, Mikrofon und PC-Sound aufnehmen, Spiele und Webcam aufnehmen usw.
Laden Sie AnyMP4 Screen Recorder herunter und installieren Sie ihn, wir erklären Ihnen weiter unten, wie Sie Android Bildschirmaufnahme mit Ton erstellen können.
Für Windows 11/10/8/7
Für macOS 10.13 oder neuer
Schritt 1: Starten Sie AnyMP4 Screen Recorder und klicken Sie auf der rechten Seite auf "Handy", wählen Sie dann "Android Screen Recorder".
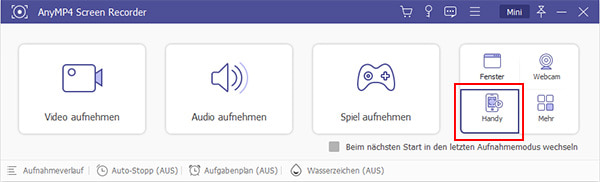
Schritt 2: Verbinden Sie Ihr Handy mit Ihrem Computer, Sie können die Verbindung über WLAN oder ein USB-Kabel herstellen. Klicken Sie auf "Jetzt starten" oder "Zulassen" auf Ihrem Handy, um die Berechtigung für die Bildschirmaufnahme zu starten.
Schritt 3: Klicken Sie auf die Dropdown-Pfeile, um die Auflösung und den Inhalt der Aufnahme einzustellen. Klicken Sie unten auf "Aufnahme", wenn Sie die Einstellungen vorgenommen haben. Während der Bildschirmaufnahme können Sie Screenshot davon machen und die Aufnahme anhalten. Klicken Sie auf "Stoppen", wenn Sie die Aufnahme beenden möchten.

Schritt 4: Nach der Aufnahme wird das Video automatisch abgespielt, so dass Sie es ansehen und bearbeiten können. Klicken Sie auf "Advanced Trimmer", um Ihre Aufnahme zu editieren, und klicken Sie auf "Abgeschlossen", nun können Sie Ihre Android Bildschirmaufnahme erstellen und sie im Aufnahmeverlauf zu speichern.

Wenn Sie nur das Bildschirmvideo Android erstellen möchten, können Sie auch AnyMP4 Phone Mirror verwenden, mit dem Sie die einzelne Funktion für Android Bildschirmaufnahme mit Ton benutzen können. Dieses leistungsstarke Programm unterstützt viele Verbindungsarten: WiFi, QR-Code, PIN-Code und USB-Kabel, mit denen Sie ganz einfach Ihre Android Bildschirmaufnahme machen können.
Laden Sie AnyMP4 Phone Mirror herunter, installieren Sie es und befolgen Sie die Anleitungen unten, um Bildschirmvideo Android zu erstellen.
Für Windows 11/10/8/7
Schritt 1: Starten Sie AnyMP4 Phone Mirror und wählen Sie "Android-Spiegelung". Stellen Sie sicher, dass Ihr Handy über WLAN oder USB-Kabel mit Ihrem Computer verbunden ist.
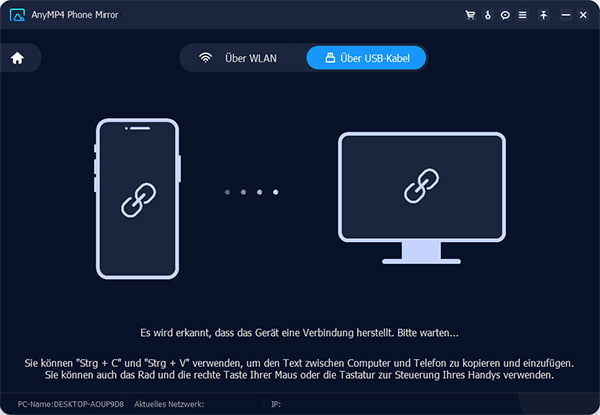
Schritt 2: Tippen Sie auf "Jetzt starten" oder "Zulassen" auf Ihrem Handy, um die Berechtigung zum Spiegeln des Bildschirms zu erhalten. Dann wird Ihr Android Bildschirm auf Ihrem Computer gespiegelt.
Schritt 3: Klicken Sie auf das Einstellen-Symbol, um den Fenstermodus einzustellen und das Handy zu steuern. Und klicken Sie auf das Recorder-Symbol, um die Aufnahme und den Screenshot einzustellen.

Schritt 4: Klicken Sie unten links auf das Aufnehmen-Symbol nach den Einstellungen, um die Android Bildschirmaufnahme zu starten. Während der Aufzeichnung können Sie sie anhalten und Screenshot machen, klicken Sie erneut auf das Aufnehmen-Symbol, um die Aufnahme zu beenden. Das Android Bildschirmvideo wird im Aufnahmeverlauf gespeichert, wo Sie es ansehen, im Ordner öffnen, zuschneiden, teilen und löschen können.

Wenn Sie Android Bildschirmvideo ohne ein Programm auf Ihrem Computer machen möchten, können Sie das System-Tool auf Ihrem Handy benutzen. Derzeit verfügt fast jedes Smartphone über einen eingebauten Screen Recorder, mit dem Sie Ihren Bildschirm und die Stimme aufnehmen können. Nachfolgend zeigen wir Ihnen ausführlich, wie Sie mit dem System-Tool Android Bildschirmaufnahme machen können.
Schritt 1: Tippen Sie gleichzeitig auf die Ein-/Aus- und die Lautstärketaste, um den Screen Recorder Android aufzurufen.
Schritt 2: Ziehen Sie nach rechts zu "Soundquelle" und wählen Sie Mikrofon oder System aus, wenn Sie die Bildschirmaufnahme Android mit Ton erstellen möchten, und tippen Sie dann auf "OK" oder "ZUSTIMMEN". Nun beginnt die Aufnahme nach dem Ablauf des Countdowns.
Schritt 3: Tippen Sie oben links auf "STOPP" oder halten Sie die Ein-/Aus- und Lautstärketasten gleichzeitig gedrückt, wenn Sie die Aufnahme beenden möchten. Das Video wird gespeichert und in Ihrer Foto-App angezeigt.
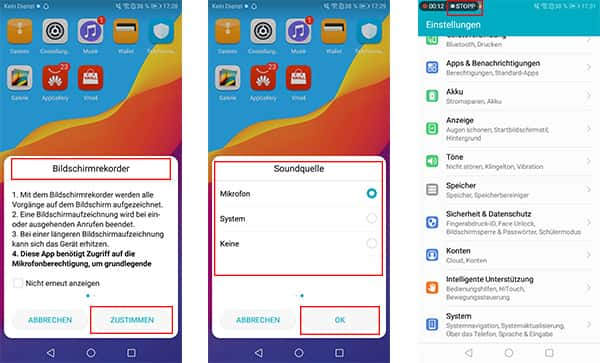
Wenn Sie Ihr Video nach der Bildschirmaufnahme noch bearbeiten möchten, kann das System-Tool Ihnen dabei nicht weiterhelfen. Gibt es also irgendwelche Methoden, um Bildschirmaufnahme auf Android zu erstellen und sie dann direkt zu bearbeiten? Natürlich! Im Folgenden stellen wir Ihnen drei Apps vor, damit Sie schnell und einfach Android Bildschirmaufnahme machen können.
AZ Screen Recorder ist eine zuverlässige und hochwertige Anwendung zur Bildschirmaufnahme. Mit diesem Screen Recorder können Sie Bildschirmvideo mit Ton machen, Livestream aufnehmen und viele weitere Funktionen genießen.
Schritt 1: Starten Sie AZ Screen Recorder und tippen Sie rechts auf das Einstellung-Symbol, um die Auflösung, Videoqualität, Bildfrequenz usw. einzustellen, ziehen Sie nach unten, dann können Sie auch die Aufnahmetools wie Bildschirmfoto, Kamera, Pinsel usw. einschalten.

Schritt 2: Tippen Sie auf das Video-Symbol und dann auf das Recorder-Symbol unten rechts, tippen Sie auf "START NOW" und Ihr Bildschirm wird aufgenommen. Tippen Sie auf das Stopp-Symbol unten rechts, wenn Sie die Aufnahme beenden möchten, das Video wird in der Liste angezeigt.
Schritt 3: Tippen Sie auf das Video, um es abzuspielen, und tippen Sie auf das Stift-Symbol, um die Aufnahme zu bearbeiten. Ziehen Sie den Fortschrittsbalken und dann klicken Sie auf "VIDEO ZUSCHNEIDEN", damit Sie die Bildschirmaufnahme schneiden können. Das Originalvideo und das bearbeitete Video werden in dieser Anwendung und Ihrer Foto-App gespeichert.

XRecorder ist ein Android Screen Recorder, mit dem Sie die Android Bildschirmaufnahme erstellen und dann das Video mit dem Editor bearbeiten können. Mit dieser Anwendung können Sie auch fantastische und flüssige Spiele aufnehmen.
Schritt 1: Öffnen Sie XRecorder und tippen Sie auf "Aufzeichnen", Sie können auch auf das "+"-Symbol tippen und "Video aufnehmen" wählen. Tippen Sie im automatisch geöffneten Fenster auf "ALLOW", um die Bildschirmaufnahme mit Ton zu erstellen. Tippen Sie dann auf "START NOW", um die Aufnahme zu starten.

Schritt 2: Tippen Sie auf das Stopp-Symbol, um die Aufnahme zu beenden. Danach können Sie das Bildschirmvideo abspielen, bearbeiten und teilen. Tippen Sie auf das Stift-Symbol, um die Aufnahme zu bearbeiten, z. B. können Sie das Video zuschneiden, Musik, Text und Filter hinzufügen, drehen usw. Wenn Sie fertig sind, tippen Sie oben rechts auf "SPEICHERN".
Schritt 3: Tippen Sie vor der Aufnahme unten rechts auf das Einstellung-Symbol, dort können Sie das Video, die Steuerungseinstellungen, die Aufnahme usw. einstellen. Die Bildschirmaufnahme finden Sie in der Aufnahmeliste und in Ihrer Galerie.

1. Kann ich mein Android Bildschirmvideo mit Ton erstellen?
Ja, egal ob Sie Ihre Bildschirmaufnahme auf Computer oder auf Handy machen, Sie können den Ton vor der Aufnahme einschalten. Mit AnyMP4 Screen Recorder können Sie nicht nur Systemsound, sondern auch Mikrofon aufnehmen.
2. Welche Android Bildschirmaufnahme Apps gibt es?
Neben den beiden im Artikel vorgestellten Anwendungen gibt es noch viele weitere praktische Android Screen Recorder wie ADV Screen Recorder, Super Screen Recorder, Gu Screen Recorder usw.
3. Wo finde ich das aufgenommene Android Bildschirmvideo?
Wenn Sie Ihre Bildschirmaufnahme mit System-Tool machen, wird das Video in Ihrer Foto-App gespeichert. Wenn Sie die Aufnahme mit einem Programm oder einer Anwendung erstellen, können Sie sie sowohl in der Software oder App als auch in Ihrem Ordner oder Ihrer Galerie finden.
In diesem Artikel haben wir Ihnen einige Methoden für Computer und Handy vorgestellt, damit Sie mühelos Android Bildschirmaufnahme machen können. Wir empfehlen Ihnen, die professionellste Software AnyMP4 Screen Recorder zu verwenden, mit der Sie mehrere Funktionen nutzen und besseres Bildschirmvideo erstellen können. Laden Sie AnyMP4 Screen Recorder herunter und probieren Sie es kostenlos aus.
Für Windows 11/10/8/7
Für macOS 10.13 oder neuer