Videokonferenzen sind in der heutigen digitalen Umgebung zu einem festen Bestandteil unseres beruflichen und privaten Lebens geworden. Mit der 2024 aktualisierten Version kann Google Meet bis zu 32 Personen per Link zu Gruppenanrufen daran einladen und teinehmen. Was tun, wenn Sie wichtige Sitzungsinformationen aufzeichnen möchten, während andere den Bildschirm in GoogleMeet teilen? Die Lösung ist so einfach wie nützlich: Sie können Google Meet aufzeichnen, um diese Herausforderungen zu meistern. In diesem Artikel stellen wir Ihnen drei praktische Lösungen vor, mit denen Sie Google Meet ganz einfach aufzeichnen können.

Die Verwendung des in Google Meet integrierten Recorders ist eine der einfachsten und effizientesten Möglichkeiten, Ihre Meetings aufzuzeichnen. Mit dem Recorder können Sie Ihre Google Meet Meetings kostenlos aufzeichnen, ohne auf Software von Drittanbietern oder zusätzliche Erweiterungen zurückgreifen zu müssen. Dies ist besonders nützlich, wenn Sie spontan den Bildschirm aufnehmen müssen oder sich nicht mit komplexen Aufzeichnungsprogrammen auseinandersetzen möchten. Im Folgenden erfahren Sie, wie Sie diesen integrierten Recorder verwenden können, um Ihre Google Meet-Sitzungen aufzuzeichnen.

Schritt 1: Rufen Sie admin.google.com auf und melden Sie sich mit Ihrem Workspace-Konto an. Wählen Sie dann "G Suite" unter "Apps" und anschließend "Google Meet", um den Aufzeichnungsmodus zu aktivieren.
Schritt 2: Melden Sie sich mit Ihrem Google-Konto bei Google Meet an und starten Sie Ihr geplantes Google Meet. Klicken Sie während des Meetings auf die Schaltfläche "Mehr" in der rechten unteren Ecke und wählen Sie "Aufzeichnung", um den Aufzeichnungsmodus zu starten.
Schritt 3: Klicken Sie auf "Mehr" und wählen Sie "Aufzeichnung beenden", um die Aufzeichnung zu beenden. Die Aufzeichnung wird automatisch im MP4-Format in Ihrem Google Drive gespeichert. Der Link zur Aufzeichnung in Google Meet wird automatisch erstellt und Sie können den Link in Ihrem Workspace-Konto finden und sie per E-Mail an den Initiator des Meetings senden.
Während der integrierte Recorder in Google Meet ideal für schnelle Aufzeichnungen ist, möchten Sie vielleicht mehr Kontrolle über Ihre Aufzeichnungen haben. Mit dieser Screencast-Software können Sie den Aufnahmebereich anpassen, Anmerkungen hinzufügen und Aufnahmen in verschiedenen Formaten speichern. Snagit ist eine leistungsstarke Screenshot- und Videoaufnahme-Software, die Ihnen erweiterte Möglichkeiten zur Aufzeichnung und Archivierung Ihrer Meetings bietet. Wenn Sie Ihre Aufnahmen auf das nächste Level bringen möchten, ist Snagit die ideale Wahl.
Schritt 1: Starten Sie Snagit, klicken Sie auf "Video", klicken Sie auf den Dropdown-Pfeil "Auswahl" und wählen Sie "Bereich" oder "Fenster", aktivieren Sie Webcam, Mikrofon und System-Audio, wenn Sie Ihr Gesicht und PC-Sound aufnehmen möchten.

Schritt 2: Klicken Sie auf die Aufnahmetaste und wählen Sie den Aufnahmebereich aus, um die Aufzeichnung zu starten. Ihre Google Meet-Sitzung wird nun wie gewohnt aufgezeichnet. Sie können während der Aufzeichnung markieren und beschriften.

Schritt 3: Klicken Sie auf "Aufnahme beenden", wenn Sie Ihr Meeting beendet haben. Die Aufzeichnung wird automatisch in Snagit gespeichert und kann von dort aus bearbeitet oder weitergegeben werden. Snagit bietet Ihnen auch die Möglichkeit, Ihre Aufzeichnung an verschiedene Empfänger weiterzuleiten.
Tipp: Mit Snagit können Sie Google Meet auf Mac oder Windows erstellen, aber die Tastenkombinationen unterscheiden sich:
Für Windows: drücken Sie Strg + F9, um Aufzeichnung zu beginnen und anzuhalten. Drücken Sie Strg + F10, um die Aufzeichnung zu beenden.
Für Mac: mit Strg + Umschalt + Leehrtaste anfangen und anhalten, mit Strg + Umschalt + V beenden.
Während sowohl der integrierte Recorder von Google Meet als auch Snagit hervorragende Möglichkeiten zur Aufzeichnung bieten, ist AnyMP4 Screen Recorder die ideale Wahl, wenn Sie detaillierte Aufzeichnungen mit umfangreichen Anpassungsmöglichkeiten benötigen. Mit diesem professionellen Programm können Sie den Aufnahmebereich, die Qualität und viele andere Parameter nach Ihren Wünschen einstellen.
AnyMP4 Screen Recorder ist eine professionelle und benutzerfreundliche Software, mit der Sie Bildschirminhalte sowohl auf Windows und Mac als auch auf iPhone und Android aufnehmen können. Mit diesem leistungsstarken Tool können Sie nicht nur Ihren Bildschirm aufzeichnen, sondern auch Audio, Webcam, Fenster und Spiele aufnehmen. Laden Sie AnyMP4 Screen Recorder herunter und installieren Sie es auf Ihrem Computer. Im Folgenden zeigen wir Ihnen, wie Sie Google Meet mit AnyMP4 Screen Recorder aufzeichnen können.
Für Windows 11/10/8/7
Für macOS 10.13 oder neuer
Schritt 1: Starten Sie AnyMP4 Screen Recorder und klicken Sie auf "Video aufnehmen". Wählen oder definieren Sie den Bildschirmbereich für die Aufnahme Ihres Google Meet.
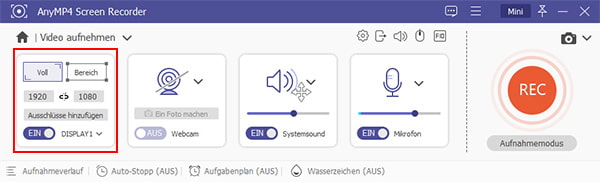
Schritt 2: Schalten Sie das Mikrofon, die Lautsprecher und die Webcam ein, wenn Sie während der Aufnahme Ihren Ton und Ihr Gesicht aufzeichnen möchten. Klicken Sie oben auf "Einstellungen", um die Aufnahme weiter zu konfigurieren.

Schritt 3: Wenn Sie Google Meet mit Termin erstellen möchten, können Sie auf "Aufnahmeverlauf" klicken, wählen Sie Aufnahmelänge, Dateigröße oder Endzeit, damit die Aufnahme automatisch beenden wird.
Schritt 4: Klicken Sie nach den Einstellungen auf "REC". Sie können während der Aufzeichnung einen Screenshot machen und den Aufzeichnungsbildschirm markieren. Klicken Sie auf "Beenden", wenn Google Meet beendet ist.

Schritt 5: Das Video wird nach der Aufnahme automatisch abgespielt, klicken Sie auf "Advanced Trimmer", wenn Sie das Video zuschneiden möchten. Klicken Sie nach dem Schneiden auf "Abgeschlossen". Die Google Meet-Aufzeichnung ist nun im Aufzeichnungsverlauf gespeichert.
1. Was tun, wenn es kein Ton bei der Aufzeichnung von Google Meet gibt?
Überprüfen Sie die Einstellungen, die für Mac und Windows ähnlich sind. Öffnen Sie die Einstellungen, klicken Sie auf "Datenschutz und Sicherheit", scrollen Sie nach unten und wählen Sie "Mikrofon", erlauben Sie Google Meet den Zugriff der Mikrofon.
2. Kann ich meine aufgezeichneten Google Meet-Sitzungen mit anderen teilen?
Ja, Sie können Ihre aufgezeichneten Sitzungen problemlos mit anderen Personen teilen. Die meisten Aufzeichnungstools bieten Optionen zum Teilen von Dateien per E-Mail, in der Cloud oder über andere Plattformen.
3. Kann ich während der Aufzeichnung zwischen verschiedenen Anwendungen wechseln?
Ja, in den meisten Fällen können Sie während der Aufzeichnung zwischen verschiedenen Anwendungen auf Ihrem Computer wechseln. So können Sie während Ihrer Sitzung zusätzliche Informationen oder Inhalte präsentieren.
4. Kann ich Google Meet-Meetings auf Android-Smartphone/iPhone aufzeichnen?
Ja, Sie können Google Meet-Besprechungen auf mobilen Geräten mit entsprechenden Bildschirmaufnahme-Apps aufzeichnen. Die meisten modernen Smartphones und Tablets verfügen über integrierte Bildschirmaufnahmefunktionen, Sie brauchen nur das Kontrollzentrum öffnen und auf aufzeichnen drücken.
5. Welche Vorteile bietet die Verwendung von Drittanbieter-Aufzeichnungsprogrammen im Vergleich zum integrierten Google Meet Recorder?
Im Vergleich zu Google Meet Recorder sind die Aufzeichnungsprogramme von Drittanbietern flexibler. Google Meet Recorder kann Videokonferenzen nicht länger als 8 Stunden aufzeichnen, aber bei Snagit oder AnyMP4 Screen Recorder gibt es keine Begrenzung der Aufzeichnungsdauer. Wenn Sie eine Besprechung von Google Meet aufzeichnen, werden die Teilnehmer nicht benachrichtigt. Auch wenn Sie kein Workspace-Konto haben, können Sie die Besprechung erfolgreich aufzeichnen.
In diesem Artikel haben wir Ihnen drei verschiedene Methoden vorgestellt, wie Sie Google Meet aufzeichnen können. Dank seiner umfangreichen Funktionen und der Möglichkeit, die Bild- und Tonqualität anzupassen, ist AnyMP4 Screen Recorder die beste Lösung für qualitativ hochwertige Aufnahmen. Laden Sie AnyMP4 Screen Recorder herunter und probieren Sie es kostenlos aus.
Für Windows 11/10/8/7
Für macOS 10.13 oder neuer