Audioaufnahmen auf dem iPhone können in vielen Situationen nützlich sein. Vielleicht möchten Sie eine wichtige Besprechung aufzeichnen, ein Musikinstrument üben oder einfach Ihre Gedanken in Form eines Audio-Tagebuchs festhalten. Glücklicherweise gibt es verschiedene Möglichkeiten, Audio schnell und einfach aufzunehmen. In diesem Artikel stellen wir Ihnen drei praktische Methoden vor, mit denen Sie mühelos iPhone-Audio aufnehmen können.

Eine der einfachsten Methoden, Audio auf Ihrem iPhone aufzunehmen, ist die Verwendung der vorinstallierten Anwendung "Sprachmemos". Mit dieser Anwendung können Sie in Sekundenschnelle Audioaufnahmen machen und mühelos Teams-Meeting aufzeichnen. Außerdem können Sie die Audiodatei bei Bedarf auf dem iPhone schneiden und bearbeiten.
Nachfolgend finden Sie eine Anleitung zur Verwendung von Sprachmemos für Audioaufnahmen auf dem iPhone.
Schritt 1: Öffnen Sie die App "Sprachmemos" und tippen Sie auf die rote Aufnahmetaste unten, um die Audioaufnahme auf dem iPhone zu starten.
Schritt 2: Das Mikrofon des iPhones befindet sich an der Ober- und Unterseite. Sie können also das obere oder das untere Ende auf die Audioquelle richten, um die Audioaufnahme auf dem iPhone zu starten.
Schritt 3: Tippen Sie auf "Pause" unten auf dem iPhone, um die Audioaufnahme auf dem iPhone anzuhalten. Später können Sie auf "WEITER" tippen, um die Audioaufnahme auf dem iPhone fortzusetzen.

Schritt 4: Tippen Sie auf "Fertig", um die Audioaufnahme zu beenden und auf Ihrem iPhone zu speichern. Die Audioaufnahme wird automatisch im Hauptfenster gespeichert.
Schritt 5: Tippen Sie auf den Namen, um die Audioaufnahme umzubenennen. Verschieben Sie die Aufnahme nach links und tippen Sie auf "Weitere Aktionen", damit Sie das Audio kopieren, weitergeben und bearbeiten können.

Mit Sprachmemos können Sie jedoch keine Systemtöne aufnehmen, sondern nur Ihre Stimme. Wenn Sie beides aufzeichnen möchten, ist die Bildschirmaufnahme eine praktische Methode: Mit dieser Funktion können Sie nicht nur den Bildschirm aufnehmen, sondern auch Ihre Stimme und die meisten nativen Sounds des iPhones, die während der Aufnahme abgespielt werden.
Schritt 1: Öffnen Sie die Einstellungen-App und tippen Sie auf "Kontrollzentrum". Scrollen Sie nach unten und fügen Sie "Bildschirmaufnahme" hinzu. Nun ist die iOS-Bildschirmaufzeichnungsfunktion aktiviert.
Schritt 2: Öffnen Sie das Kontrollzentrum. Wischen Sie bei iPhone X und neueren Modellen von oben rechts nach unten, bei älteren iOS-Modellen direkt von unten nach oben.
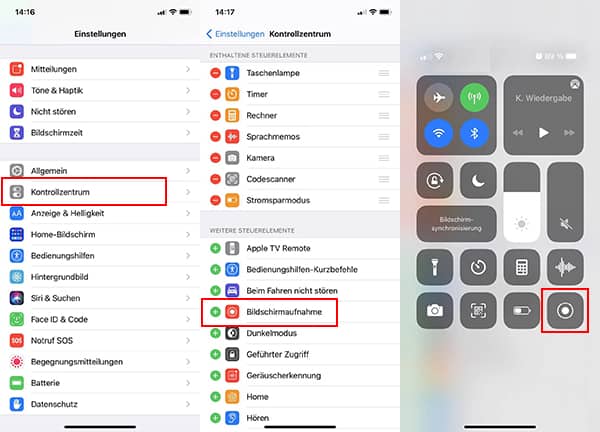
Schritt 3: Drücken und halten Sie die Bildschirmaufnahmetaste (weißer Punkt in einem Kreis). Im Fenster "Bildschirmaufnahme" können Sie das Mikrofon ein- oder ausschalten, um mit oder ohne Ihre Stimme aufzunehmen.
Schritt 4: Tippen Sie auf "Aufnahme starten". Nach dem 3-Sekunden-Countdown können Sie Ihre iPhone-Stimme aufnehmen. Die aufgenommene Audiodatei wird in der Fotos-App auf Ihrem iPhone gespeichert und kann von dort aus verwaltet und freigegeben werden.

Gibt es eine perfekte Methode, um Audio auf dem iPhone bei ausgeschaltetem Bildschirm mit absoluter Erfolgsquote aufzunehmen? AnyMP4 Screen Recorder ist eine davon. Diese professionelle Software ist besonders geeignet, wenn Sie sowohl den Bildschirm als auch den Ton nach Ihren Wünschen aufnehmen möchten, mit oder ohne Bildschirmaufnahme des Computers oder des iPhones, mit oder ohne Systemton usw.
Alles in allem ist AnyMP4 Screen Recorder die Lösung, wenn Sie die Grenzen der Audioaufnahme auf dem iPhone überwinden möchten.
• Audiodateien in Audio-Anwendungen und im Systemsound vom iPhone aufnehmen.
• Den internen Sound auf dem iPhone mit Ihrer Stimme aufnehmen.
• Audioaufnahmen in hoher Qualität in den Formaten MP3, M4A, WMA oder AAC speichern.
• Hotkeys zum Starten, Anhalten, Fortsetzen und Beenden der Audioaufnahme auf dem iPhone bieten.
• Keine maximale Audio-Aufnahmezeit. (Aufgrund des größeren Speicherplatzes auf Ihrem Computer können Sie mit dem iPhone stundenlang Audio aufnehmen.)
• Vorschau und Schneiden der Audioaufnahmedatei unterstützen.
Laden Sie AnyMP4 Screen Recorder herunter und installieren Sie es auf Ihrem Computer. Wir zeigen Ihnen weiter unten, wie Sie mit dieser Software iPhone-Video aufnehmen können.
Für Windows 11/10/8/7
Für macOS 10.13 oder neuer
Schritt 1: Starten Sie AnyMP4 Screen Recorder, klicken Sie auf "Handy" und wählen Sie "iOS Screen Recorder". Verbinden Sie Ihr iPhone und Ihren Computer mit demselben WLAN.
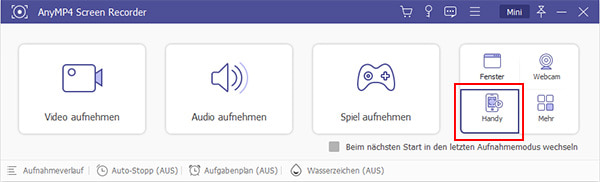
Schritt 2: Rufen Sie das Kontrollzentrum auf Ihrem iPhone auf. Tippen Sie in der Steuerelementgruppe auf "AirPlay" und wählen Sie "AnyMP4 Screen Recorder", um die Verbindung herzustellen.

Schritt 3: Klicken Sie auf den Dropdown-Pfeil "Inhalt der Aufnahme" und legen Sie den Lautsprecher fest. Wenn Sie sowohl den Systemton als auch Ihre Stimme aufnehmen möchten, aktivieren Sie "Handy-Lautsprecher PC-Lautsprecher".
Schritt 4: Stellen Sie die Auflösung ein, und dann klicken Sie dann auf "Aufnahme", um die Aufnahme Ihres iPhone-Audios zu starten. Sie können die Aufnahme jederzeit unterbrechen. Wenn Sie die Aufnahme beenden möchten, klicken Sie auf "Stoppen".

Schritt 5: Nach der Aufzeichnung wird die Aufnahme abgespielt, Sie können auch auf "Advanced Trimmer" klicken, um die Aufnahme zu schneiden. Wenn Sie mit der Aufnahme zufrieden sind, klicken Sie auf "Abgeschlossen", die Aufnahme wird automatisch in Ihrem Ordner gespeichert.

1. Kann ich ein Telefongespräch mit meinem iPhone heimlich aufzeichnen?
Es gibt keine direkte Möglichkeit, ein Telefongespräch auf dem iPhone aufzuzeichnen. Zusätzlich zu Anrufaufnahme-Apps können Sie AnyMP4 Screen Recorder verwenden, um Voice-Chats und Online-Anrufe aus anderen Programmen aufzunehmen.
2. Wie lange kann ich mit dem iPhone eine Sprachnotiz aufnehmen?
Es gibt keine feste Zeitbegrenzung für Sprachnotizen. Sie hängt vom verfügbaren Speicherplatz ab. Aufgrund der großen Dateigrößen empfiehlt es sich jedoch, Sprachnotizen in Cloud-Speicher zu verschieben.
3. Kann ich die Qualität der aufgenommenen Audiodateien anpassen?
Ja, bei den meisten der vorgestellten Methoden können Sie die Qualität der aufgenommenen Audiodateien anpassen.
In der Sprachmemos-App können Sie beispielsweise die Audioqualität verbessern, indem Sie die Einstellungen für die Aufnahmequalität ändern. Ähnlich bei AnyMP4 Screen Recorder können Sie die Audioeingangsquelle und die Videoqualität anpassen, um die bestmöglichen Ergebnisse zu erzielen.
4. Wie viel Speicherplatz benötigen die aufgenommenen Audiodateien?
Die Größe der aufgenommenen Audiodateien hängt von der Dauer und der Qualität der Aufnahme ab. In der Regel sind Audiodateien jedoch kleiner als Videoaufnahmen und benötigen daher weniger Speicherplatz auf Ihrem iPhone.
5. Welche Methode eignet sich am besten für Musikaufnahmen?
Wenn Sie Musik aufnehmen möchten, ist AnyMP4 Screen Recorder am besten geeignet, da Sie damit den Ton von externen Quellen, wie z. B. einem Mikrofon, aufnehmen können. Sie können Ihre Musikinstrumente spielen, singen oder andere externe Audioquellen aufnehmen und die Aufnahmen in hoher Qualität speichern.
Die Aufnahme von Audio auf Ihrem iPhone ist dank verschiedener praktischer Methoden einfach und unkompliziert. Mit "Sprachmemos", Bildschirmaufnahme und AnyMP4 Screen Recorder haben Sie alle Werkzeuge zur Hand, um Audio auf dem iPhone aufzunehmen. Aber wenn Sie Audio auf Ihrem iPhone in hoher Qualität und aus allen Tonquellen aufnehmen möchten, sollten Sie AnyMP4 Screen Recorder nicht verpassen. Laden Sie dieses leistungsstarke Programm herunter und probieren Sie es kostenlos aus.
Für Windows 11/10/8/7
Für macOS 10.13 oder neuer