OBS ist ein nützliches Tool zur Aufnahme, mit dem Sie nicht nur den Bildschirm von vielfältigen Streaming Anbietern aufnehmen, sondern auch nur das Audio auf Ihrem Computer aufnehmen. Die leistungsstarken Funktionen sind für fast alle Bedürfnisse geeignet. Allerdings ist OBS aufgrund seiner Komplexität nicht für jeden insbesondere Anfänger geeignet. Um dies zu tun, werden wir Ihnen unten ausführlich über OBS und wie kann man bei OBS nur Audio aufnehmen und die beste Alternative, die Sie wahrscheinlich brauchen.

OBS ist so leistungsstark und hat so vielfältige Funktionen, dass Sie mit OBS sowohl Video aufzeichnen und live übertragen können, als auch qualitativ hochwertiges Audio wie z.B. Spielsound oder Musik aufnehmen können. Sie müssen jedoch wissen, dass den aufgenommenen Ton von OBS als Videodatei gespeichert wird. Okay, hier sind die detaillierten Schritte, wie man nur Audio mit OBS auf dem PC aufnimmt.
Schritt 1: Downloaden Sie OBS aus der offiziellen Website und starten Sie es nach dem Installieren.
Schritt 2: Klicken Sie auf "+" im Bereich von "Quelle" und wählen Sie "Audioausgabeaufnahme" aus, um die gewünschte Audioquelle einzufügen.
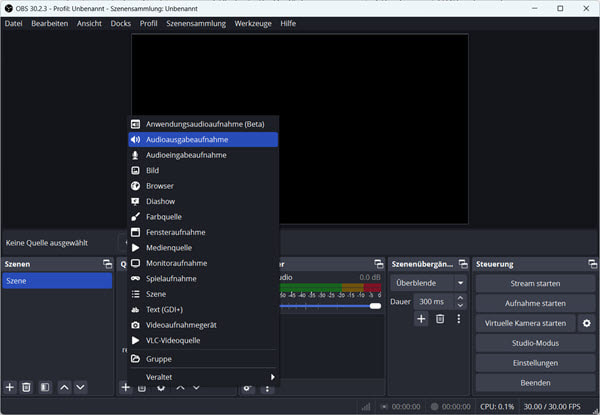
Schritt 3: Klicken Sie auf "Einstellungen" im Bereich von "Steuerung" und klicken Sie dann auf "Audio", um Desktop-Audio zu aktivieren und andere Optionen zu deaktivieren.
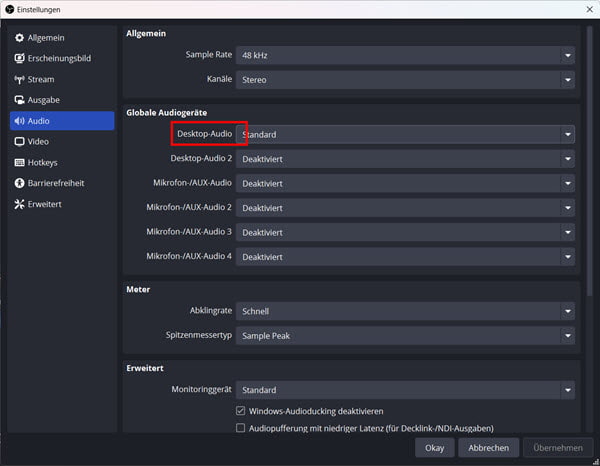
Schritt 4: Klicken Sie auf "Ausgabe" und ändern Sie zuerst "Ausgabemodus" auf "Erweitert". Unter "Stream" wählen Sie "1 Audiospur". Wählen Sie zudem unter "Ausgabe" den entsprechenden Speicherort und MP4 als Ausgabeformat, damit Sie später Audio extrahieren können. Wenn Sie ebebenfalls die Audiobitrate ändern möchten, wählen Sie die entsprechende Zahl unter "Audio". Nachdem Sie alle Einstellungen vorgenommen haben, klicken Sie auf "Okay", um diese zu speichern.
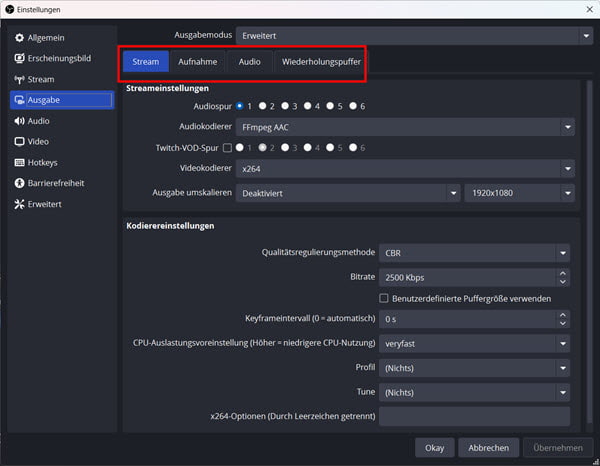
Schritt 5: Starten wir jetzt, das Audio aufzuzeichnen, indem Sie auf "Aufnahem starten". Wenn Sie die Aufnahme beenden möchten, klicken Sie auf "Aufnahme beenden". Die Aufnahme wird sofort auf Ihrer Festplatte gespeichert.
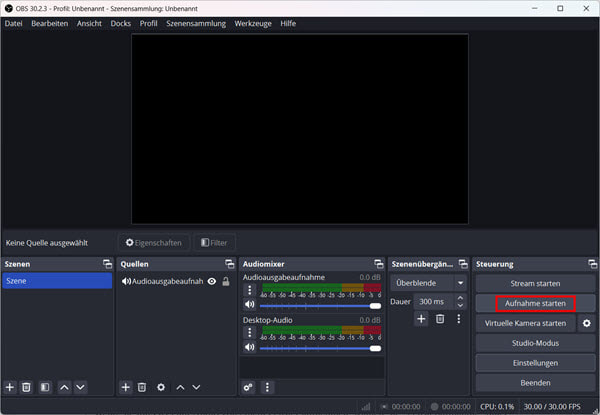
Hinweis: 1. Die Aufnahme wird als Videodatei auf Ihrer Festplatte gespeichert. Anschließend müssen Sie mit einem Tool das Audio aus dem Video extrahieren.
2. Wenn Sie mit OBS nur Audio von einem Fenster aufnehmen, wählen Sie "Fensteraufnahme" unter "Quelle" aus.
Die obiegen Schritte gelten leider nicht für Mac, weil Apple das eingebaute Framework zur Audioaufnahme auf Macs deaktiviert hat. Aber machen Sie keine Sorgen. Wir werden Ihnen zufriedene Antwort danach geben, damit Sie mit OBS nur Audio auf Ihrem Mac aufnehmen.
Schritt 1: Am Anfang insatllieren Sie Soundflower, ein nötiges Programm während dem Vorgang, auf dem Mac.
Schritt 2: Klicken Sie in den Systemeinstellungen auf "Ton" und dann auf "Ausgabe", um Soundflower als das Audioausgabegerät auszuwählen.

Schritt 3: Öffnen Sie anschließend OBS und gehen Sie zu "Einstellungen". Klicken Sie auf "Audio" und wählen Sie "Soundflower" als Desktop-Audio. Befolgen Sie dann den Anleitungen auf Windows, um die Ausgabeeinstellungen festzulegen sowie die Aufnahme zu starten.
Tipp: Klicken Sie auf den Link, um Soundflower zu erhalten: https://github.com/mattingalls/Soundflower/releases/
Wenn Sie auf der Such nach einer leicht ergriffenen sowie auf Windows und Mac laufenden Software sind, also eine Alternative zu OBS, empfehlen wir Ihnen AnyMP4 Screen Recorder. Mit dieser bequemen Software können Sie nicht nur mühelos Screenshot machen, Video aufnehmen, sondern auch die Musik, Spiel Audio usw, als Audiodatei auf Ihrer festplatte zu speichern, statt den Ton aus dem Video zu extrahieren. Wenn Sie daran Interesse haben, lesen Sie weiterhin, um mehr Informationen über AnyMP4 Screen Recorder zu erfassen.
Für Windows 11/10/8/7
Für macOS 10.13 oder neuer
Audio aufnehmen: Auido aufzunehmen ist eine bedeutende Funktion von AnyMP4 Screen Recorder. Sie können Musik, Radio oder Hörbücher aufnehmen, während Sie genießen.
Spiele aufzeichnen: AnyMP4 Screen Recorder hilft Ihnen dabei, den interssanten Moment aufzuzeichnen, während Computer-Spiele Ihnen viel Spaß machen.
Meeting aufnehmen: Diese Software ermöglicht Ihnen, die Inhalte von wichtigem Meeting aufzunehmen, damit Sie es später wiedergeben können.
Schritt 1: Starten Sie AnyMP4 Screen Recorder und wählen Sie die Funktion "Audio aufnehmen".
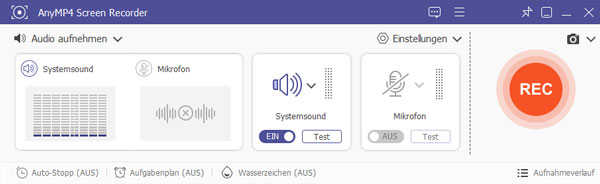
Schritt 2: Schalten Sie "Systemsound" ein und "Mikrofon" aus, um während der Aufnahme ein Rauschen zu vermeiden. Sie können auf "Test" klicken, um Sytemsound und Mikron einzustellen sowie die aktuelle Einstellung zu testen.
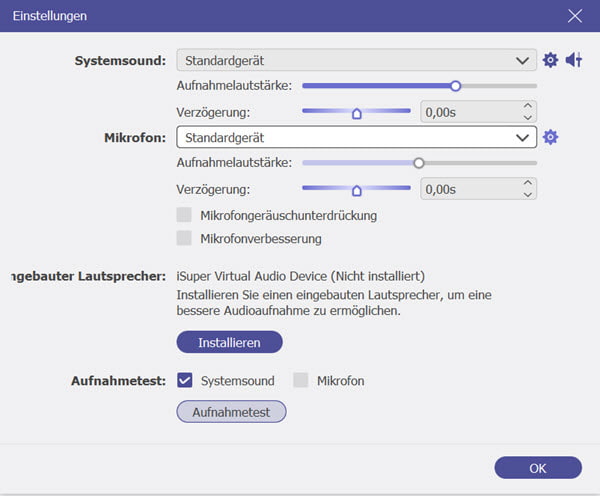
Schritt 3: Klicken Sie auf "Einstellungen" und dann auf "Aufnahme-Einstellungen". Hier könnne Sie Aufnahmebereich, Countdown vor der Aufnahme usw. nach Ihren Bedürfnissen frei auswählen. Unter "Ausgabe" können Sie die Qualität der Audiodatei und das Audioformat festlegen. Nachdem Sie eingestellt haben, klicken Sie auf "OK", um die Einstellungen zu speichern.

Schritt 4: Bevor Sie auf den "REC" Button, um die Aufnahme zu starten, spielen Sie das Audio ab, die Sie downloaden möchten.

Schritt 5: Klicken Sie auf den roten Button, um die Audioaufnahme zu beenden. Wenn Sie sich mit etwas anderem beschäftigen müssen, können Sie zuvor den Aufnahmedauer feststellen, damit sie automatisch gespeichert wird.
Schritt 6: Das auf Ihrem Windows oder Mac gesicherte Audio wird auch auf einem Fenster angezeigt und Sie können die Audiodateien zusammenfügen, schneiden sowie bearbeiten.
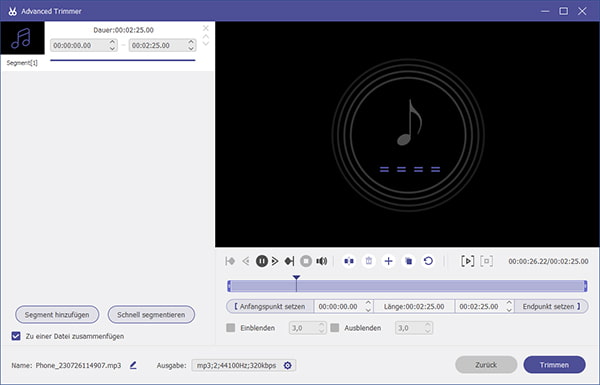
1. Wo speichert OBS Studio?
Normalerweise wird die Datei in Festplatte-C gespeichert. Sie können allerdings den Speicherplatz unter Einstellungen von OBS auswählen.
2. Wie nimmt man Spiel-Audio in OBS auf?
Wählen Sie "Spielaufnahme" unter "Quelle" aus und dann folgen Sie den Anleitungen, um die Aufnahme erfolgreich zu beenden.
3. Warum nimmt OBS keinen Ton auf?
Bestätigen Sie zuerst, dass Sie das Audio in OBS-Einstellungen aktiviert und das Systemsound eingeschaltet haben. Wenn es funktioniert nicht, können Sie OBS neu starten oder neu installieren.
4. Warum kann ich mich selbst in OBS hören?
Sie haben vermutlich falsches Gerät und Mikrofon in den Einstellungen aktiviert haben. Deaktivieren Sie es und versuchen Sie noch einmal.
Wir glauben, dass Sie nach dem Lesen schon ergreifen, mit OBS nur Audio auf dem Windows oder Mac aufzunehmen. Wenn Sie ein leichtes operierte Programm, das sowohl Bildschirm, als auch Audio aufnehmen kann, brauchen, probieren Sie besser AnyMP4 Screen Recorder. Downloaden Sie es, um selbst zu erfahren.
Für Windows 11/10/8/7
Für macOS 10.13 oder neuer