ShadowPlay ist eine sehr bequeme Funktion von GeForce Experience, das für den PC mit Nvidia-Grafikkarte gilt, um Ihre wertvollen Momente und Highlights aufzuzeichnen, während Sie die PC-Spiele spielen. Nachdem Sie GeForce Experience heruntergeladen, können Sie ShadowPlay benutzen. Wenn Sie an ShadowPlay, einem Gaming-Moment-Screen-Recorder, Interesse haben, lesen Sie bitte weiterhin, weil im Folgenden wir Ihnen gerne ausführlich über ShadowPlay informieren.
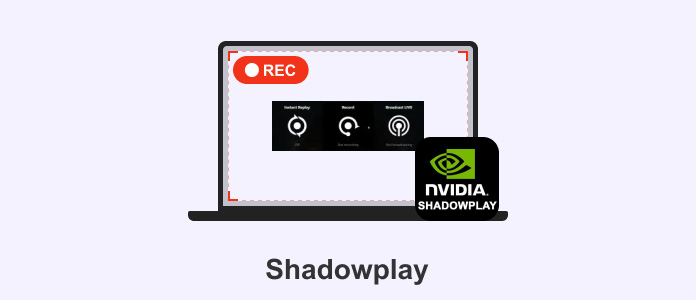
ShadowPlay ist eine für Nvidia GPU Benutzer entwickelte Funktion, die in GeForce Experience integriert ist. Bevor Sie Ihre PC-Spiele von Steam oder Epic öffnen, starten Sie GeForce Experience und wählen Sie "Aufzeichnen", um Ihre besten Gaming-Momente rechtzeitig aufzunehmen.
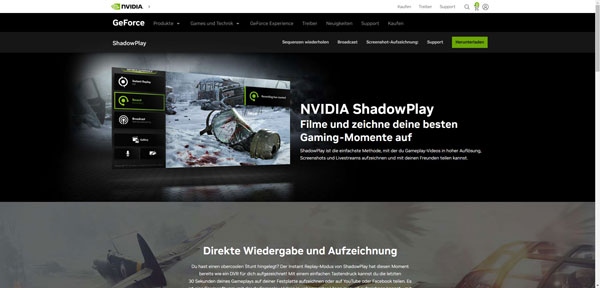
Was kann ShadowPlay für Sie tun?
Spiele aufnehmen mit hoher Qualität: Mit ShadowPlay können Sie die PC-Spiele bis zu 8K HDR bei 30 FPS oder bis zu 4K und 60 FPS aufzeichnen.
Zügig und rechtzeitig: Nachdem Sie Nvidia ShadowPlay aktiviert haben, werden Ihre Highlights wie wichtige Kills oder entscheidende Spielzüge automatisch aufgenommen. Dank den Shortcuts können Sie zudem die Aufnahme zügig starten oder beenden.
Spiele streamen: Wenn Sie live auf Facebook Live, Twitch oder YouTube Live starten möchten, können Sie auch ShadowPlay benutzen.
Es gibt mehrere Shortcuts, die aus verschiedenen Tastenkombinationen bestehen, beim Verwenden von ShadowPlay, damit Sie während dem Spielen keinen wichtigen Zeitpunkt verpassen.
| Allgemein | ALT+Z | Spielinternes Overlay öffnen/schließen |
| ' | Push-to-Talk-Funktion aktivieren | |
| Ctrl + Alt + M | Mikrofon ein-/ausschalten | |
| Alt + F12 | FPS-Zähler ein-/ausschalten | |
| Erfassung | Alt + F1 | Screenshot erstellen |
| Alt + F1 | Szene fotografieren | |
| Spielfilter | Alt + F3 | Filter bearbeiten |
| Aufzeichnen | Alt + Shift + F10 | Videobeweis ein-/ausschalten |
| Alt + F10 | letzten 20.0 aufgezeichneten Minuten speichern | |
| F9 | Manuelle Aufnahme ein-/ausschalten | |
| Broadcast LIVE | Alt + F8 | Übertragung ein-/ausschalten |
| Alt + F7 | Übertragung anhalten/fortsetzen | |
| Alt + F6 | Kamera ein-/ausschalten | |
| Alt + F11 | Kommentare bei Übertragung ein-/ausschalten | |
| Benutzerdefinierte Overlays | Alt + F5 | Benutzerdefiniertes Overlay ein-/ausschalten |
Wir werden Ihnen Schritt für Schritt vorstellen, wie man ShadowPlay verwendet, wenn Sie noch keine Erfahrung davon haben.
Schritt 1: Nachdem Sie GeForce Experience heruntergeladen haben, drücken Sie ALT+Z gleichzeitig, um Overlay öffnen.
Schritt 2: Auf der Oberfläche stehen Ihnen 3 Optionen zur Verfügung: Videobeweis, Aufzeichnen und Broadcast LIVE. Klicken Sie auf "Videobeweis", um die Länge, Qualität, Auflösungen und so weiter ihrer Aufnahme festzulegen.
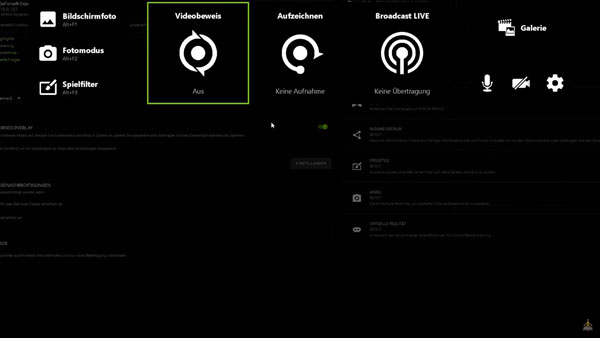
Schritt 3: Starten Sie den Bildschirm aufzuzeichnen und später die Spiele zu laufen. Wenn Sie mit live beginnen, drücken Sie Alt + F8 gleichzeitig, um die Übertragung einzuschalten.
Tipps: 1. Unter "Einstellungen" klicken Sie auf "Grafik" und wählen Sie dann "Highlights aufzeichnen", damit Ihre entscheidenden Spielzüge automatisch aufgenommen werden.
2. Alle Ihre Aufnahmen können in "Galerie" auf der Startseite aufgerufen werden.
Wenn Sie GeForce Experience heruntergeladen, um die Leistung Ihres PCs auszuführen und keine Bedürfnisse nach Spielaufnahme haben, können Sie diesen integrierten Rekorder deaktivieren.
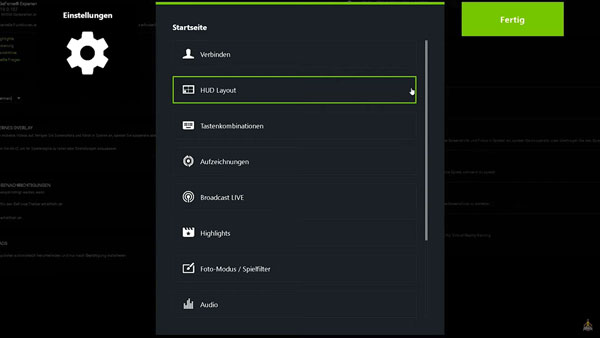
Schritt 1: Öffnen Sie GeForce Experience und klicken Sie auf "Einstellungen". Klicken Sie auf "Spielinternes Overlay", um die Aufzeichnung zu deaktivieren.
Schritt 2: Wenn Sie keine Benachrichtigung erhalten möchten, wählen Sie "Benachrichtigungen" unter "Einstellungen" aus und schalten Sie diese aus.
Schritt 3: Sie können überprüfen, ob Sie Nvidia ShadowPlay erfolgreich deaktiviert haben, indem Sie ALT+Z drücken. Wenn es kein Overlay erscheint, ist ShadowPlay bereits deaktiviert.
Wenn Sie Ihr PC nicht mit Nvidia GPU ausgestattet ist oder finden Sie auch, dass ShadowPlay für Sie nicht geeignet sind, können Sie AnyMP4 Screen Recorder ausprobieren, um PUBG, Valorant sowie Minecraft aufzunehmen. Falls Sie andere Bedürfnisse wie zum Beispiel, Audio aufnehmen, Google Meet aufzeichnen oder Handy aufnehmen, ist AnyMP4 Screen Recorder Ihre beste Wahl.
Für Windows 11/10/8/7
Für macOS 10.13 oder neuer
Schritt 1: Erhalten Sie AnyMP4 Screen Recorder, indem Sie auf Ihrem PC oder Mac heruntergeladen und installiert haben.
Schritt 2: Starten Sie AnyMP4 Screen Recorder und wählen Sie "Spiel aufnehmen" aus.

Schritt 3: Wählen Sie das entsprechende Fenster aus, das Sie aufnehmen möchten. Bevor Sie mit der Aufnahme beginnen, klicken Sie auf "Einstellungen", um die Ausgabe, Stimme, Kamera usw. einzustellen.
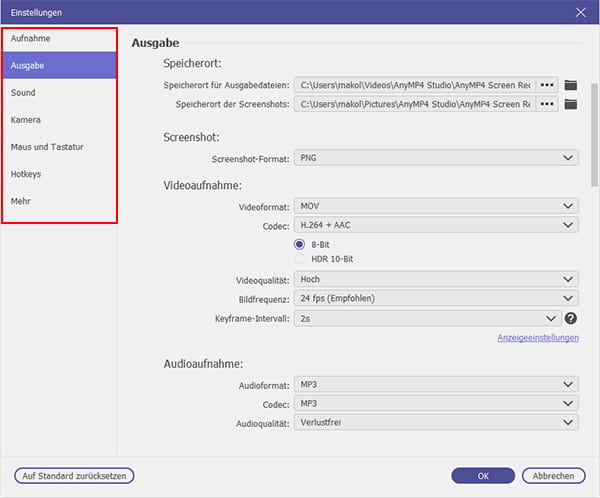
Schritt 4: Schalten Sie anschließend Sie die Aufnahme, indem Sie Alt + G gleichzeitig drücken. Wenn Sie ihn beenden möchten, klicken Sie noch einmal auf Alt + G.
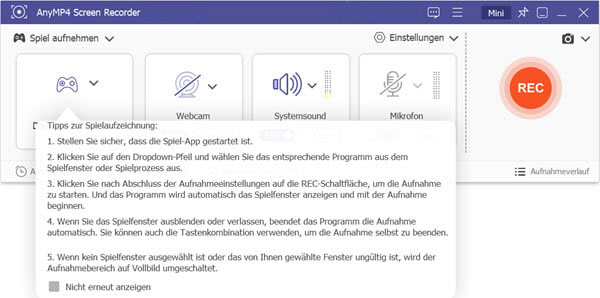
Schritt 5: Ihre Gaming-Momente werden bereits auf Ihrer Festplatte gespeichert. AnyMP4 Screen Recorder bietet Ihnen die Möglichkeit, dass Sie danach das Video schneiden, konvertieren, Audio hinzufügen und so weiter, damit Sie Ihr Video ohne Videobearbeitungsprogramm auf Facebook, Instagram teilen können.
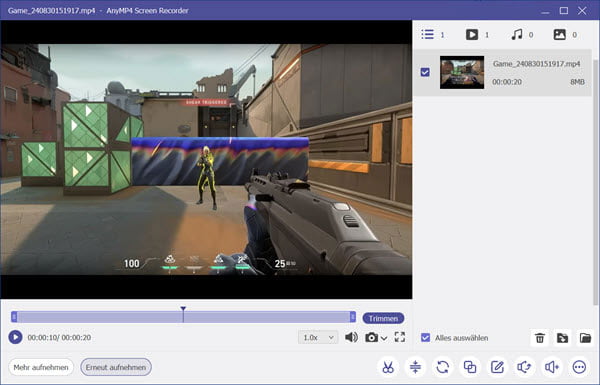
| Alt + S | Aufnahme starten/stoppen |
| Alt + R | Aufnahme anhalten/fortsetzen |
| Alt + C | Screenshot |
| Alt + L | Bildlauffenster |
| Alt + M | Popup-Menü-erfassung |
| Alt + W | Webcam öffnen/schließen |
| Alt + H | Symbolausleiste ein-/ausblenden |
| Alt + I | Symbolleiste bei der Aufnahme ändern |
| Alt + J | Aufnahmeleiste anzeigen/ausblenden |
Tipp: Wenn Sie mehr Shortcuts finden oder die Tastenkombination ändern, klicken Sie auf "Hotkeys" unter "Einstellungen".
1. Wie funktioniert ShadowPlay ohne Nvidia?
Es geht leider nicht, denn dieses Aufnahmeprogramm brauchen eine Nvidia GPU.
2. Ist Nvidia ShadowPlay kostenlos?
Ja, ShadowPlay ist ein kostenloses Tool zur Aufnahme.
3. Warum geht ShadowPlay nicht?
Wenn ShadowPlay nicht geht, liegt das wahrscheinlich daran, dass Sie ShadowPlay nicht gestartet haben, dass ShadowPlay nicht die Berechtigung hat, den Desktop aufzunehmen und freizugeben oder dass ein anderes Programm wie Twitch die Aufnahme verhindert.
Ausführliche Vorstellungen für ShadowPlay beim Verwenden und Deaktivieren werden Ihnen angeboten. Sie können selbst ShadowPlay verwenden oder deaktivieren, indem Sie unseren Anweisungen folgen. Wenn Sie sich für die empfohlene Software interessiere, downloaden Sie AnyMP4 Screen Recorder, um andere Erfahrungen mit Nvidia ShadowPlay zu machen.
Für Windows 11/10/8/7
Für macOS 10.13 oder neuer