Haben Sie auch das Bedürfnis, Screenshot zu machen, während Sie Zoom Meeting ausführen? Nach der Pandemie wird Online Meeting von vielen Universitäten und Unternehmen als eine Möglichkeit angesehen, um die Informationen zu verbreiten. Wenn Sie auf Zoom Screenshot machen möchten, um die Inhalte auf Ihrem Bildschirm zu speichern, lesen Sie bitte diesen Text. Hier erwerben Sie 4 einfache, aber effektive Methoden.
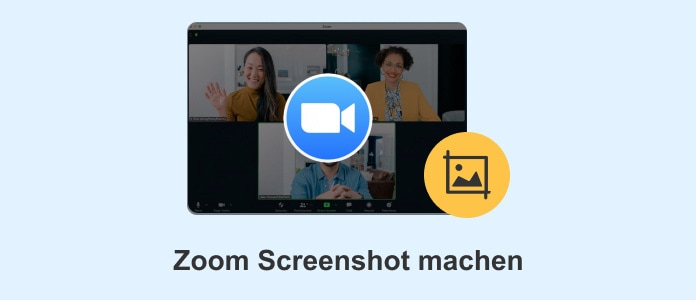
Wenn Sie professionelle Zoom Screenshots und Aufnahmen erstellen möchten, ist AnyMP4 Screen Recorder auf keinem Fall Ihre beste Wahl. AnyMP4 Screen Recorder unterstützt verschiedene Arte zum Screenshot einschließlich Vollbild, Fenster, benutzerdefinierter Bereich, Scroll-Screenshot und so weiter.
Diese Software zielt darauf ab, Ihren Bildschirm verlustfrei aufzunehmen, mit der Sie verschiedene Situationen anpassen können. Es ist egal, ob Sie PC-Spiele spielen oder Zoom Meeting ausführen, halten Sie geeignete Hotkeys gedrückt, um Screenshot zu machen. Wir werden Ihnen die detaillierten Schritte vorstellen, damit Sie erlernen, wie kann man auf Zoom Screenshot machen.
Für Windows 11/10/8/7
Für macOS 10.13 oder neuer
Schritt 1: Starten Sie AnyMP4 Screen Recorder, nachdem Sie es erfolgreich installiert haben.
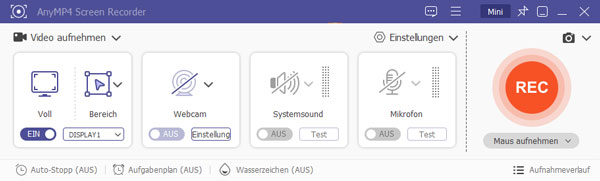
Schritt 2: Gehen Sie zum ersten Mal zu "Einstellungen" oben links, um das Format wie jpg, png, gif usw. vom Screenshot unter "Ausgabe" festzustellen.
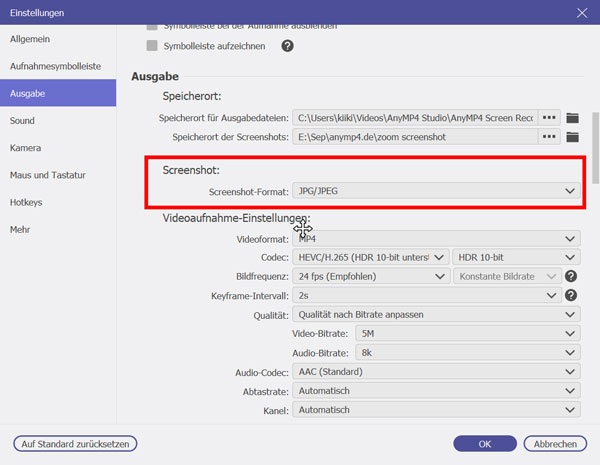
Schritt 3: Während Sie Zoom Meeting vornehmen, drücken Sie Alt + C gleichzeitig, um den Screenshot sofort zu machen, dessen Bereich Sie nach Ihren Bedürfnissen frei anpassen können. Der Screenshot wird natürlich auf Ihrer Festplatte gespeichert.
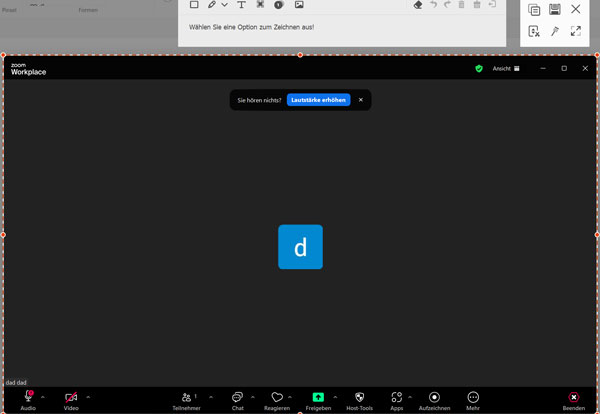
Schritt 4: Klicken Sie auf "Aufnahmenverlauf" unten rechts. Hier können Sie alle aufgenommene Zoom Screenshots ansehen. Sie können diese Bilder bearbeiten und zwar ein Video aus Bildern erstellen.
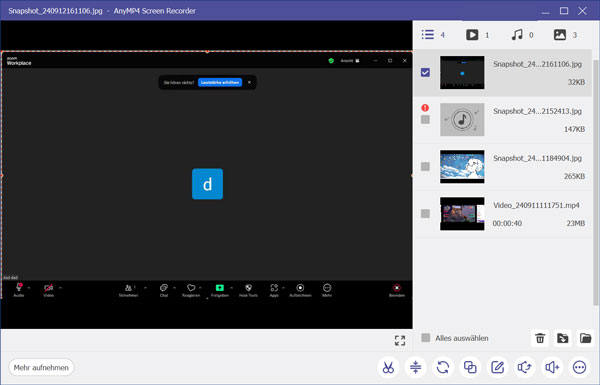
Tipps: 1. Die Tastenkombinationen vom Screenshot machen können Sie unter "Hotkeys-Einstellungen" selbst einstellen.
2. Während Sie AnyMP4 Screen Recorder verwenden, werden die Tatenkombinationen von anderen Programmen verhindert.
3. Unter "Ausgabe-Einstellungen" können Sie das Speicherort von Ihren Zoom Meeting Screenshots ändern.
Sie könnten es nicht wissen, dass Sie ohne Download nicht nur Zoom Meeting aufzeichnen, sondern auch auf Zoom Screenshot direkt machen können. Diese Funktion müssen Sie aber zuvor aktivieren.
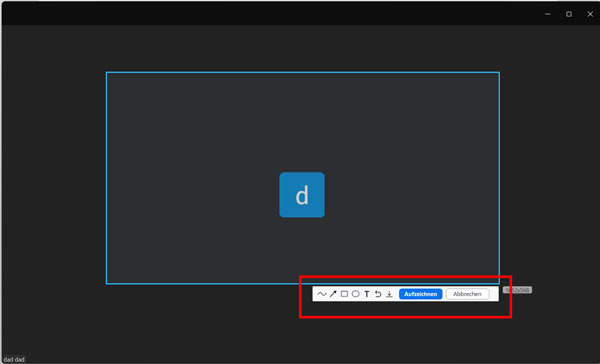
Schritt 1: Klicken Sie auf "Einstellungen" oben rechts und finden Sie "Screenshot" unter "Tastaturkürzel". Wählen Sie es aus, um diese Funktion zu aktivieren.
Schritt 2: Während Sie Zoom Meeting ausführen, drücken Sie Ctrl + T gleichzeitig, um einen Screenshot zu machen. Danach wird ein Pop-up Fenster angezeigt, auf dem Sie festlegen, wo Zoom Screenshots gespeichert werden sollen.
Tipp: Wenn Sie das Tastaturkürzel zum Screenshot ändern möchten, klicken Sie auf "Ctrl + T" unter Einstellungen und geben Sie ein neues ein.
Wenn Sie keine zusätzlichen Programme downloaden, können Sie das auf Ihrem Computer integrierte Tool verwenden. Es gibt zwar verschiedene Tastenkombinationen zum Screenshot bei verschiedenen Computer-Modellen, können Sie auf Ihrem Windows oder Mac diese zwei oft verwendeten Methoden ausprobieren, damit Sie während Zoom Meeting Screenshot einfach erstellen.
Falls Sie auf Windows 11 oder Windows 10 Screenshot machen, können Sie Snipping Tool verwenden. Das ist ein in Windows 10 und höherer Version integrierter Screen Recorder, mit dem Sie einfach und schnell Screenshots während Zoom Meeting machen können.
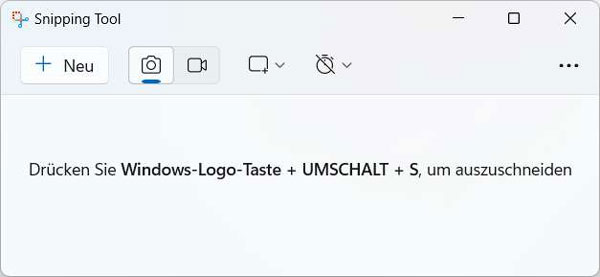
Schritt 1: Drücken Sie Windows-Logo-Taste + UMSCHALT + S gleichzeitig. Dazu wird ihren damaligen Bildschirm still bleiben. Wählen Sie entsprechenden Modus aus, um einen Bildschirmfoto über Zoom machen.
Schritt 2: Der Screenshot wird automatisch kopiert. Wenn Sie den Zoom Screenshot speichern möchten, schalten Sie "Screenshots automatisch speichern" unter "Einstellungen" ein.
Tipp: Vier Modi zum Screenshot in der Mitte oben stehen Ihnen zur Verfügung: Rechteck, Fenster, Vollbild, Freihandform.
• Bei Rechteck wird der Screenshot innerhalb des Rechtecks gemacht.
• Bei Fenster wird das vollständige Fenster aufgenommen.
• Wenn Sie alles auf Ihrem Bildschirm aufnehmen möchten, wählen Sie Vollbild aus.
• Freihandform speichert den Inhalt innerhalb der gezeichneten Form.
Sie können auch ähnliches Snipping Tool auf Mac finden. Mit dem in Mac integrierten Screen Recorder können Sie auch einfach während Zoom Meeting Screenshot auf Mac speichern, indem Sie Befehl + Umschalt + 3 gleichzeitig drücken.

Schritt 1: Nachdem Sie ein Zoom Meeting teilgenommen haben, halten Sie Befehl + Umschalt + 3 gedrückt, um diesen Screen Recorder zu öffnen.
Schritt 2: Ziehen Sie das erscheinet Kreuz, um den Bereich festzulegen. Wenn Sie mit dem Bereich nicht zufrieden sind, drücken Sie ESC, um den Screenshot abzubrechen.
Schritt 3: Der Screenshot vom Zoom wird später auf Ihrer Festplatte gespeichert, indem Sie die Leertaste drücken.
1. Warum kann ich bei Zoom nicht aufnehmen?
Wahrscheinlich haben Sie die Funktion "Lokale Aufzeichnung" deaktiviert haben. Gehen Sie zu "Lokale Aufzeichnung" unter "Kontoeinstellungen", um diese Funktion zur Aufnahme zu aktivieren.
2. Sieht man bei Zoom, wenn man einen Screenshot macht?
Nein, Host und Teilnehmer können nicht darauf zugreifen, wer auf Zoom Screenshot gemacht haben.
3. Wo sind die Zoom Screenshots sichtbar?
Unter "Einstellungen" können Sie den Speicherort Ihrer Screenshots finden und ändern.
In diesem Artikel geht es hauptsächlich um 4 Methoden, wie man auf Zoom Screenshot machen kann. Wenn Sie damit zögern, welche Methode auszuwählen, empfehlen wir Ihnen AnyMP4 Screen Recorder, damit Sie keinen Fehler mehr beim Screenshot Aufnehmen machen werden. Downloaden Sie AnyMP4 Screen Recorder, um eigenen Screenshot während Zoom Meeting zu machen.
Für Windows 11/10/8/7
Für macOS 10.13 oder neuer