Twitch ist die weltweit beliebteste Live-Video-Streaming-Plattform, auf der viele Streamer live über Spiele, Reisen, Kochen, Chatten usw. berichten. Jeden Tag werden Millionen Menschen Twitch besuchen, um Streams anzuschauen. Möchten Sie auch wissen, wie man interessantes Twitch Stream aufnehmen können? Im Folgenden werden wir Ihnen 5 effektive Lösungen vorgestellt, damit Sie das Twitch Stream aufnehmen und erfolgreich auf Ihrem Windows oder Mac speichern können.
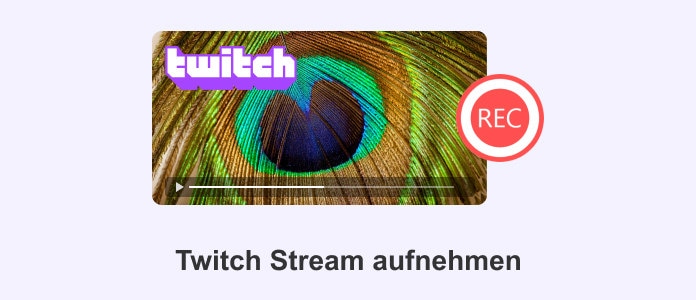
Wie meiste Live-Video-Streaming-Plattform hat Twitch eine automatische Funktion zur Aufnahme, die "Video-on-Demand"(VOD) heißt. Nachdem Sie diese Funktion aktiviert haben, wird Ihr Live-Stream automatisch danach auf Ihrer Festplatte gespeichert. Mit dieser Funktion kann Streamer das aufgenommene Video auf seinen Kanal hochladen, damit die Zushauer jedezeit das Live-Stream ansehen oder downloaden können.
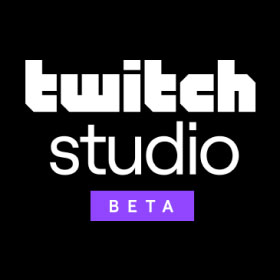
Schritt 1: Starten Sie Twitch Studio. Klicken Sie auf den Pfeil neben "Stream starten" und wählen Sie "Video aufnehmen" aus, um VOD zu aktivieren.
Schritt 2: Klicken Sie auf "Aufnahme" unter "Einstellungen". Auf der Seite können Sie den Speicherort der Aufnahme vom Twitch Stream festlegen und das Videoformat ändern.
Schritt 3: Sie können Ihr Stream nun starten und es wird automatisch auf Ihrer Festplatte gespeichert, nachdem Sie Ihr Stream beendet haben.
Im Vergleich zu Twitch VOD bietet AnyMP4 Screen Recorder Ihnen bessere Videoqualität und mehr Videoformate bei der Aufnahme an. Obwohl Sie kein Streamer sind, können Sie mit AnyMP4 Screen Recorder das Twitch Stream frei aufnehmen. Mit diesem professionellen 4K Screen Recorder können Sie einfach und schnell alle Arte von Aufzeichnung wie Stream, Meeting oder Spiele aufnehmen.
Für Windows 11/10/8/7
Für macOS 10.13 oder neuer
Schritt 1: Downloaden Sie AnyMP4 Screen Recorder auf Ihrem Windows oder Mac und installieren Sie es.
Schritt 2: Wählen Sie "Video aufnehmen" oben links aus verschiedenen Aufnahme-Funktionen. Sie können das Vollbild oder nur einen Bereich, den Sie selbst anpassen können, aufnehmen. Vergessen Sie nicht, den Systemsound eingeschaltet zu bleiben, damit Sie Twitch Stream mit Ton aufnehmen.
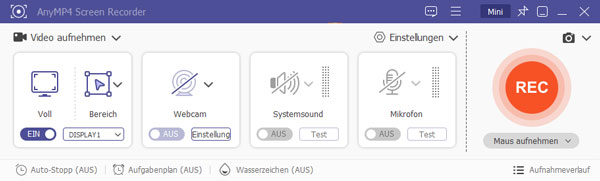
Schritt 3: Bevor Sie die Aufnahme zum Twitch Stream starten, legen Sie die Einstellungen fest. Klicken Sie auf "Einstellunen" oben rechts an, um Videoformat, Speicherort, Audiokanel usw. festzulegen.
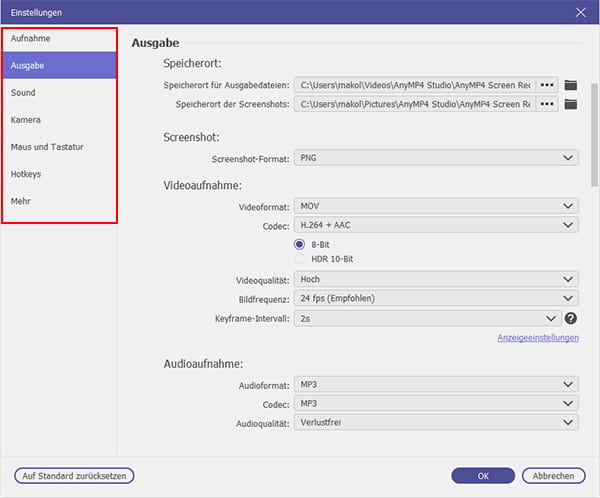
Schritt 4: Starten Sie jetzt, Twitch Stream aufzunehmen, indem Sie auf "REC" Button zu klicken. Wenn Sie die Aufzeichnung beenden, klicken Sie auf den roten Button. Und die Aufzeichnung wird automatisch auf Ihren festgelegten Ort gepeichert.
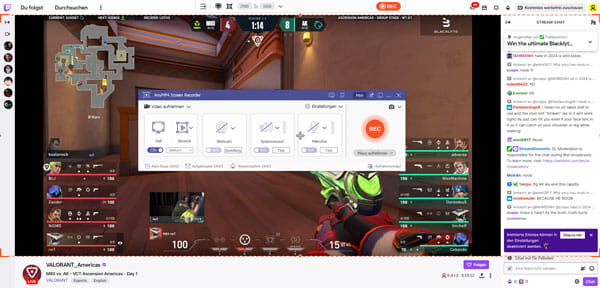
Tipp: AnyMP4 Screen Recorder kann auch als ein Video Trimmer gelten, weil Sie nach dem Aufnehmen die Aufzeichnung auf einem Pop-up Fenster schneiden können.
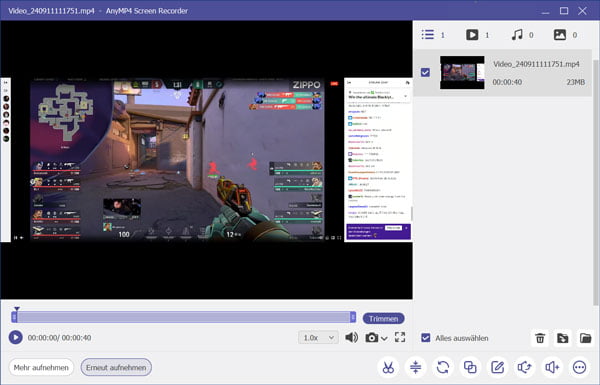
VLC Media Player ist ein Video Player mit vielen zusätzlichen nützlichen Funktionen und ermöglicht Ihnen, Twitch Stream aufzunehmen. Lesen Sie bitte den unteren Anweisungen, um zu erlernen, wie man mit VLC Twitch Stream aufnehmen.

Schritt 1: Erhalten Sie VLC Media Player aus seiner offiziellen Website und installieren Sie ihn.
Schritt 2: Starten Sie VLC und klicken Sie auf "Aufnahmegerät öffnen" unter "Medien" an, das sich auf der Oberfläche befindet.
Schritt 3: In dem neuen Fenster wählen Sie "Desktop", um Twitch Stream aufzunehmen. Klicken Sie anschließend auf den Pfeil unten, der neben "Wiedergabe" befindet, um "Konvertieren" auszuwählen.
Schritt 4: Bevor Sie die Aufnahme starten, müssen Sie das Videoformat und Speicherort auf dieser Seite feststellen.
Schritt 5: Klicken Sie abschließend auf "Start", um Ihr interessantes Twitch live Stream aufzunehmen. Sie wird später auf Ihrer Festplatte gepeichert, nachdem Sie auf "Stopp" geklickt haben.
OBS Studio ist ein Programm, das von Vielen genutzt wird, auch von Streamern, um Bildschirm aufzunehmen und live zu senden. Es ist eigentlich nicht so einfach, OBS Studio zu benutzen, aber wir werden Ihnen später Schritt für Schritt zeigen, wie Sie den Twitch Stream als Video aufnehmen können.

Schritt 1: Starten Sie OBS, um das Fenster vom Twitch live Stream aufzunehmen.
Schritt 2: Sie müssen zuerst Ihre gewünschte Quelle festlegen, indem Sie auf "+" anklicken und wählen Sie "Fensteraufnahme" aus, um Twitch Richtlinie zu umgehen.
Schritt 3: Klicken Sie auf "Einstellungen" und aktivieren Sie "Desktop-Audio" unter "Audio", um Twitch live Stream mit Ton zu speichern.
Schritt 4: Ändern Sie "Ausgabemodus" auf "Erweitert" unter "Ausgabe". Unter "Stream" wählen Sie "1 Audiospur". Unter "Aufnahme" legen Sie das Videoformat und Speicherort fest. Klicken Sie auf "Okay", um alle Änderung auf den Einstellungen zu speichern.
Schritt 5: Starten Sie nun, Twitch Stream aufzuzeichnen, indem Sie auf "Aufnahme starten" anklicken. Nachdem Sie auf "Aufnahme beenden" klicken, wird die Aufnahme auf Ihrem Computer gespeichert. Wenn Sie die Aufnahmevideos aufrufen möchten, klicken Sie auf "Aufnahmen anzeigen" unter "Datei".
Xsplit ist ein von Twitch Support empfohlenes Programm, mit dem Sie einfach das Ziel erreichen, Twitch aufzuzeichnen. Sie müssen jedoch es auch wissen, dass dieses Programm den ganzen Bildshirm aufnehmen will. Dazu dürfen Sie den Aufnahmebereich nicht anpassen und keine andere Fenster öffnen.
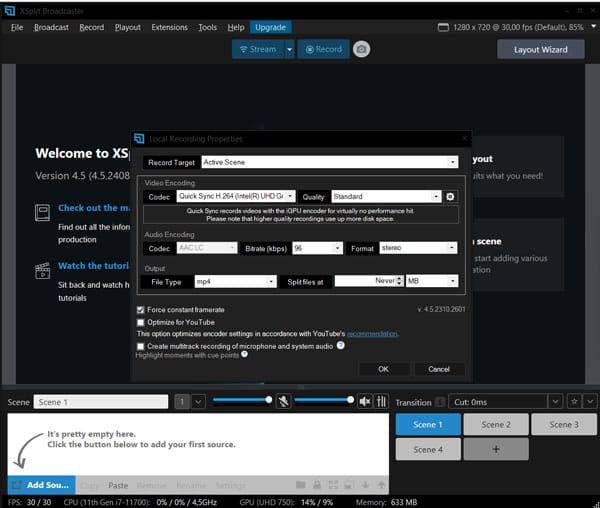
Schritt 1: Erhalten Sie Xsplit Broadcaster aus siner offiziellen Webiste.
Schritt 2: Gehen Sie zu "Active Scene" unter "Record".
Schritt 3: Stellen Sie Videoformat, Videoqualität, Bitrate usw. auf diesem angezeigten Pop-up Fenster fest. Klicken Sie anschließend auf "OK", um die Einstellungen zu speichern.
Schritt 4: Klicken Sie auf "Record" in der Mitte, um die Aufnahme zu starten. Beenden Sie die Aufnahme und speichern Sie das Twitch Stream, indem Sie erneut auf "Record" klicken.
Hinweis: Dieses Programm wird leider nicht in deutscher Sprache unterstützt.
Egal ob Sie ein Streamer oder ein Zuschauer sind, in diesem Artikel finden Sie Ihre passende Lösung, um das Twitch Stream aufzunehmen. Wir empfehlen Ihnen AnyMP4 Screen Recorder, da er im Vergleich zu anderen Lösungen eine einfache, aber perfekte Aufnahme des Twitch Streams ermöglicht. Laden Sie AnyMP4 Screen Recorder herunter, um Ihr eigenes Aufnahmevideo zu erstellen.
Für Windows 11/10/8/7
Für macOS 10.13 oder neuer